
Vaak overkomt het ons dat we een randapparaat op de USB-poort aansluiten en we merken dat het niet goed oplaadt. Soms kan het zijn dat het probleem bij de oplaadkabel of zelfs het randapparaat zelf zit, maar er zijn momenten dat het raadzaam is om te controleren of de USB-poorten van de pc de nodige stroom leveren.
Tegenwoordig gebruiken we meestal USB-poorten als de standaardconnector voor verschillende soorten randapparatuur op onze pc's, of het nu gaat om printers, muizen, toetsenborden, microfoons, enz. Een van de voordelen van deze poorten is dat ze ook genoemde randapparatuur kunnen voeden, waardoor een voeding niet nodig.
Een snelle opfriscursus op de USB-poort
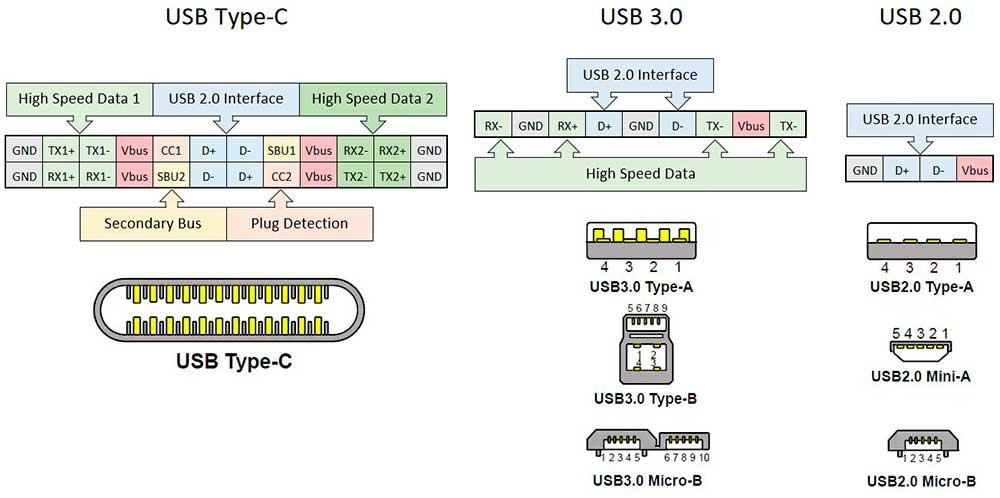
De USB-poort is een snelle seriële poort die onder andere het feit is dat er een oplaadpin is ingebouwd die dient om de randapparatuur van stroom te voorzien. Deze functie is te vinden in alle USB-poorten, ongeacht hun vormfactor, en is een van de grootste attracties die het heeft, waardoor de hoeveelheid voedingen die we rond onze computer hebben, wordt verminderd.
Dit maakt wat we traditioneel hotplugging of hot plugging noemen mogelijk, waarmee u de randapparatuur volledig kunt aansluiten op de pc en dat het besturingssysteem ze niet alleen herkent, maar ze ook zonder problemen onmiddellijk en zonder opnieuw opstarten kan gebruiken. . Deze capaciteit wordt ook wel plug & play of connect and go genoemd, maar het komt vaak voor dat de USB-poort niet genoeg stroom geeft en daarom wordt het randapparaat meestal geleverd met een externe voeding.
Andere keren hangt het af van de specificaties van de USB-hub, ze geven niet allemaal hetzelfde vermogen en hebben dezelfde capaciteit, dus het kan zijn dat een specifieke USB-poort niet genoeg stroom heeft.
Hoeveel stroom leveren de USB-poorten op mijn pc?
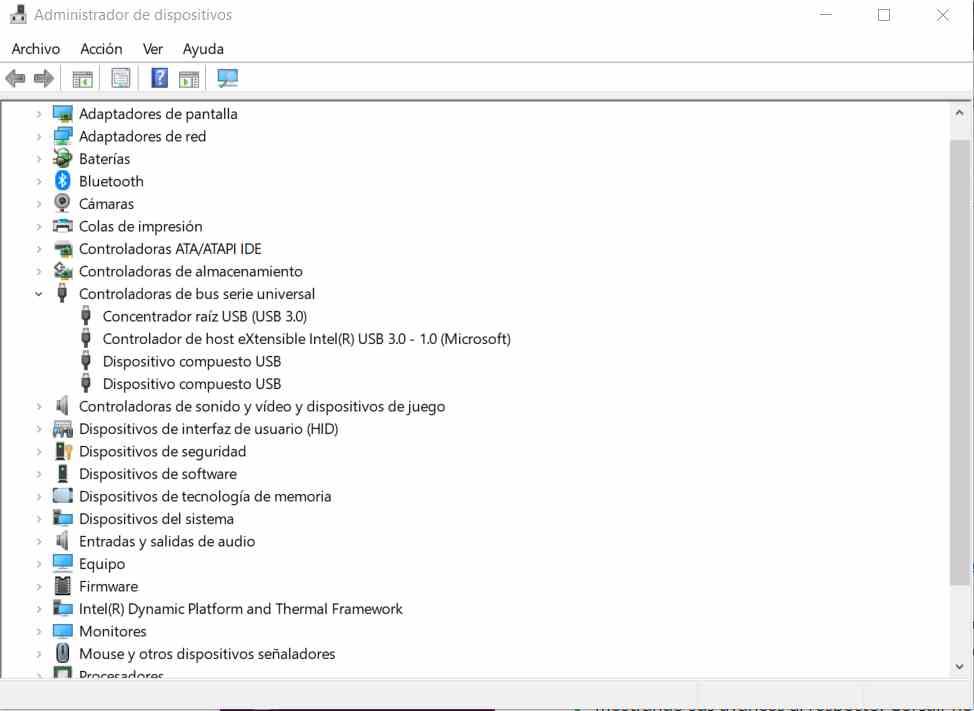
Om dit te controleren, hoeven we geen nieuwe software te installeren en hebben we er geen speciale hardware voor nodig. U hoeft alleen het volgende in het Windows zoekbalk: devmgmt.msc . Dat zal de apparaatbeheerder oproepen.
Als u daar eenmaal bent, selecteert u universele buscontrollers, dubbelklikt u en selecteert u vervolgens USB-roothub, maar doet u het met de rechtermuisknop om eigenschappen te selecteren. Het volgende venster zou moeten verschijnen:
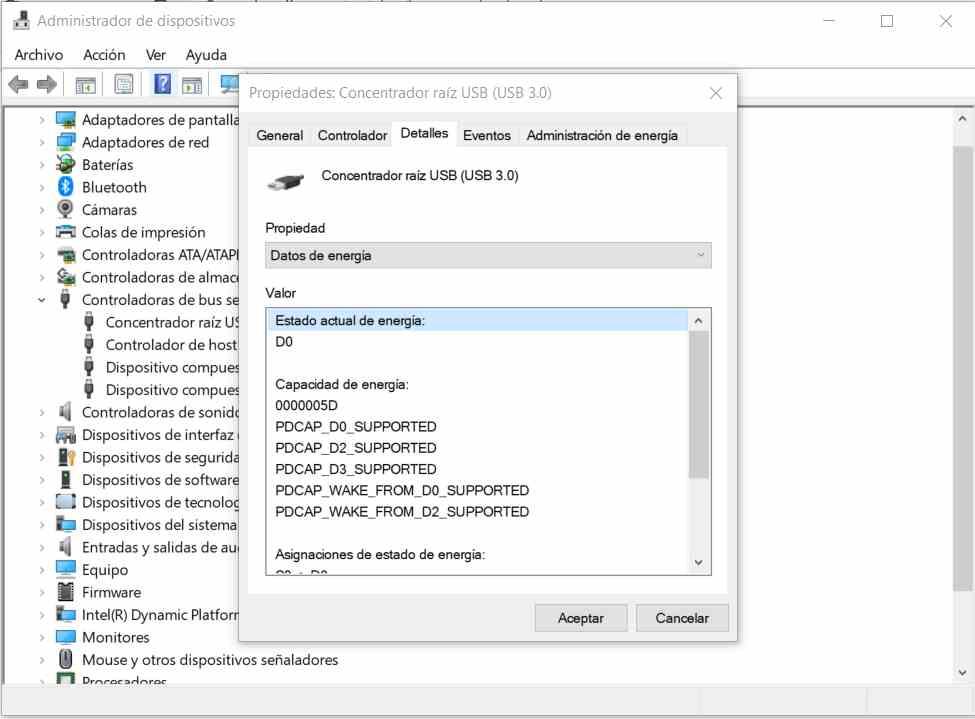
Selecteer in hetzelfde eigenschappenvenster van de USB-roothub details en selecteer in het vervolgkeuzemenu van dat tabblad “Energy Data”, waarmee u informatie krijgt over hoeveel elektrische energie de roothub naar de verschillende randapparatuur verzendt. Dit gaat van D0 naar D3, waarbij D0 degene is die de meeste energie geeft en D3 degene die de minste energie geeft.
Waarom gebruiken USB-poorten meerdere energiemodi?
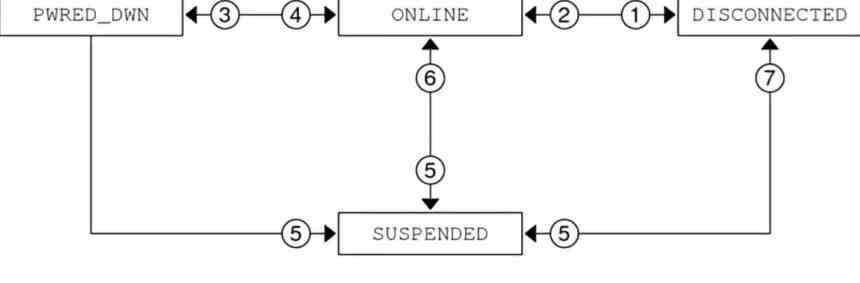
Houd er rekening mee dat de USB-poort verschillende toestanden ondersteunt, afhankelijk van de situatie waarin de randapparatuur zich bevindt. Deze modi geven aan hoeveel energie de randapparatuur op dat moment nodig heeft. Een randapparaat dat in slaap valt, heeft bijvoorbeeld niet zoveel nodig als een actief apparaat. Evenmin is een randapparaat op dezelfde manier uitgeschakeld als wanneer het is losgekoppeld van de USB-poort.
Dat is de reden waarom USB-hubs state-machines gebruiken die stroom naar de verschillende USB-poorten verdelen, afhankelijk van de staat, in het algemeen en tenzij we een USB-C-poort gebruiken met snel opladen, zijn de specificaties als volgt:
- Een USB-randapparaat met batterij kan tot 500 mA gebruiken om het op te laden, dit betekent dat het 2.5 W stroom kan trekken om dergelijke randapparatuur op te laden.
- Als het randapparaat in de slaapstand staat, werkt de USB-poort op 2.5 mA.
- De spanning tussen de verschillende poorten klopt niet, maar de stroomsterkte wel.
Gebruik USBDeview
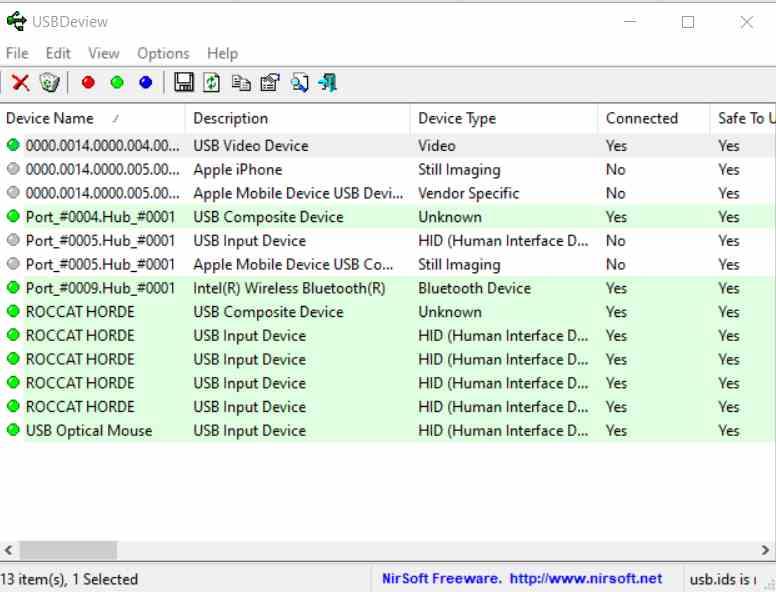
Het kan gebeuren dat ondanks het feit dat de USB-roothub is gespecificeerd voor een bepaald vermogensniveau, maar door een probleem in de controllers de energie die naar de USB-poorten wordt gestuurd veel lager is.
Om het op softwareniveau te controleren, zullen we USBDeview gebruiken, een volledig gratis en gebruiksvriendelijke applicatie, die een versie heeft voor x86 CPU's met 64-bit ondersteuning en een andere voor 32-bit CPU's. Controleer uw pc's CPU om eerst de juiste versie te downloaden. Dit komt naar je toe in een zip die je in een map moet uitpakken.

U kunt elke uitpaktoepassing gebruiken om de hele map uit te pakken, dubbelklik daar eenmaal op het USBDeview.exe het dossier. Hiermee wordt de applicatie gestart, dus het is volledig draagbaar en u kunt het op elke pc gebruiken.
Verplaats de onderste balk van het venster naar rechts tot je de Power-kolom vindt, waar je het verbruik van de randapparatuur kunt zien, van daaruit kun je zien hoeveel milliampère elk randapparaat dat op de USB-poorten is aangesloten, verbruikt.
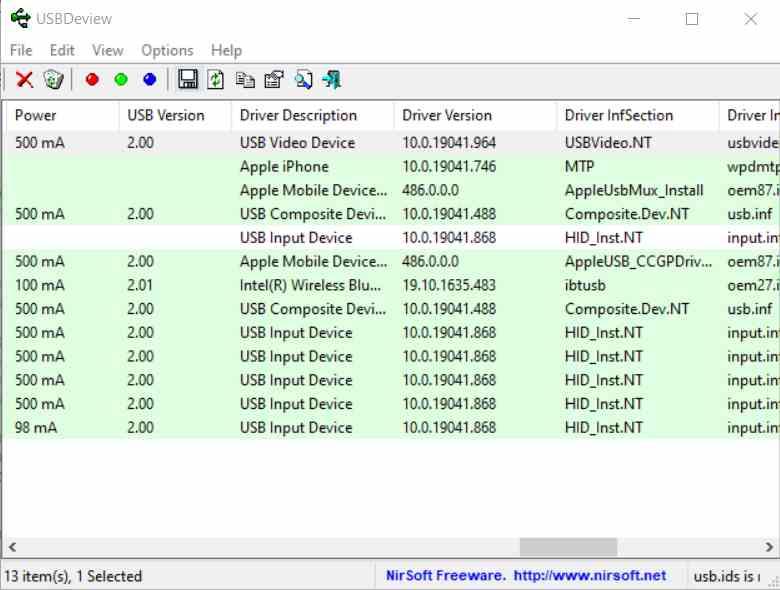
USB-randapparatuur trekt stroom in blokken van 100 mA voor USB 2.0-randapparatuur en 150 mA voor USB 3.0-randapparatuur. Zodat we kunnen kijken of de randapparatuur voldoende stroom krijgt.
Gebruik een USB-voltmeter

De derde optie om te controleren of de USB-poorten voldoende stroom leveren, is door hardware te gebruiken. Maakt u zich geen zorgen, u hoeft hiervoor de computer niet te openen, maar u heeft alleen een USB-voltmeter nodig, zoals de volgende:
U hoeft alleen maar de voltmeter aan te sluiten op de USB-poort die u wilt meten en deze geeft automatisch de informatie in de USB-poort die u wilt meten. En mocht u een USB C poort willen meten, dan kunt u voor de volgende optie kiezen:
Hiermee kunt u controleren of de USB-poorten van uw pc correct werken wanneer u de randapparatuur van stroom voorziet. Ze helpen u ook om te controleren of het probleem in de randapparatuur zit en hoeveel energie ze verbruiken.
Een aanbeveling die we doen is om de USB-voltmeter op andere pc's of apparaten met dit type poorten te testen en ze te vergelijken met degene die u op uw pc krijgt om te controleren of het vermogen van de USB-poorten naar elk randapparaat en apparaat voldoende en daarom de gevraagde door de randapparatuur zelf.