Als je een smart-tv hebt die werkt onder de Android TV-systeem of u een apparaat gebruikt dat hetzelfde besturingssysteem op uw tv gebruikt, is het mogelijk dat u niet optimaal gebruik hebt gemaakt van de mogelijkheden die Android TV biedt . Het systeem loopt snel vol met aanbevelingen, programma's en kanalen die ons niet altijd zullen helpen, en verzadigt het hoofdscherm van onze televisie tot op zekere hoogte. Als u twijfelt, bieden we u hier een zeer complete gids over: hoe u uw Android TV-systeem kunt aanpassen zodat u uw applicaties en kanalen meer bij de hand heeft.
Orde plaatsen op Android TV
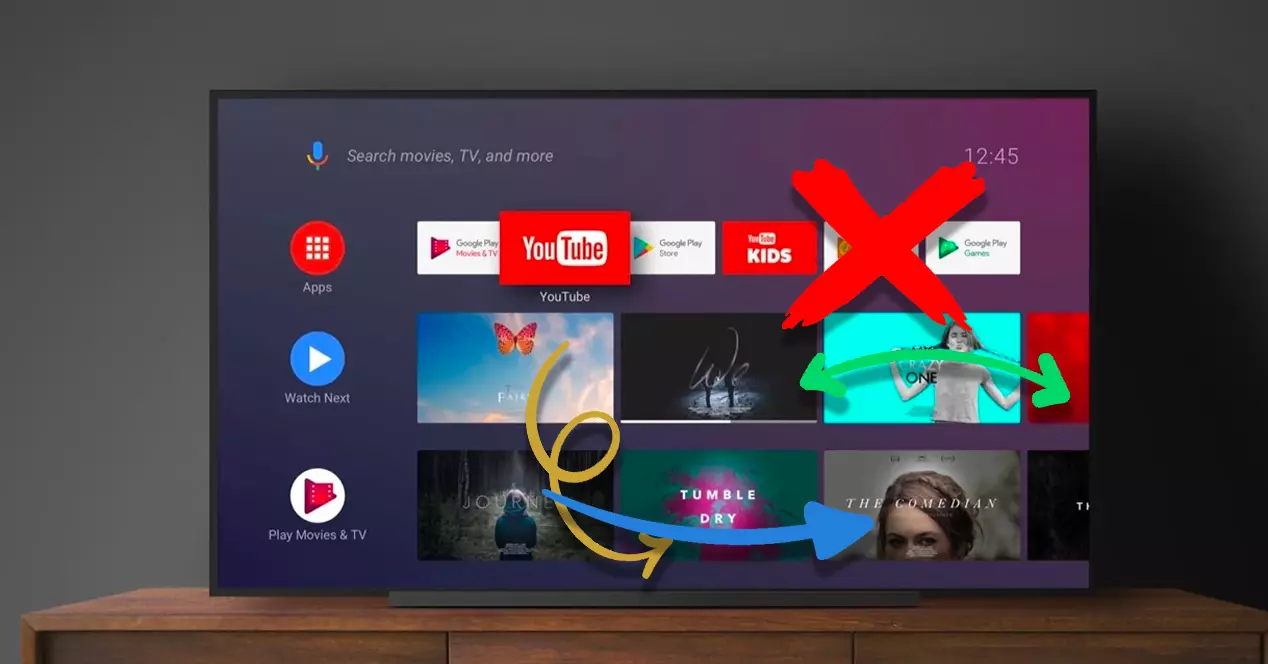
Het Android TV-systeem bestaat uit een lijst met vierkanten die zoiets vormen als Kanalen . De interface die het gebruikt, lijkt erg op wat we zien in online services zoals: Netflix of Prime Video En dat is het het Google-systeem richt zich op de aanbevelingen .
Maar soms, Google TV is een beetje chaotisch als het gaat om het vullen van het hoofdscherm met aanbevelingen, en we zouden hier liever de applicaties hebben die we het meest gebruiken. Natuurlijk kan Android TV zijn besteld en volledig naar onze wens aangepast en dat gaan we je stap voor stap uitleggen.
Snelkoppelingen toevoegen aan uw favoriete applicaties

Naar toepassingen toevoegen of verwijderen uit onze favorieten tabblad, zullen we eerst naar het tabblad Start van onze Android TV moeten gaan. Er zal een lijst zijn met de naam "Favoriete toepassingen". Om apps aan deze rij toe te voegen, navigeert u naar de onderkant van de lijst aan de rechterkant. Er verschijnt een pictogram met de tekst "toepassing toevoegen aan favorieten" .
Als u op dat pictogram klikt, verschijnt een lijst met toepassingen die we al op onze televisie of multimedia-apparaat hebben geïnstalleerd. We selecteren de applicatie en geven de OK-knop op onze afstandsbediening. De applicatie wordt dan toegevoegd aan de favorietenlijst.
Een programma verwijderen uit favoriete toepassingen

Als, aan de andere kant, wat je wilt is om een programma uit de favorietenlijst verwijderen, het enige wat u hoeft te doen is de toepassing in de lijst selecteren en een lang druk op afstand op de accepteerknop (“OK”-knop) van uw hand. In dit geval, er verschijnt een vervolgkeuzemenu waarin we op de laatste optie kunnen klikken, genaamd "verwijderen uit favorieten".
Favorieten opnieuw ordenen
Naar de volgorde wijzigen: van de toepassingen in deze lijst met favorieten, zullen we hetzelfde proces doen als in de vorige stap, alleen, in plaats van te verwijderen, we zullen op de optie "verplaatsen" klikken . Hiermee kunnen we het pictogram naar links of rechts verplaatsen, afhankelijk van hoe we het meest geïnteresseerd zijn.
Pas het startscherm aan

Hoewel het op het eerste gezicht misschien niet zo lijkt, biedt Android TV u de mogelijkheid om: configureer bijna alle aspecten van het systeem naar wens . Bijna hetzelfde als in de mobiele versie. Je zal in staat zijn verstoppen die functies die u helemaal niet gebruikt en markeer degenen die u dagelijks gebruikt .
De enige apps op Android TV die statisch zijn, zijn die op YouTube en de rest van de winkels die deel uitmaken van de Google Play Winkel. De rest van de diensten zoals: Amazon Prime Video , Netflix , HBO Max or Disney + kan worden geconfigureerd om bij ons te passen. Op dezelfde manier kunt u: verberg die diensten die u niet meer gebruikt of dat je gewoon bent gestopt met betalen voor het abonnement, zoals we je later zullen vertellen.

Om een te maken nauwkeurige aanpassing van het menu Start , je moet naar Instellingen , door op het tandwielpictogram in de rechterbovenhoek van uw tv te klikken. Vervolgens verschijnt er een zijmenu waar u de moet selecteren "Start scherm" optie. Binnen vinden we veel verschillende opties. Degene die we moeten gebruiken zijn de volgende:
- Kanalen aanpassen
- Services aanpassen
- Inhoudsvoorkeuren

Bovendien kunnen we dat markeren of demarkeren of we willen of niet schakel de videovoorbeelden in . Mocht je ze toch willen houden, dan kan dat deactiveer het geluid als je er last van hebt dat elke keer dat je de muisaanwijzer over de verschillende aanbevelingen die Android TV je geeft, audio wordt afgespeeld.
Mijn lijst
In deze eerste optie zijn alle multimedia-streaming-apps die we op onze televisie of TV Box hebben geïnstalleerd, verschijnen. Als u wilt dat de toepassing van uw startscherm verdwijnt, hoeft u deze alleen maar uit te vinken. Op dezelfde manier, als een pictogram niet lijkt te verschijnen, hoeft u alleen de vervolgkeuzelijst rechts aan te vinken om activeer het kanaal op je televisie .
Als u bijvoorbeeld Google Play Muziek niet gebruikt of geïnteresseerd bent in de aanbevelingen die u via Promotiekanalen worden aangeboden, zullen we deze vanaf hier deactiveren en ze verschijnen niet meer in de rijen op onze hoofdscherm .
Sommige kanalen hebben niet alleen de vervolgkeuzelijst aan / uit, maar we kunnen: configureer enkele van de interne opties van elke app. Dit is onder meer het geval bij YouTube, Disney+ of HBO Max. We laten u het voorbeeld zien met YouTube , maar door dezelfde stappen uit te voeren, kunt u elke vergelijkbare app aanpassen.
YouTube
Als we de YouTube-lijst invoeren, kunt u: aan te passen de informatie die u op uw hoofdscherm kunt bekijken alsof het onafhankelijke zenders zijn. Al deze opties kan worden geconfigureerd:
- aanbevelingen
- Abonnementen
- Trends
- YouTube-muziek
Als je YouTube Music niet regelmatig gebruikt omdat je betaalt voor een andere muziekstreamingservice zoals Amazon Music Unlimited of Spotify, Kunt u het YouTube Music-kanaal uitschakelen op uw televisie. Het is ook heel gebruikelijk om het Trends-kanaal te verwijderen, omdat ze over het algemeen muziekvideo's en virale video's aanbevelen die ons helemaal niet interesseren.
Inhoudsvoorkeuren

Als u de optie Inhoudsvoorkeuren invoert, kunt u: gids Android TV een beetje over uw smaak .
In dit menu een reeks van programma's die op uw televisie zijn geïnstalleerd, verschijnen en u kunt die apps markeren of demarkeren waarvan de inhoudsaanbevelingen u interesseren. Vervolgens klikken we op bevestigen en krijgen we een klein programma dat meer dan één aan Tinder zal herinneren, omdat we moeten klikken op Vind ik leuk, niet leuk of overslaan afhankelijk van onze voorkeuren.

We geven duimen omhoog als we willen dat Google dat doet raad ons meer vergelijkbare inhoud aan , duim omlaag als we de assistent willen vertellen ons geen producten te laten zien die vergelijkbaar zijn met die titel en "Overslaan" als we onverschillig zijn. Deze laatste optie is de optie die je moet aanklikken als je de serie of film die aan je is vertoond niet kent. Zo maken we kunstmatige intelligentie niet duizelig.
Applicaties / Games herschikken
Met deze twee opties kunnen we kiezen voor de volgorde waarin we onze apps tonen en games in het menu Apps en Games. Het is vergelijkbaar met wat we doen op ons scherm op Android voor smartphones, alleen wordt het in dit geval gedaan via Instellingen, zodat we onze televisie niet per ongeluk verkeerd configureren.