
Opslag op een Mac is echt belangrijk . Ruimte hebben om applicaties te installeren of met verschillende bestanden te werken, zowel documenten als multimedia is erg belangrijk. Maar het is niet alleen hiertoe beperkt, want snelheid is ook relevant zodat het besturingssysteem vrij soepel kan 'bewegen'. Dat is de reden waarom als u zich in deze situatie bevindt en u de opslag wilt wijzigen, we u zullen vertellen hoe u dit kunt doen, vooral op oude computers.
Wat is het nut van het veranderen van de schijf van een Mac?
Het veranderen van de opslagschijf van een Mac is een beslissing die in verschillende situaties altijd in overweging moet worden genomen. De eerste is de noodzaak hebben een betere snelheid voor het schrijven en lezen van de opgeslagen gegevens. Met een hogere snelheid kunt u documenten of programma's sneller en vloeiender openen zonder het besturingssysteem te vergeten. Alle bestanden om macOS uit te voeren bevinden zich in de hoofdopslageenheid van de computers. Met een snellere schijf kan het systeem sneller opstarten en sneller werken. Dit laatste is de belangrijkste reden waarom opslageenheden in oude apparaten worden veranderd, omdat ze ze uiteindelijk een nieuwe levensduur geven alsof het nieuw is om het normaal te blijven gebruiken.

Naast vloeibaarheid Ook de opslagcapaciteit speelt een rol. Bij het kopen van een Mac moest je een beslissing nemen over hoeveel GB opslagruimte je wilde. Dit maakte een verschil in prijs en je gooide waarschijnlijk voor het laagste bedrag om wat geld te besparen. Nu heb je in de loop van de tijd kunnen realiseren dat je voor verschillende taken een tekort aan opslagruimte hebt en dit is waar de verandering ontstaat. Uiteraard is er de mogelijkheid om de opslag te uploaden of verschillende clouddiensten in te huren om de informatie op te slaan. Het meest comfortabele kan ongetwijfeld zijn om de opslagschijf te vervangen om alle bestanden, of het nu tekst of multimedia is, bij de hand te hebben.
Aspecten om te overwegen
Het feit van het veranderen van een deel van de hardware van een Mac moet altijd goed doordacht en vooral voorbereid zijn . Het kan niet snel worden gedaan zonder verschillende punten te overwegen voordat u de wijziging aanbrengt om de meeste mogelijke problemen te voorkomen. Daarom laten we je hieronder alles zien waar je rekening mee moet houden.
Maak altijd een back-up van uw gegevens
Hoe is het logisch om de opslageenheid te verwijderen, alle bestanden die u hebt opgeslagen, blijven erin. Wanneer de computer opstart met de nieuwe schijf, is deze volledig leeg, zelfs zonder besturingssysteem. Daarom moet u altijd een reservekopie van de gegevens maken om te voorkomen dat u ze kwijtraakt en comfortabel kunt overzetten. U kunt gebruik maken van de functionaliteit van: tijd Machine en een externe opslageenheid die u kunt kopen.
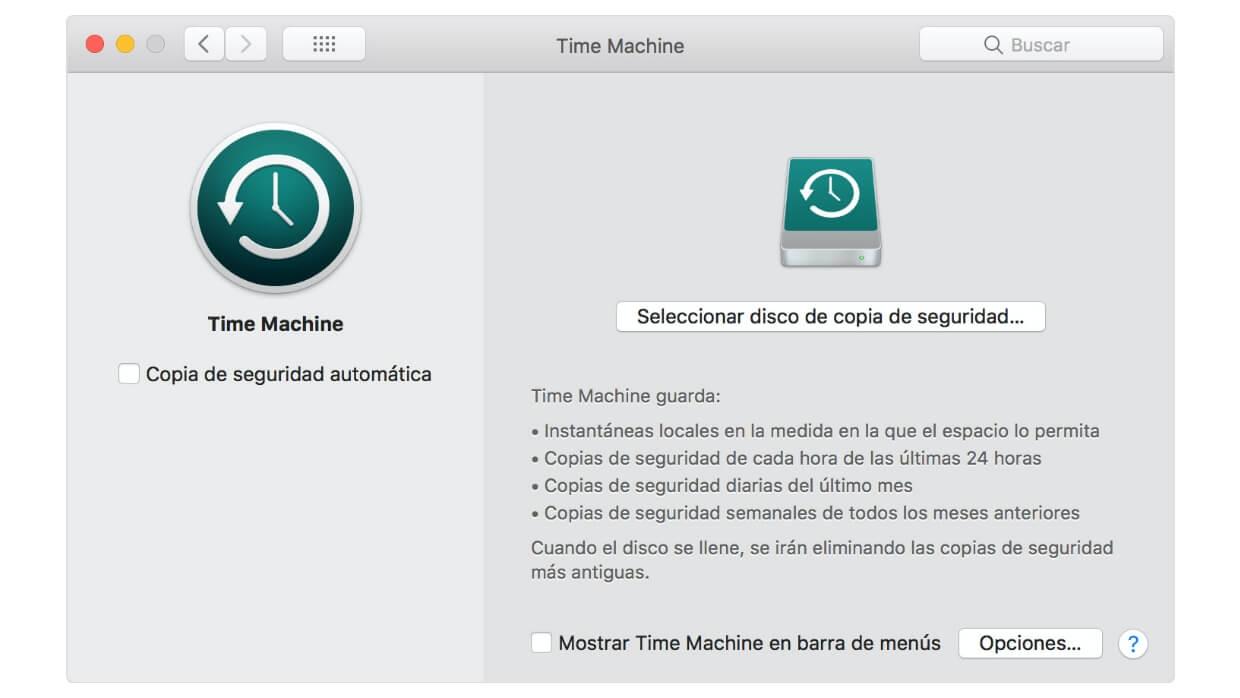
Er is ook de mogelijkheid om de gegevens over te dragen van de hoofdeenheid die u heeft verwijderd via verschillende adapters. Hoewel het in deze gevallen ook raadzaam is om een back-up te maken, want als het wordt gemanipuleerd, kan er een probleem zijn dat ervoor zorgt dat sommige bestanden worden corrupt en ontoegankelijk.
Het is misschien niet veilig om het alleen te doen
Om geld te besparen, heeft u zeker kunnen overwegen om deze verandering thuis zelf aan te brengen. Dit is iets dat a priori af te raden is om verschillende factoren. De eerste is de apparaat garantie. In het beleid dat Apple volgt in die zin dat elke persoon die de Mac manipuleert zonder toestemming van het bedrijf zelf ervoor zorgt dat het product op dat moment de garantie verliest. Dit is ongetwijfeld een probleem als het nog steeds van kracht is, aangezien een probleem in de toekomst niet kan worden gedekt. De tweede is ook hebben genoeg kennis om het veilig te doen en met de meest geschikte producten mogelijk.

Daarom moet dit type vervanging zoveel mogelijk gebeuren op sites die door het bedrijf zijn geautoriseerd. In het geval dat het een wat oude Mac is, hoef je je misschien geen zorgen te maken over de garantie, maar het is ook raadzaam om iemand aan je zijde te hebben die perfect weet hoe de verandering moet worden doorgevoerd.
Probeer het te veranderen in een SSD
De grote vraag die op tafel kan liggen, is of je een SSD of HDD. Bij oudere Apple-computers werden standaard HDD's gebruikt vanwege de hoge prijs die SSD's konden hebben. Op dit moment zijn ze veel toegankelijker voor alle budgetten en ze zijn ook de meest aanbevolen eenheden . Vanwege zijn technologie biedt het een hogere schrijf- en leessnelheid van de opgeslagen gegevens in vergelijking met HDD-eenheden, die, omdat ze mechanisch zijn, op korte termijn meer problemen kunnen opleveren door een mechanisch onderdeel te hebben dat alle gegevens schrijft. Behalve dat het geluid maakt, is het ook niet erg efficiënt. Daarom moet je om de Mac 'een nieuw leven te geven' altijd kiezen voor een SSD-schijf, aangezien de verandering qua vloeibaarheid aanzienlijk zal zijn.
Verander de harde schijf van een MacBook
De MacBook Om over het algemeen een kleinere maat te hebben, kun je van binnen ook een minimalisme waarnemen. Dit maakt het gemakkelijk om te lokaliseren waar de opslageenheid is en om gemakkelijk te kunnen wisselen. Hoewel niet alle MacBook-computers deze wijziging zo gemakkelijk kunnen aanbrengen als in sommige relevante uitzonderingen kan worden gezien.
Als het een recent model is
In het geval van de meest recente MacBooks die al een SSD-eenheid bevatten die in het veranderingsproces is geïntegreerd, is dat erg ingewikkeld. Het bereikt een zodanig punt dat het niet thuis door een gebruiker kan worden gedaan vanwege het feit dat de opslag volledig is gemonteerd op de moederbord, waardoor het onmogelijk is om het te verwijderen door een simpele schroef los te draaien alsof het gebeurt in een Mac die ouder is. Daarom benadrukt Apple altijd voordat je tot aanschaf overgaat om de opslagcapaciteit goed te kiezen aangezien het lastig is om achteraf nog wijzigingen aan te brengen.

Om dit te kunnen doen, moet Apple dit invoeren, de enige die de nodige informatie kan geven om het hele proces van het wijzigen van de opslageenheid uit te voeren. Daarom is het belangrijk om altijd contact met hen op te nemen, of met een geautoriseerde technicus die over de nodige kennis beschikt om te bepalen of uw Mac-model enige vorm van wijziging aan het moederbord kan aanbrengen en de opslageenheid kan wijzigen naar een grotere capaciteit. .
Op oudere laptops
Dit probleem is niet aanwezig bij oudere Mac-modellen waar het proces veel eenvoudiger is en u het zelf thuis kunt doen. Om dit te doen, moet u eerst over de nodige hulpmiddelen beschikken, wat in dit geval eenvoudigweg een schroevendraaier met Torx- en Philips-punten. Dit is alles wat nodig is om de schroeven los te draaien die u op de achterkant van de Mac aantreft, evenals bij de bevestiging van de opslageenheid, aangezien het gewone schroeven zijn die u met gewone schroevendraaiers kunt verwijderen.
Zodra u deze tools heeft, moet u de volgende stappen volgen:
- Schakel uw computer volledig uit, inclusief de stekker in het stopcontact.
- Schroef de achterkant van de Mac los met de juiste schroevendraaier.
- Koppel de flexibele los die de Mac van stroom voorziet om kortsluiting te voorkomen, die zich naast de batterij zelf bevindt.
- Zoek de harde schijf die zich normaal in de linker benedenhoek bevindt.

Bron: https://www.fayerwayer.com/
- Verwijder de zwarte rail die de opslageenheid zelf vasthoudt door de schroef te verwijderen die hem bij elkaar houdt.
- Elimineer de fysieke verbinding tussen de schijf en het moederbord, meestal de SATA-kabel.
- Verwijder de schijf zodra deze is losgekoppeld en plaats de nieuwe SSD die u heeft gekocht.

Bron: https://www.fayerwayer.com/
- Maak de verbinding met de kabel en vervang de zwarte rail door de schroef zodat deze volledig vastzit en trillingen vermijdt en sluit het deksel weer.
Nadat al deze stappen zijn uitgevoerd, kunt u de MacBook opnieuw starten en doorgaan naar: installeer het besturingssysteem dat u moet hebben op een SSD-schijf. Dit is belangrijk omdat de unit die u installeert in dit opzicht volledig schoon zal zijn. In het geval dat je een nog recentere MacBook hebt, zijn de stappen vergelijkbaar, maar in plaats van zo'n HDD-eenheid te vinden, zul je een eenheid vinden die lijkt op een RAM geheugen op dezelfde locatie. De verandering is vrij gelijkaardig, omdat u op een vergelijkbare manier moet losschroeven en vervangen.

Hoe u dit op een iMac kunt wijzigen
In het geval van de iMac in sommige modellen is de procedure wellicht gemakkelijker uit te voeren, aangezien deze door Apple zelf wordt geleverd. Ook het feit dat je een groter team hebt en meer ruimte hebt, maakt een interventie gemakkelijker. Hoewel er enkele uitzonderingen zijn waarmee altijd rekening moet worden gehouden.
Met uitzondering van de nieuwe iMac
Bij iMacs met een M1-chip is het erg moeilijk om een wijziging aan de opslageenheid aan te brengen. Dit komt omdat alle componenten perfect zijn gemonteerd en er is geen gemakkelijke manier om toegang te krijgen tot de binnenkant van het apparaat. Men moet ervoor kiezen om het scherm dat aan het lichaam is bevestigd volledig te scheiden door middel van een lijm die uiteraard niet opnieuw kan worden verlijmd. Dit betekent dat u de wijziging altijd moet aanbrengen in een geautoriseerde winkel die de demontage en hermontage uitvoert. In een privéwoning en zonder de nodige opleiding is dit iets dat onhaalbaar kan worden.

Op de oudere desktops
Het proces van het demonteren van een iMac, zoals we eerder hebben opgemerkt, is erg ingewikkeld. Om toegang te krijgen tot de binnenkant, mag de achterklep niet worden verwijderd, maar moet altijd het hele scherm worden verwijderd. Hiervoor moet u naast de speciale schroevendraaiers ook twee zuignappen bij de hand hebben die aan het glas kunnen worden bevestigd om het eruit te trekken. Om dit te doen, moet u de volgende stappen volgen:
- Koppel de iMac volledig los van de voeding en leg hem op tafel.
- Gebruik de zuignappen in de bovenhoeken van het iMac-scherm en trek ze omhoog. Voorheen kon je ook proberen om gereedschap in te steken om tussen het glas en de kast te wrikken.
- Zodra het glas is losgekoppeld, moet u het scherm verwijderen door het los te schroeven de acht Torx-schroeven waarmee het aan de behuizing is bevestigd.

Bron: iFixit
- U kunt de locatie van de harde schijf eenvoudig in een van de hoeken identificeren.
- Schroef de linkerluidspreker helemaal los en schuif deze om bij de connectoren van de harde schijf te komen.

Bron: iFixit
- Trek aan de SATA-kabel die zich aan de bovenkant van de harde schijf bevindt.
- verwijderen de 7.3 mm schroeven van degene die de schijf vasthoudt die aan de behuizing is bevestigd.
- Schuif de schijf om deze samen met de houder te verwijderen.
- Scheid de schijf van de steun door middel van de vier schroeven aan de zijkanten.
- Installeer de SSD-schijf in de beugel en schroef deze weer vast.
- Sluit het bijbehorende netsnoer aan.

Bron: iFixit
- Eenmaal geïnstalleerd in de iMac-behuizing, sluit u de SATA-voedingskabel van de iMac aan op het uiteinde van de nieuwe SATA-kabel die compatibel is met de SSD.
Als je dit eenmaal hebt gedaan, moet je de linkerluidspreker opnieuw installeren en het scherm voorzichtig verplaatsen totdat het helemaal past. Dit is waar u verschillende moet hebben zelfklevende strips om de hele iMac er als nieuw uit te laten zien. Als dit allemaal is gebeurd en als de SSD naar behoren werkt, evenals de nieuwe adapterkabel die is geplaatst, kun je overgaan tot het installeren van het bijbehorende besturingssysteem.
Kan het ook op een Mac mini worden gewijzigd?
In het geval van een Mac mini moet er rekening mee worden gehouden dat dit op die modellen kan worden gedaan die wat ouder zijn. Specifiek, al degenen voorafgaand aan degene die in 2020 is uitgebracht. Het proces is ingewikkelder dan op een MacBook omdat de opslageenheid is veel meer 'verborgen'. Daarom is vaardigheid vereist om alle onderdelen te kunnen demonteren en vervolgens in dezelfde volgorde weer in elkaar te zetten. De te volgen stappen in dit geval zijn de volgende:
- Koppel uw Mac mini volledig los van de stroom.
- Verwijder de achterklep met een simpele draai en verwijder het RAM-geheugen door aan de metalen lipjes te trekken.
- Verwijder de wifi-antenne door door de Torx-schroeven op het ventilatierooster los te draaien van de computer.

Bron: https://electroclinica.wordpress.com/
- Verwijder de ventilator door het losdraaien van de 3 schroeven die u in elk van de hoeken vindt. Om het volledig te verwijderen, moet u het loswrikken om het uit de connector te halen.
- Verwijder de plastic beschermer aan de linkerkant door de schroef te verwijderen die u hieronder vindt.
- Koppel de opslagstationbus los die u eronder en aan de linkerkant vindt.
- Verplaats het moederbord door draai de Torx-schroef los die u onderaan vindt en verplaats deze een paar millimeter om het verwijderen van de harde schijf te vergemakkelijken.

Bron: https://electroclinica.wordpress.com/
- U kunt de opslagruimte nu optillen door: terugtrekken.
- Draai de schroeven los die je tussen de 'case' en het toestel zelf vindt.

Bron: https://electroclinica.wordpress.com/
- Breng de wijziging aan en vervang alle componenten opnieuw volgens de tegenovergestelde stappen.
Als dit allemaal is gebeurd, zul je merken dat de Mac mini volledig is veranderd met een nieuwe opslageenheid. Wanneer u de apparatuur inschakelt zoals in eerdere gevallen, moet u dat doen installeer het besturingssysteem via een USB die u eerder hebt voorbereid. Maar zoals ik weet, is het erg moeilijk om deze bewerking uit te voeren, omdat je veel componenten moet demonteren.