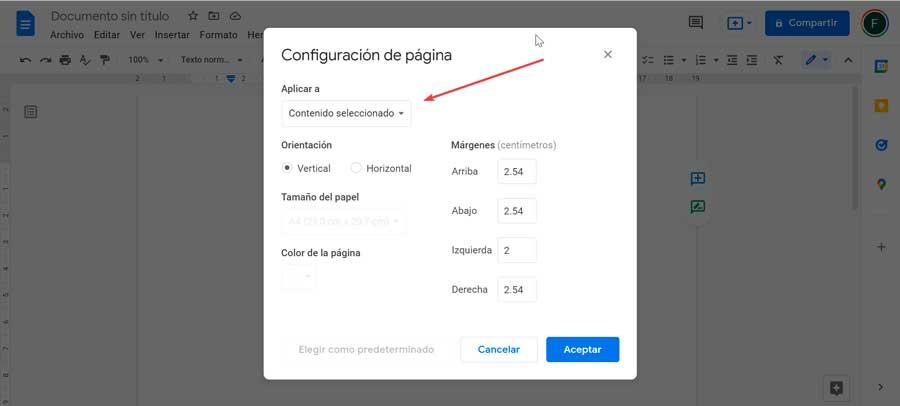Als het gaat om het werken met teksteditors voor: Dakramen en raamkozijnen, vinden we een breed scala aan opties beschikbaar. Onder hen is de meest populaire optie: Microsoft Office Word, maar het is ook betaald, dus het is niet voor alle gebruikers beschikbaar. Op dezelfde manier kunnen we andere opties gebruiken, zoals Notepad ++ of Google Docs, waar we het hierna over zullen hebben.
Een van de elementen waarmee het meest rekening wordt gehouden bij het gebruik van dit type applicatie, zijn de aanpassingsmogelijkheden. Daarom gaan we het hebben over het beheer en maatwerk van marges, die we vinden in Docs. Dit is een element dat gewoonlijk voorkomt in de meeste programma's van dit type. Zonder twijfel is de tekstverwerker van Google het geweldige alternatief geworden voor Microsoft's Word, omdat het gratis is en de belangrijkste functies heeft. Dat is de reden waarom niet weinig gebruikers ervoor hebben gekozen om het via de browser te gebruiken.
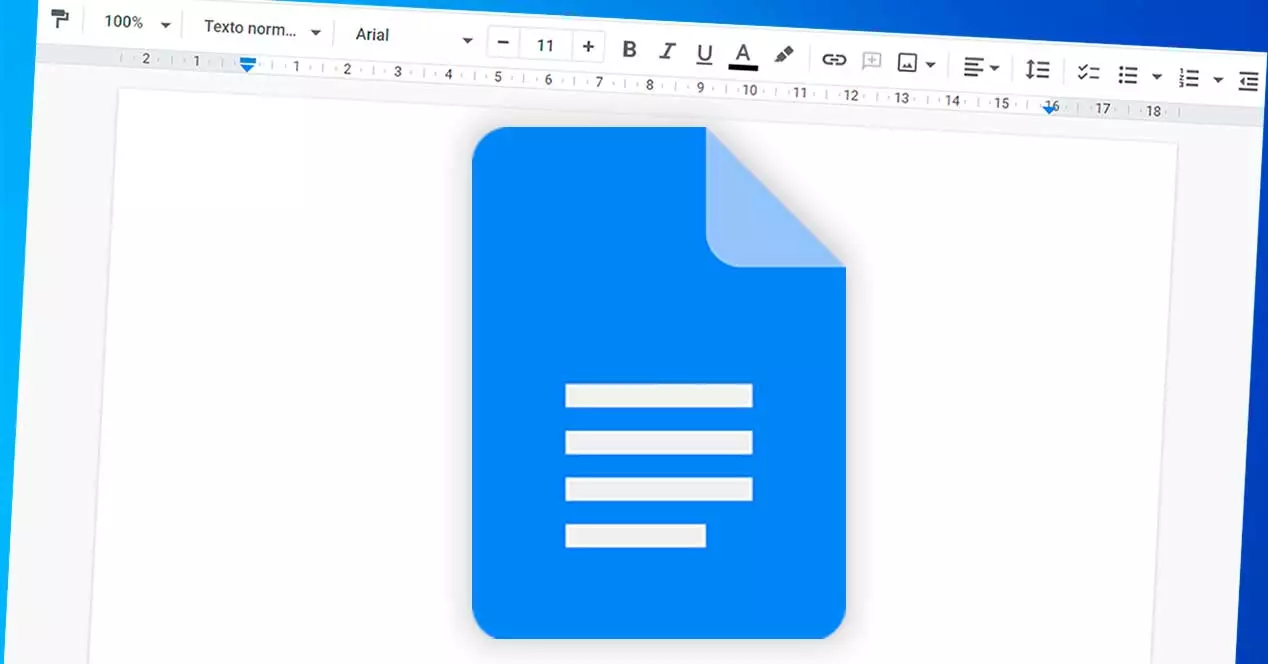
Marges en inspringing, is dat hetzelfde?
Als we het hebben over de marges, hebben we het over de ongebruikte witruimte tussen de inhoud en de randen van het document, en verschijnen daarom in de zijvakken: boven, onder, links en rechts. Deze bevatten geen tekst of afbeeldingen, omdat hun algemene doel is om te voorkomen dat de tekst tegen de grenzen van het document botst. Over het algemeen is de standaardmarge 2.54 centimeter aan elke kant van de pagina. Het kan echter naar onze wens worden aangepast om het uiterlijk van het document te wijzigen en te beheren.
Dat is de reden waarom, hoewel de marges die standaard vooraf zijn gedefinieerd, in de meeste gevallen geldig en nuttig zijn, het toch waar is dat er omstandigheden kunnen zijn waarin we moeten weten hoe we ze moeten aanpassen, dus het is belangrijk om te weten hoe deze taak moet worden uitgevoerd .
Het is echter heel belangrijk dat we verwar marges niet met inspringingen . Dit zijn spaties die tussen de marge en de eerste regel van de alinea zijn opgenomen. Bovendien is het mogelijk om binnen hetzelfde document verschillende inspringingen te hebben, maar in plaats daarvan is het mogelijk dat er slechts één marge is.
Zoals we zullen zien, is het margeaanpassingsproces eenvoudig, dat we in enkele seconden kunnen uitvoeren. We kunnen het doen vanaf de liniaal die we op het scherm zien, zoals vanuit de menubalk. Natuurlijk moeten we er rekening mee houden dat deze wijziging van invloed kan zijn op de hele pagina in zijn geheel of een alinea kan selecteren en aanpassen aan die inhoud.
Methoden om ze te wijzigen in Google Documenten
Vervolgens gaan we kijken naar de verschillende manieren waarop we de marges kunnen veranderen en aanpassen aan onze behoeften. In Google Docs kunnen marges worden ingesteld met behulp van de liniaal om grove wijzigingen aan te brengen, simpelweg door de muis te slepen, of op een veel gedetailleerdere manier met behulp van het pagina-instellingsvenster.
Aanpassen met de liniaal
Zodra het bijbehorende document is geopend, kunnen we linksboven zien hoe de regels zich bevinden. Als ze niet worden weergegeven, moeten we deze activeren door op "Bekijken" en vervolgens op "Regel weergeven" te klikken. De eerste verwijst naar de linker- en rechtermarges, terwijl de andere de bovenste en onderste marges bestuurt. Op dezelfde manier kunnen we zien hoe het grijze gebied van de liniaal ons vertelt wat de huidige marge is die we hebben gedefinieerd.
Daarom is het een gedeelte dat gemakkelijk toegankelijk is en dat we kunnen gebruiken om het aan onze behoeften aan te passen. Om dit te doen, hoeft u alleen maar op het scheidingsteken te klikken dat is gemarkeerd met een kleine blauwe pijl, om het later langs de beschikbare marge te slepen om de vulling aan te kunnen passen. Zoals we hebben besproken, is de standaardwaarde voor de ruimte 2.54 cm , wat overeenkomt met één inch. Hierdoor kan deze aanpassing snel aan beide zijden van het document worden uitgevoerd.

We zien ook hoe een bar en twee omgekeerde blauwe driehoeken zijn verschenen in de bovenste liniaal. Dit zijn de zogenaamde inspringinstellingen voor de alinea's van het document. Over het algemeen zijn deze uitgelijnd met de marges, maar als we ze wijzigen, kan de inhoud van een specifieke alinea of een geselecteerd gebied overlopen naar de marge. Op dezelfde manier wordt dit gedaan door de marges van andere alinea's te behouden.

Net als bij de marges, kunnen deze ook worden aangepast door erop te klikken en ze naar de gewenste locatie te slepen. Aan de ene kant is de blauwe balk verantwoordelijk voor het aanpassen van de inspringing van de eerste regel van de alinea waarin de cursor zich bevindt. Aan de andere kant is de linkerpijl verantwoordelijk voor het aanpassen van de inspringing van de hele alinea, terwijl de rechterpijl de inspringing aan de rechterkant wijzigt.
Van pagina-instellingen
Als we echter nauwkeuriger willen zijn, in het geval dat we een speciaal type document moeten maken qua grootte, kunnen we ervoor kiezen om de instellingen in het venster Pagina-instellingen te gebruiken. Op deze manier kunnen we, zoals we hieronder zullen zien, specifieke marges maken in plaats van het scheidingsteken van de liniaal te slepen, en ook enkele aanvullende functies uitvoeren.
Om toegang te krijgen tot dit gedeelte hoeft u alleen maar op het tabblad "Bestand" te klikken. later in “Paginaconfiguratie” , van waaruit we de mogelijkheid hebben om handmatig de waarden in te voeren die we aan de documentmarges willen toewijzen.
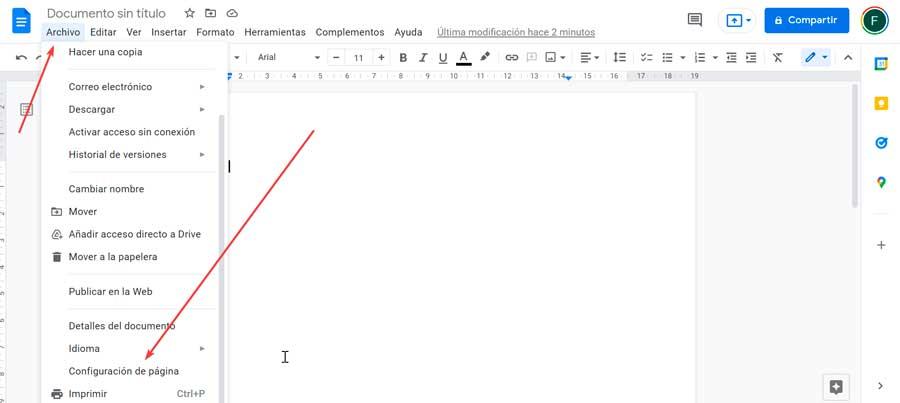
In het nieuwe venster dat op het scherm verschijnt, kunnen we: voer de exacte afmetingen in van de onderste, bovenste, linker- en rechtermarge (in centimeters). Als we dat willen, kunnen we de standaardparameters (2.54 centimeter) met de gewenste marge wijzigen en ze zo instellen dat ze vast blijven elke keer dat we een nieuw document openen. Om dit te doen, zodra de gewenste marges zijn vastgesteld, klikt u op de knop "Als standaard instellen". In het geval dat we ze alleen voor dit document willen wijzigen, klikt u op "Accepteren" zodat de vastgestelde wijzigingen worden opgeslagen en toegepast.
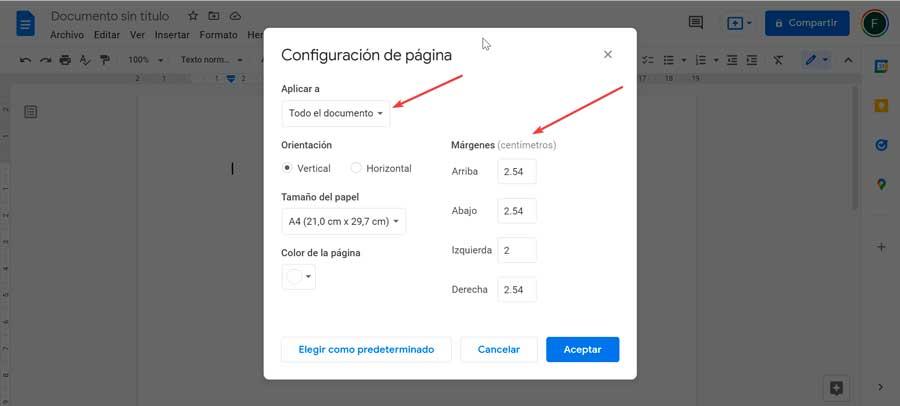
Op dezelfde manier kunnen wijzigingen in de marges ook worden toegepast op slechts één sectie in het document. Om dit te doen, volstaat het om die sectie te openen, vervolgens naar het venster "Paginaconfiguratie" te gaan en in het veld "Toepassen op" te selecteren "Geselecteerde inhoud" . Het resultaat van deze actie is vergelijkbaar met het wijzigen van de inspringing van die alinea, maar in dit geval wordt de gemarkeerde inhoud op zijn eigen pagina gesplitst.