Omdat bedrijven hun games programmeren met consoles in gedachten, zijn de meeste games die naar de pc komen uiteindelijk klaar om met een controller te worden gespeeld. En, afgezien van enkele specifieke typen (strategie, FPS en weinig anders), is spelen met een controller meestal comfortabeler dan met een toetsenbord en muis (hoewel het uiteindelijk erg van smaak afhangt). Maar als er iets erg vervelend is als we met een controller gaan spelen, dan is het dat de knoppen, of de hendels, niet goed werken. En dit kan betekenen dat de controller kapot is, of dat u de controller moet kalibreren.
Om een commando te kalibreren is om het besturingssysteem te sturen om de waarden te resetten die het gebruikt om de helling van de hendels te verplaatsen, zodat, als er een afwijking of wijziging van de waarden is, ze weer correct worden vastgelegd.

Wanneer moet de controller worden gekalibreerd?
Over het algemeen wordt aanbevolen om kalibreer de bedieningselementen de eerste keer we gaan ze op de computer gebruiken. Op deze manier kunnen we door middel van software elke kleine variatie van de verwachte waarden corrigeren met de waarden die zijn verkregen door de joysticks te verplaatsen. In de praktijk wordt het echter nooit echt gedaan, noch is het nodig gezien de precisie van de huidige bedieningselementen.
Wanneer we de controller moeten kalibreren, merken we dat, terwijl we spelen vreemd gedrag . De meest voorkomende zijn dat, als je de controller op tafel laat, het personage of de camera alleen beweegt. Of als de bewegingen die we maken met de joystick niet overeenkomen met de bewegingen die in het spel worden weergegeven (bijvoorbeeld bij het kijken of wijzen).
Wat moeten we weten voordat we het doen
Het eerste dat we moeten weten, is dat dit proces is volkomen onschadelijk voor het commando. Het enige wat we doen is een reeks parameters opslaan in het Windows driver zodat de gegevens die we krijgen op een andere manier worden geïnterpreteerd. Daarom kunnen we de bedieningselementen zo vaak kalibreren als we willen, zonder dat er iets gebeurt. We kunnen het zelfs "verkeerd" kalibreren op een computer die, wanneer hij naar een andere computer of naar een console gaat, het ongewijzigd blijft en de standaard leeswaarden zal gebruiken.
Elke keer dat we een controller kalibreren, kalibreren we Windows voor die controller. Dat betekent dat als we een andere controller aansluiten, deze de standaardwaarden weer zal gebruiken.
De bedieningselementen kunnen zowel bedraad als draadloos worden gekalibreerd (indien ondersteund). Maar het is beter om doe het via de kabel om tijdens het proces nauwkeurigere waarden te verkrijgen.
Een XBOX-, PlayStation- of andere controller kalibreren in Windows 10
We hebben verschillende manieren om de controller die we verbinden in Windows 10 te kalibreren.
Van Windows
De waarheid is dat het beheer van bedieningselementen in Windows 10 veel te wensen overlaat. Zelfs de bediening van de XBOX zelf. Maar ondanks dit zullen we een tool hebben om de werking ervan te controleren en deze te kunnen kalibreren.
Om dit te doen, is het eerste dat we zullen doen, de Windows-zoekmachine gebruiken om te zoeken naar " Gaming-apparaten ”En deze administrator kunnen openen.
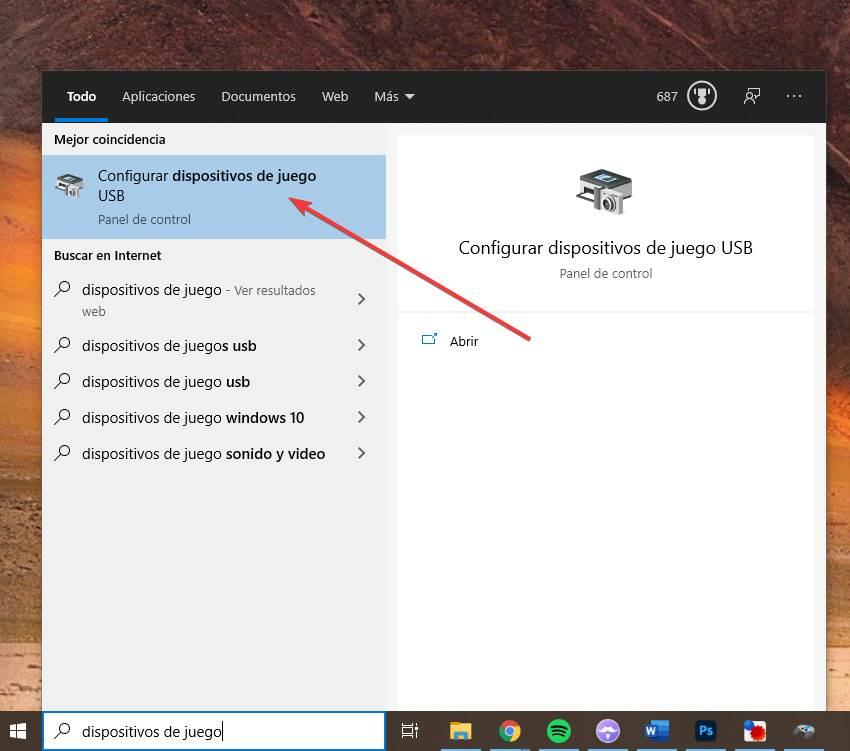
We kunnen een venster zien waarin alle bedieningselementen en apparaten die we op de pc hebben aangesloten, verschijnen. We selecteren het commando dat we willen kalibreren, en klikken op de "Eigenschappen" knop.
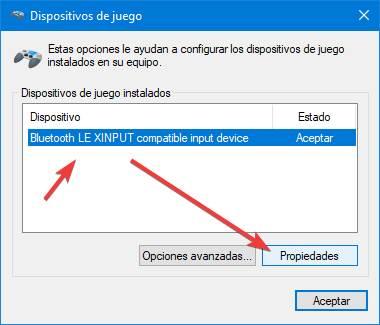
Er verschijnt een nieuw venster met de opdrachtopties. Selecteer bovenaan het tabblad "Configuratie" en klik op de knop "Kalibreren" om het proces te starten.
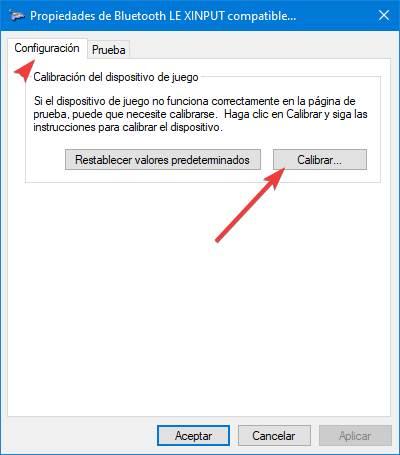
Nu hoeven we alleen maar de stappen te volgen die het programma zal aangeven. In principe zijn deze stappen:
- Laat de bediening staan.
- Verplaats ze in complete cirkels.
- Laat de bediening staan.
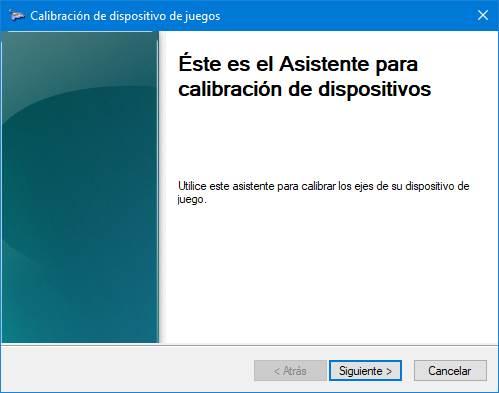
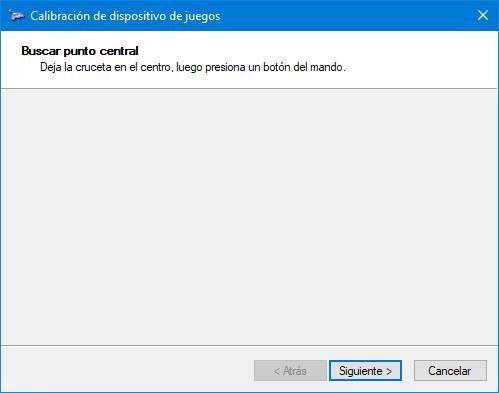
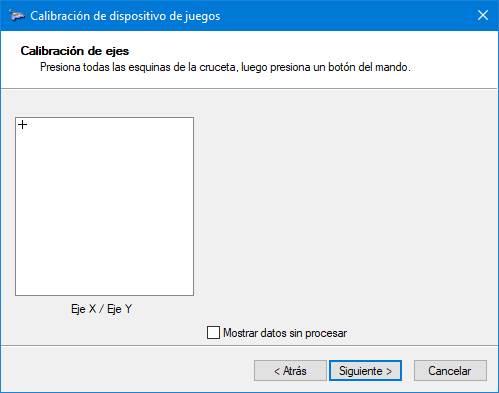
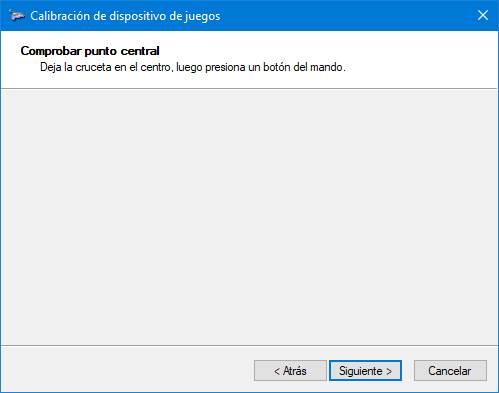
Wanneer het proces is voltooid, hebben we de gekalibreerde besturing en moeten alle waarden weer nauwkeurig zijn. Wanneer we terugkeren naar het configuratievenster, kunnen we het Tabblad "Test" om te kunnen testen hoe goed de afstandsbediening werkt. We kunnen de hendels verplaatsen en op de knoppen drukken om te controleren of alles goed gaat.
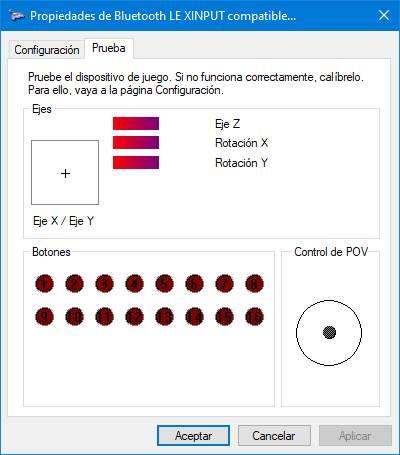
Met stoom
Als we gaan spelen Stoom spellen , een andere manier om de controller te kalibreren, is door dit via deze software te doen. We herinneren ons dat het Steam-platform zijn eigen controllers heeft voor alle soorten controllers, waardoor we ze kunnen configureren en aanpassen aan elk van de games die we gaan spelen. De mogelijkheden die deze software ons biedt zijn eindeloos. Maar we gaan ons concentreren op het kalibreren.
Het eerste dat we zullen doen, is Steam openen. In de winkel, in onze bibliotheek, openen we de opties en het configuratievenster van het programma (vanuit het menu "Steam"), en in het venster dat verschijnt, selecteren we de "Command" sectie . In deze sectie zullen we de optie selecteren " Algemene instellingen van de opdracht ”Om hun parameters in te voeren.
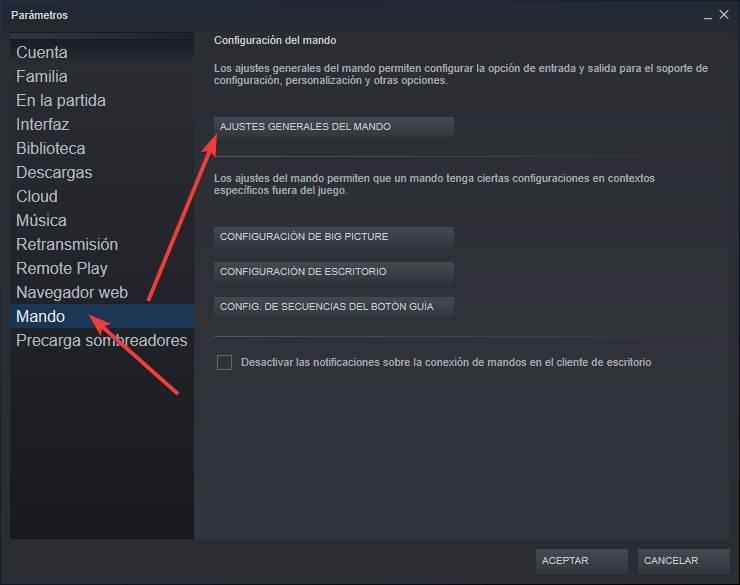
Steam opent een venster van zijn " Grote foto ”-Modus voor het configureren en kalibreren van de pc-bedieningselementen. We selecteren onze opdracht en klikken op de " Kalibreren "Knop.
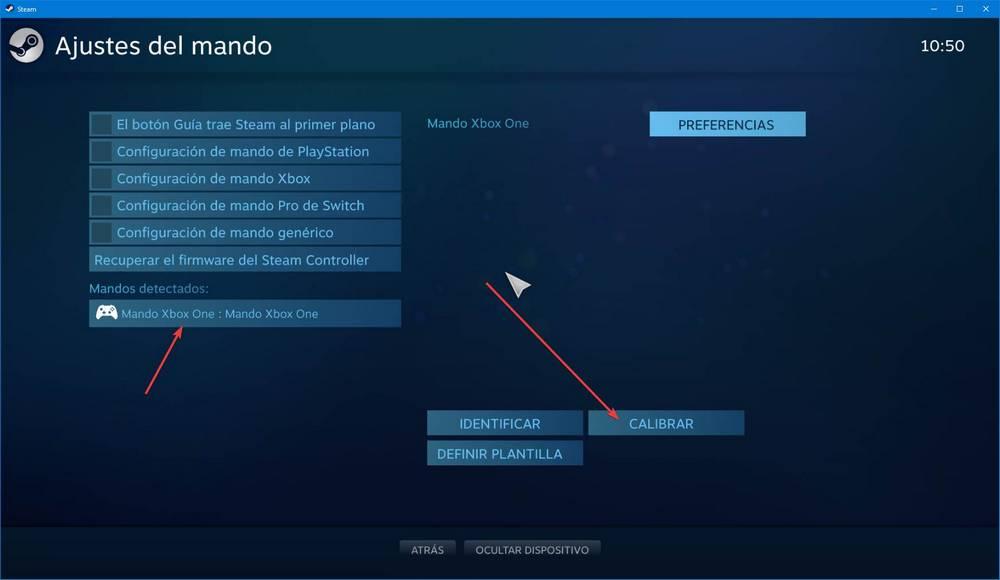
Hier kunnen we de kalibratie-opties zien die Steam ons biedt voor onze opdracht. De software raadt ons aan (zoals we al zeiden) om dit proces alleen uit te voeren als een van de externe functies niet goed werkt. We kunnen de impasses van de hendels aanpassen (marge, in graden, voordat we reageren), en een volledige zelfkalibratie starten.
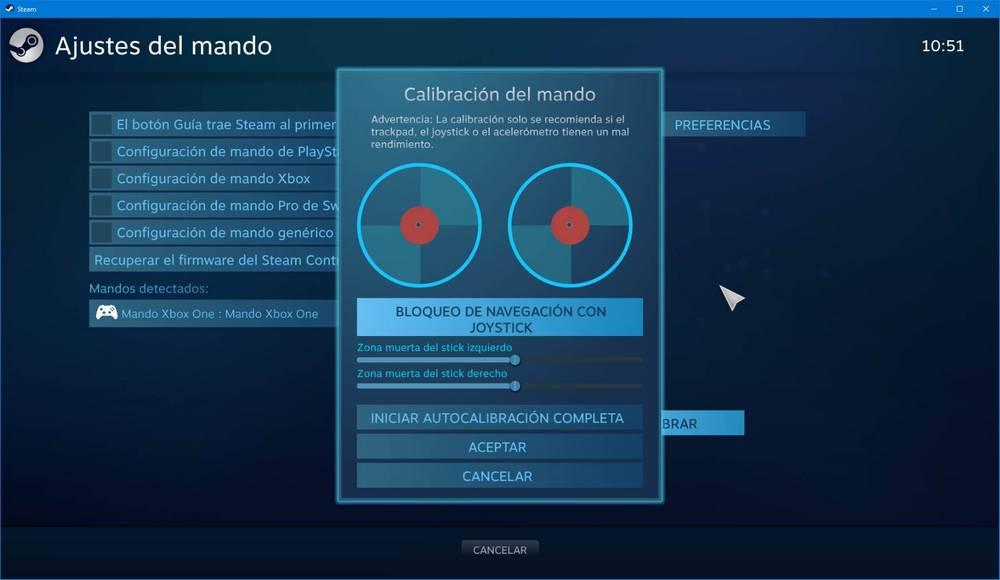
Zodra de afstandsbediening is gekalibreerd, accepteren we het venster en zou het weer normaal moeten werken.
Software gebruiken
Als we een goedkope, generieke 'OEM'-afstandsbediening kopen, is de enige manier om deze te kalibreren via zijn eigen software. Hetzelfde gebeurt bijvoorbeeld met een PlayStation controller, aangezien deze geen officiële configuratiesoftware heeft. Als we echter kopen een "PRO" -bediening ontworpen voor pc , zal de fabrikant ons zeker een compleet programma ter beschikking stellen om zelfs de kleinste parameter van de besturing te configureren.
In het geval van een XBOX-controller we hebben bijvoorbeeld de "Xbox Accessories ”-toepassing waarmee we al zijn parameters kunnen beheren, de firmware kunnen bijwerken en nog veel meer. Als we bovendien het "elite" -commando hebben, kunnen we er absolute controle over hebben.
Nacon en Razer 'Pro'-controllers hebben bijvoorbeeld ook hun eigen software om deze te configureren en te kalibreren, zodat we echte professionals kunnen worden bij het spelen van games op de pc.