Bij problemen met een Dakramen en raamkozijnen pc, zijn er verschillende opties beschikbaar om ze op te lossen. Een benadering is het gebruik van a Linux Live-distributie, die kan worden opgestart vanaf een USB-station om te proberen eventuele problemen met Windows te herstellen. Dit is echter misschien niet de meest geschikte keuze voor gebruikers zonder kennis van Linux.
Een andere optie is om een draagbare versie van Windows te gebruiken waarmee we vanaf een aparte schijf kunnen opstarten en problemen met onze harde schijf kunnen oplossen. Als alternatief is de aanbevolen aanpak om een opstartbaar Windows-station te maken met Windows 10 of Windows 11. Deze methode zorgt ervoor dat we over de nodige bronnen beschikken voor het geval de problemen met onze computer niet eenvoudig kunnen worden opgelost. Bovendien kunnen we een back-up maken van onze belangrijke gegevens vanaf de opdrachtregel voordat we de computer formatteren en een schone installatie van Windows 10 of Windows 11 uitvoeren.
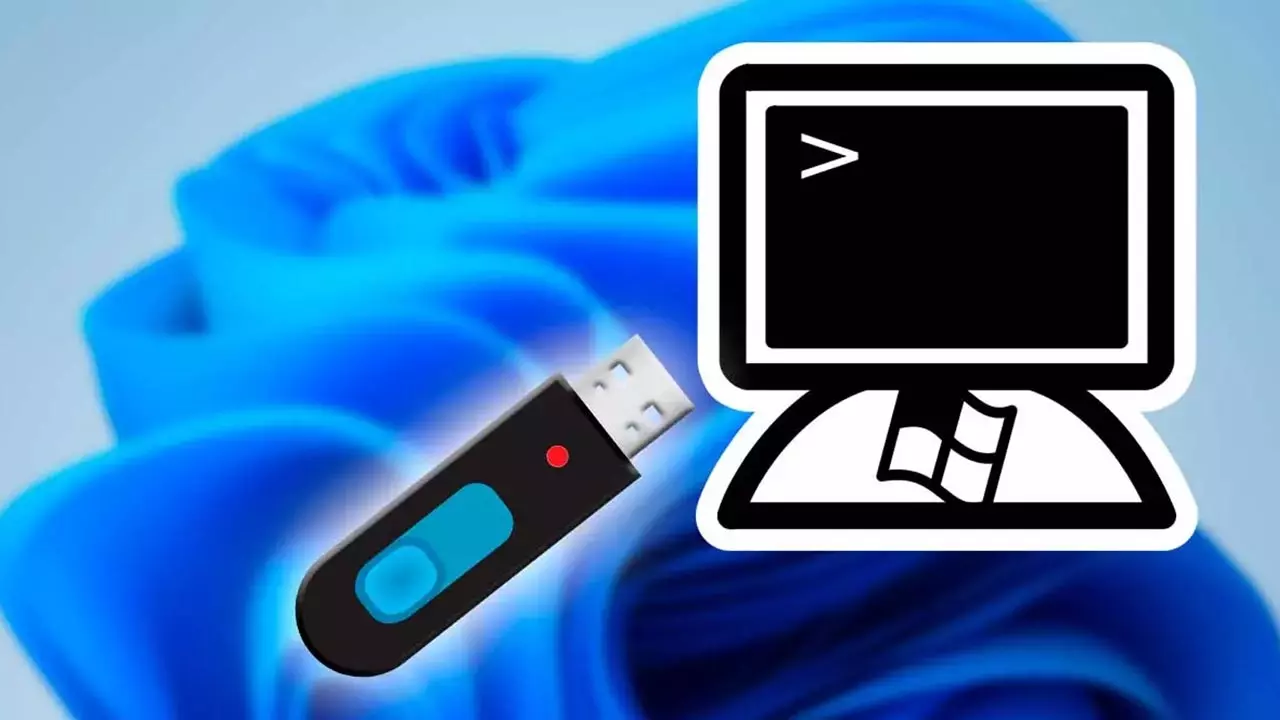
Nadat we de opstartbare schijf hebben gemaakt, moeten we de computer opstarten vanaf een USB. De meeste moderne computer-BIOS/UEFI-instellingen zijn standaard geconfigureerd om prioriteit te geven aan de interne opslagschijf van de computer. In het geval van een probleem stopt de computer zijn activiteit en wacht tot het probleem is opgelost zonder te proberen op te starten vanaf andere stations met alternatieve besturingssystemen.
Wijzig de opstartvolgorde van schijven op een computer
Om een computer op te starten vanaf een USB-apparaat, ongeacht het besturingssysteem, is de eerste stap het configureren van de BIOS- of UEFI-instellingen. Dit houdt in dat het USB-apparaat is ingesteld als de eerste opstartschijf in de BIOS-configuratie. Wanneer de computer is ingesteld om prioriteit te geven aan het USB-apparaat, zoekt deze automatisch naar een opstartbare schijf in alle beschikbare poorten zonder dat we een specifieke schijf hoeven op te geven.
Toegang tot het BIOS of UEFI kan echter variëren, afhankelijk van de fabrikant. Sommigen vragen ons misschien om op de Delete-toets te drukken, terwijl anderen toetsen zoals F12, F1, F2, F8 of Esc kunnen gebruiken. Deze actie wordt meestal uitgevoerd wanneer het logo van de fabrikant verschijnt tijdens het opstartproces. Als we goed opletten, kunnen we meestal de sleutel identificeren om toegang te krijgen tot het BIOS of UEFI. Als alternatief kunnen we online zoeken met behulp van het specifieke model van ons moederbord.
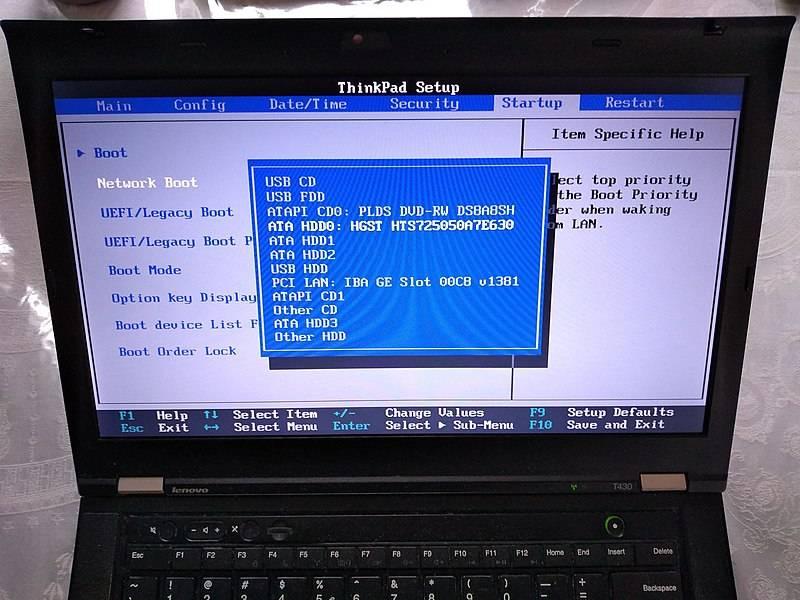
Eenmaal in het BIOS of UEFI navigeren we naar het gedeelte Opstartopties, Opstart- of Opstarteenheden. Hier kunnen we het standaard opstartapparaat zien, meestal de interne opslagschijf. Door op deze optie te klikken, worden alle beschikbare opstartapparaten weergegeven, inclusief de aangesloten USB-drive. We selecteren eenvoudig de naam van het USB-station uit de lijst. Als de computer het USB-apparaat met succes heeft herkend, is de naam ervan zichtbaar, waardoor het gemakkelijk te identificeren is.