Sinds oktober vorig jaar Dakramen en raamkozijnen 11 is al een realiteit voor alle compatibele computers, omdat ze gratis kunnen updaten vanaf Windows 10. Hoewel Microsoft heeft aangekondigd dat het zijn gebruikers niet zal dwingen om te updaten, de waarheid is dat het zijn kleine "valkuilen" doet om te profiteren van elke in behandeling zijnde update om het op onze computer te installeren, bijna zonder dat we het merken. In het geval dat we niet overtuigd zijn om over te stappen naar het nieuwe besturingssysteem, hebben we de mogelijkheid om de blokkering op verschillende manieren naar de nieuwe versie van Windows te forceren.

In het algemeen, en tenzij we bijna het einde van de ondersteuning voor een versie van Windows naderen, mag het besturingssysteem niet worden bijgewerkt zonder onze toestemming. Als we naar de sectie Windows Update gaan, zullen we de update naar Windows 11 beschikbaar vinden als onze computer aan de gestelde eisen voldoet.
Tenzij we de download- en installatieknop verschuldigd zijn, mag de nieuwe versie niet worden gedownload. Maar aangezien het beter is om veilig te zijn dan sorry, als we niet geïnteresseerd zijn in het nieuwe Microsoft-besturingssysteem, kunnen we voorkomen dat we het downloaden, zelfs per ongeluk, we hebben verschillende manieren om het met geweld te blokkeren.
Waarom nog niet upgraden naar Windows 11?
Er zijn niet weinig gebruikers die hebben besloten hun computer voorlopig niet bij te werken naar Windows. En het is dat, zoals het gebeurt met elk nieuw besturingssysteem wanneer het wordt gelanceerd, deze is niet vrijgesteld van fouten , problemen en veiligheidsrisico's. Dit, samen met het feit dat de verbeteringen meer gericht lijken te zijn op een esthetisch dan een functioneel punt, zorgt ervoor dat we liever blijven zoals we zijn.
Niet tevergeefs, Windows 10 is al meer dan vijf jaar bij ons, dus een groot deel van de fouten en problemen zijn in de loop van de tijd opgelost. Houd er ook rekening mee dat Microsoft heeft aangeboden ondersteuning tot 2025 , zodat we het de komende drie jaar zonder angst kunnen blijven gebruiken.
Samen met dit alles is het de moeite waard om de hoge hardwarevereisten te vermelden die Windows 11 vereist, twee keer zoveel RAM en schijfruimte voor zijn werking dan zijn voorganger. Ondanks nieuwe functies zoals Widgets, spelmodus en Android compatibiliteit, zijn ze mogelijk niet aantrekkelijk genoeg om op de verandering te wedden.
Stappen om automatisch bijwerken te stoppen
Hoewel Microsoft belooft dat Windows 11 niet geforceerd zal worden bijgewerkt op onze Windows 10-computer, wie weet of dit in de toekomst zal veranderen, zodat we het met geweld kunnen blokkeren. Hiervoor kunnen we de Windows Update-sectie, de Register-editor of de Groepsbeleid-editor gebruiken.
Windows Update tijdelijk blokkeren
De eenvoudigste manier om de Windows 11-update tijdelijk te blokkeren, is door de download en installatie van Windows Update uit te stellen. Om dit te doen, gaan we naar het menu Instellingen door op de sneltoets "Windows + I" te drukken. Later klikken we onderaan op “Update en beveiliging” en in het linkermenu op Windows Update. Hier vinden we de optie om: “Updates 7 dagen pauzeren” , zodat ze gedurende deze periode worden geblokkeerd.
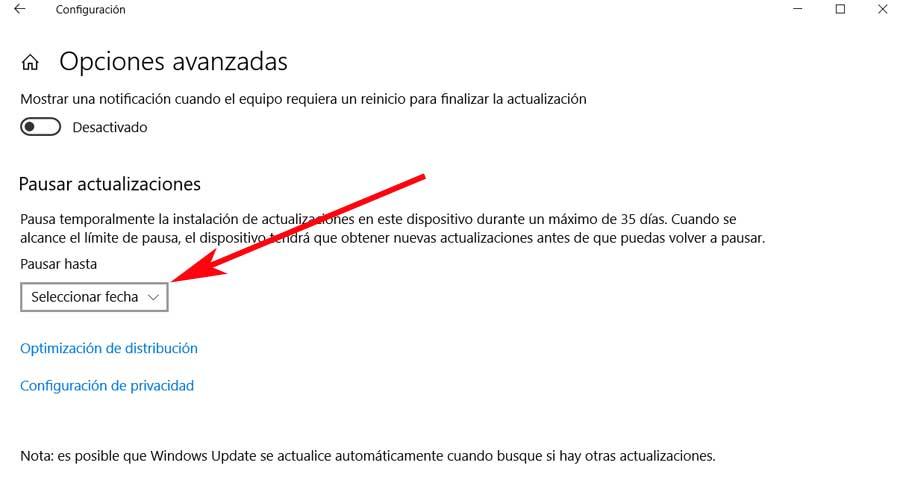
Evenzo is het mogelijk om deze waarde te configureren door op het gedeelte "Geavanceerde opties" te klikken. Dit opent een nieuw venster waarin we de . moeten vinden "Updates pauzeren" sectie. Hier kunnen we het zo configureren dat de update tot 35 dagen stopt. Later zal het nodig zijn om de nieuwe updates te verkrijgen voordat u deze opnieuw kunt pauzeren.
Gebruik de Beleidseditor
Een andere manier om te voorkomen dat Windows 11 wordt gedownload, is via de Policy Editor. Deze tool is alleen beschikbaar voor de Pro-, Enterprise- en Education-versies van Windows 10, dus als we de Home-versie gebruiken, kunnen we deze niet gebruiken.
Om de Editor te openen, drukken we op de sneltoets "Windows + R", waarmee de opdracht Uitvoeren wordt gestart. Hier schrijven we gpedit.smc en druk op Enter of de OK-knop. Later navigeren we naar het volgende adres:
Configuración de equipo / Plantillas administrativas / Componentes de Windows / Windows Update / Administrar las actualizaciones ofrecidas en Windows Update
Eenmaal hier dubbelklikken we op de "Selecteer de doelfunctie-updateversie" invoer.
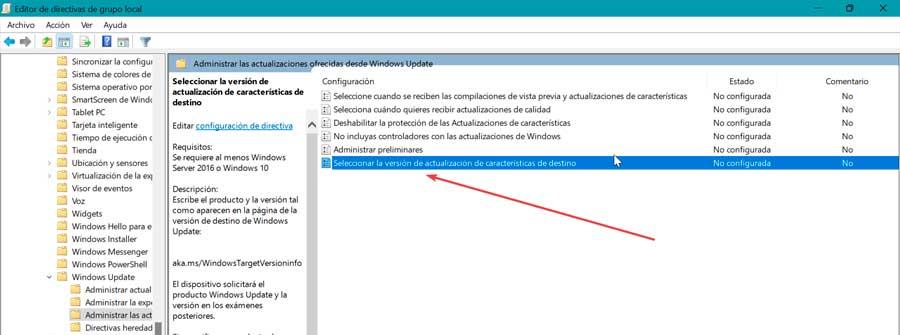
In het nieuwe venster selecteren we "Ingeschakeld" waardoor het gedeelte "Opties onderaan" wordt geactiveerd. Hier stellen we Windows 10 in voor de eerste optie en 21H2 voor de tweede.
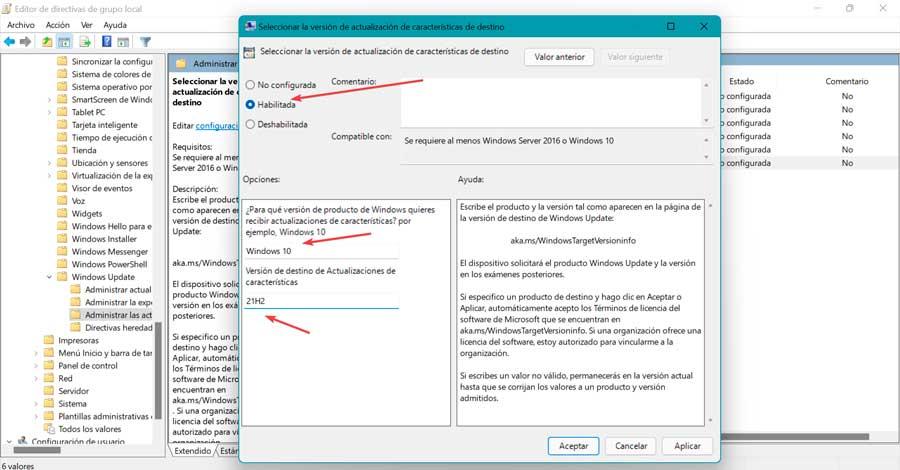
Ten slotte klikken we op "Toepassen" om de wijzigingen op te slaan en op "OK" om het dialoogvenster te sluiten. We sluiten de editor en herstarten het systeem om de wijzigingen door te voeren.
Windows Update-service uitschakelen
Het is ook mogelijk om de Windows 11-update te blokkeren door de volledige Windows Update-service uit te schakelen. Houd er echter rekening mee dat het systeem ook geen functie- en beveiligingsupdates kan uitvoeren.
Om het uit te voeren, drukt u op de toetscombinatie "Windows + R" en start u de opdracht Uitvoeren. Hier schrijven we services.msc en druk op Enter.
Vervolgens dubbelklikken we in de lijst met services op "Windows Update" .
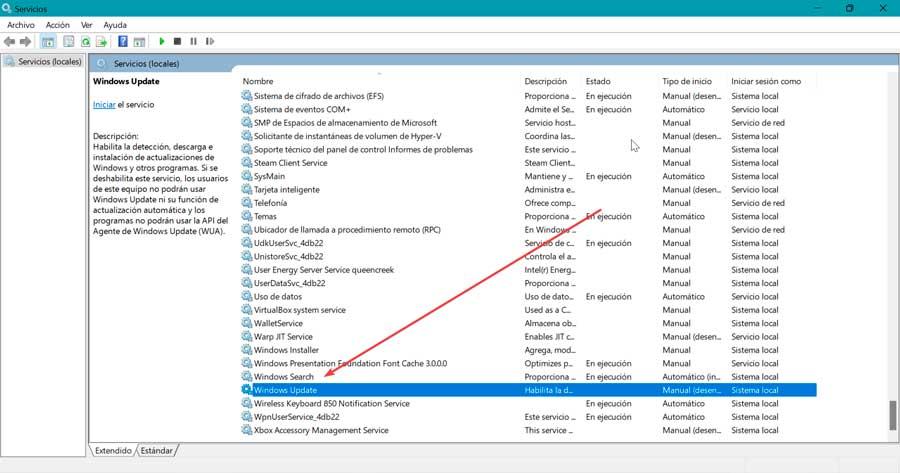
Hierdoor wordt een nieuwe pop-up geopend met de bijbehorende eigenschappen. Hier op het tabblad "Algemeen" gaan we naar "Servicestatus" en klikken op de "Hou op" knop. Nu, in het vervolgkeuzemenu van "Opstarttype" selecteren we "Gehandicapt" en klik op de knop Toepassen om de wijzigingen op te slaan.
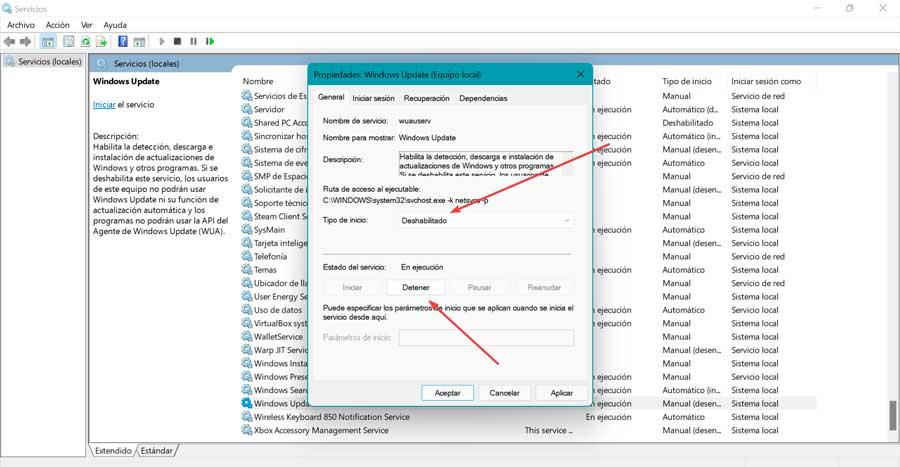
Hiermee worden alle updates gestopt, inclusief Windows 11. Wanneer we ze opnieuw willen activeren, hoeven we alleen maar dezelfde stappen uit te voeren en "Automatisch" of "Handmatig" te selecteren en op Toepassen te klikken.
Van Register-editor
Ten slotte kunnen we ervoor kiezen om de Register-editor te gebruiken om de upgrade naar Windows 11 te blokkeren. Hiervoor gebruiken we de sneltoets "Windows + R" om de opdracht Uitvoeren te starten. Later schrijven we regedit en druk op Enter of de OK-knop om het te starten.
Voordat we iets wijzigen, maken we preventief een back-up. Klik hiervoor op "Bestand" en "Exporteren". We specificeren vervolgens Alles in het exportbereik, geven het een naam, selecteren het .reg-formaat en klikken op Opslaan.
Vervolgens navigeren we naar de volgende route:
HKEY_LOCAL_MACHINE / SOFTWARE / Policies / Microsoft / Windows / WindowsUpdate
Eenmaal hier, moeten we de lokaliseren TargetReleaseVersion registerwaarde. Als het niet bestaat, creëren we het. Om dit te doen, klikken we met de rechtermuisknop op een lege ruimte en selecteren "Nieuw" en "DWORD (32-bit) waarde" en geven het die naam. Later dubbelklikken we erop en geven het de waarde "1" .
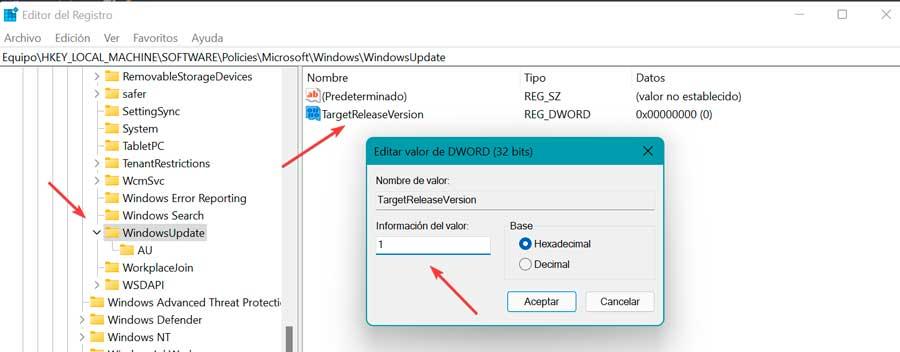
Vervolgens zoeken we naar de waarde genaamd TargetReleaseVersieInfo . Als deze niet bestaat, maken we deze aan door met de rechtermuisknop op een lege ruimte te klikken en "Nieuw" en "Stringwaarde" te selecteren. Dan dubbelklikken we erop en geven de versie aan waarin we willen blijven, zoals 21H2.
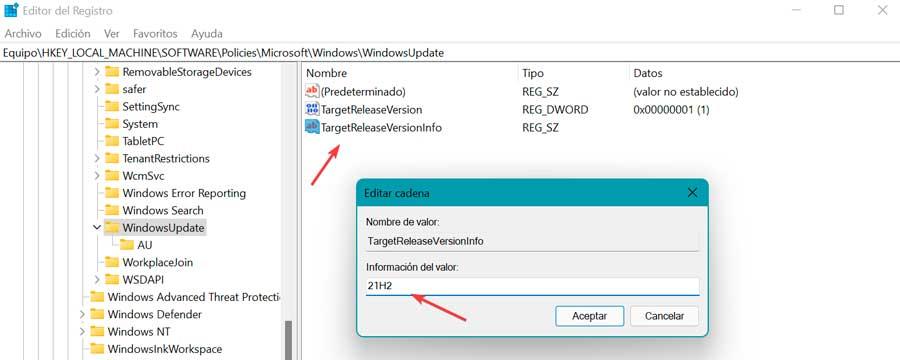
Het enige dat overblijft is om de pc opnieuw op te starten en vanaf nu is Windows 10 geconfigureerd om altijd in versie 21H2 te blijven en voorkomen we dat we per ongeluk nieuwe versies van het besturingssysteem ontvangen. Als we willen updaten, hoeven we alleen de twee gemaakte items te verwijderen en naar de update te zoeken in het gedeelte Windows Update.
Hoe de volgende versies te blokkeren?
Als we hebben besloten dat we Windows 10 voor een lange periode gaan gebruiken en we houden er niet van om de computer constant bij te werken met talloze patches, hebben we ook de mogelijkheid om vermijd updaten naar latere versies . Dit is iets dat handig kan zijn als we alleen om grote updates geven, dus als we de 21H2-update al hebben, kunnen we deze blokkeren en het besturingssysteem vertellen dat we erop willen blijven.
Om dit te doen, opent u eenvoudig de Windows 10 Register-editor en navigeert u opnieuw naar het adres:
HKEY_LOCAL_MACHINE / SOFTWARE / Policies / Microsoft / Windows / WindowsUpdate
Deze keer moeten we een nieuwe waarde creëren die we zullen noemen Productversie en bewerk het zodat het de waarde "Windows 10" heeft. Evenzo moeten we de waarde hebben gecreëerd TargetReleaseVersieInfo met de waarde-informatie “21H2”.
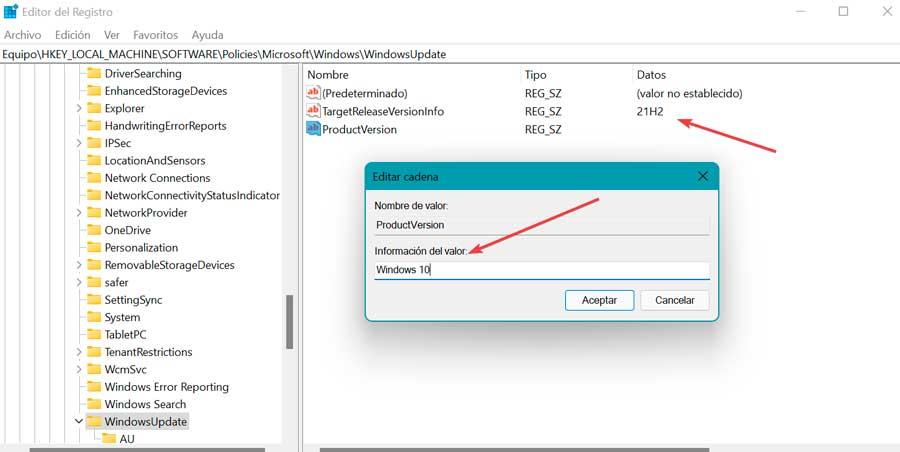
Het enige dat overblijft is om de Editor te sluiten en opnieuw op te starten om de wijzigingen correct toe te passen. Op deze manier blijft Windows 10 in versie 21H2 en wordt het bijgewerkt totdat we het later aanpassen.