Een van de fundamentele hulpmiddelen om te profiteren van de internetverbinding van onze computer, is het gebruik van een webbrowser. Onder de grote verscheidenheid die er bestaat, lijdt het geen twijfel dat: Chrome is het meest populair en wordt wereldwijd gebruikt. Een van de belangrijkste kenmerken is het aanpassingsvermogen, om het zoveel mogelijk aan te passen aan ons gebruik en onze behoeften. Een daarvan is om zijn . te gebruiken het volledige scherm modus.
Het gebruik van Chrome in de normale modus of het bezetten van het volledige scherm van onze monitor is iets dat we elke keer dat we het gebruiken kunnen veranderen. Standaard wordt het altijd normaal geopend, waarbij de bladwijzerbalk wordt weergegeven en naar de limiet gaat waar de Dakramen en raamkozijnen taakbalk bevindt. Schakelen tussen de ene modus of de andere is eenvoudig, maar als we dat willen, is het altijd mogelijk om het volledig scherm te openen van waaruit we kunnen werken. Hoewel het niet iets is dat kan worden ingeschakeld door op een knop te drukken, kunnen we het zonder al te veel complicaties activeren.
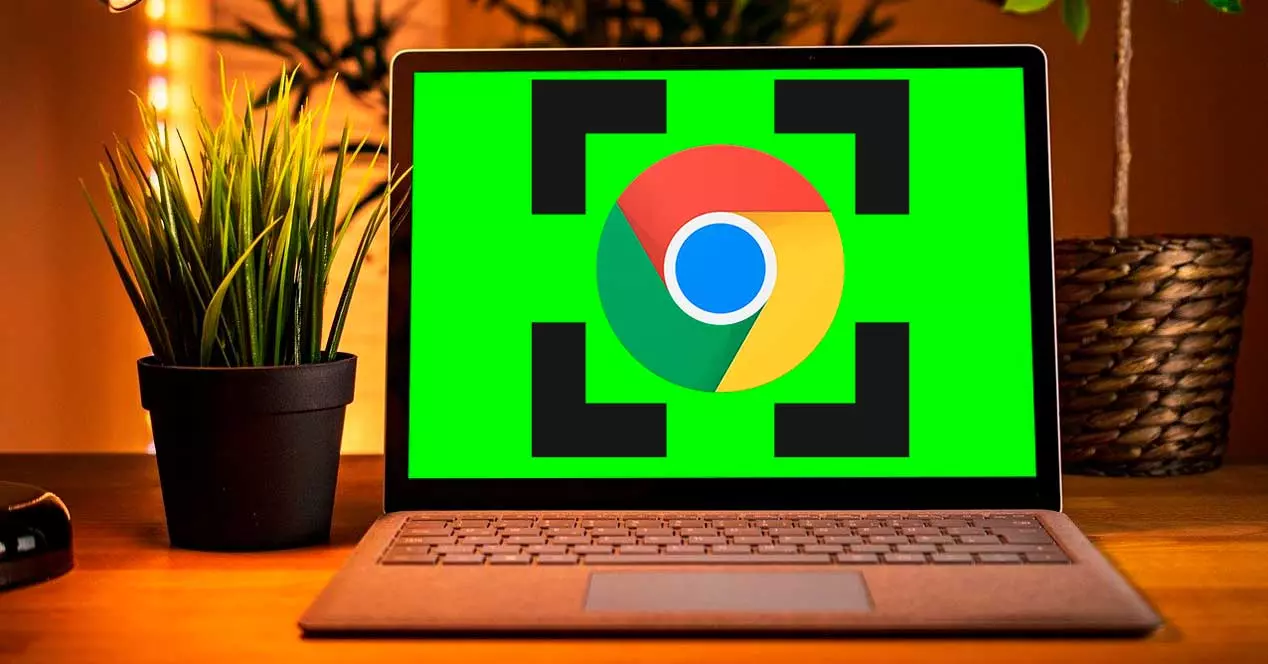
Volledig scherm inschakelen
Deze modus is een van de meest gebruikte voorstellen met deze browser waarnaar we kunnen veranderen wanneer we deze nodig hebben, elke keer dat deze wordt uitgevoerd. Om dit te doen, kunt u het op elk gewenst moment activeren of deactiveren, druk gewoon op de F11 toets op het toetsenbord.
We kunnen ook klikken op het pictogram met drie verticale stippen die we rechtsboven in het browservenster vinden. Later klikken we op de knop in de vorm van een leeg vak dat we direct naast de “Zoom" keuze.
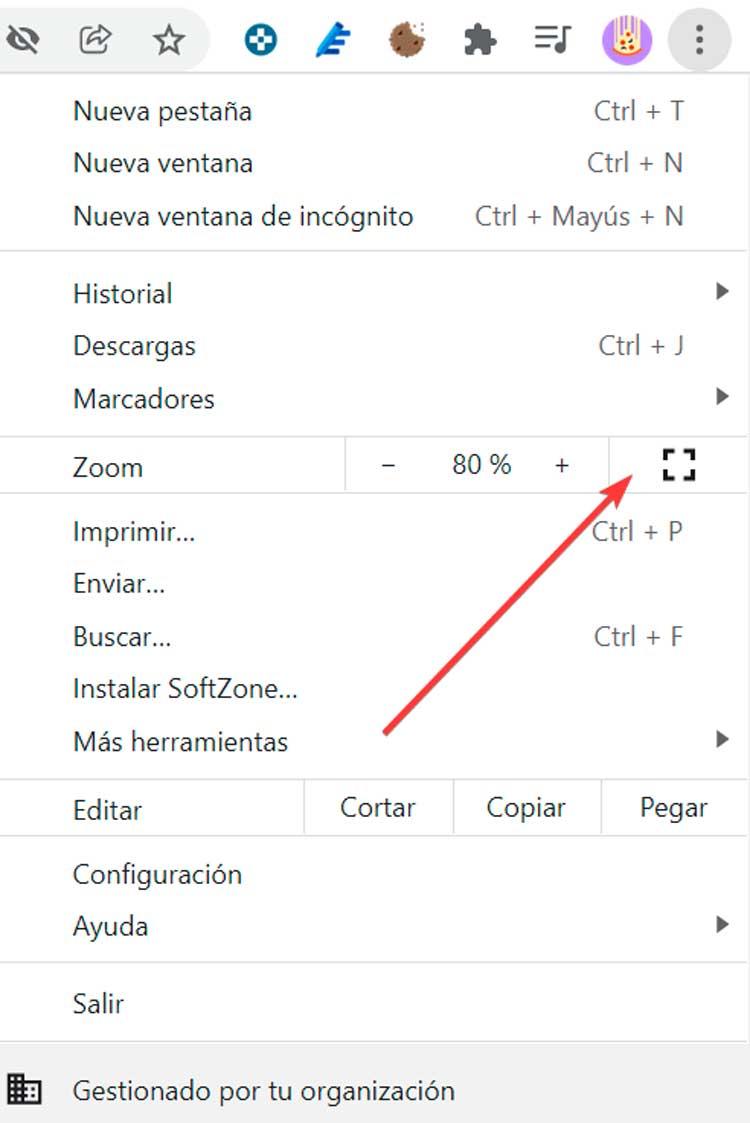
Op deze manier wordt de modus voor volledig scherm exclusief voor het tabblad waarin we zijn op dat specifieke moment. Daarom, terwijl we met de browser op volledig scherm zijn, kunnen we niet overschakelen naar een ander tabblad. Het zal nodig zijn om het af te sluiten, opnieuw een ander tabblad te selecteren en nogmaals op F11 of het lege vak te drukken.
Chrome biedt ons niet alleen op elk moment toegang tot deze modus, maar biedt ons ook de mogelijkheid om deze automatisch te laten lopen elke keer dat we een bepaalde website openen, door middel van een kleine wijziging in de configuratie, die we kunnen doen in de op dezelfde manier zowel in Windows 10 als in Windows 11.
Voor- en nadelen van het gebruik ervan
Als we de modus Volledig scherm gebruiken wanneer we Chrome gebruiken, kunnen we: verberg allerlei afleidingen die we op onze desktop kunnen vinden, waardoor we ons uitsluitend kunnen concentreren op de inhoud van de pagina die we bekijken.
Deze modus is ook verantwoordelijk voor het verbergen van de menuknoppen, geopende tabbladen, evenals de klok en de taakbalk van het besturingssysteem. De browser zorgt er dus voor dat het volledige scherm wordt ingenomen, zodat het niet mogelijk is om andere programma's te openen. Hierdoor hebben we een beter perspectief van de pagina die we zien en het stelt ons in staat om alle noodzakelijke acties in onze browser uit te voeren, alsof we televisie kijken.
Maar deze modus heeft ook een belangrijke beperking, omdat we ons uitsluitend moeten concentreren op de pagina die we op dat moment zien, maar zonder de mogelijkheid om het tabblad te wijzigen , dus elke andere website die we moeten bezoeken, moet rechtstreeks op dezelfde pagina worden ingevoerd.
Hoe het standaard te activeren
In het geval dat we Chrome standaard op volledig scherm willen starten elke keer dat we het uitvoeren, kunnen we dit eenvoudig doen. Om dit te doen, heb je een directe toegang naar de applicatie op het bureaublad. Als we het niet hebben, moeten we Chrome schrijven in het zoekvak van het Windows Start-menu. Zodra de applicatie verschijnt, slepen we deze naar het bureaublad van het systeem.
Eenmaal met de snelkoppeling op het bureaublad, klikt u erop met de rechtermuisknop. Hierdoor verschijnt een contextmenu waarin we de optie "Eigenschappen" moeten selecteren. Wanneer u dit doet, verschijnt er een nieuw venster waarin we ons moeten plaatsen in het gedeelte "Directe toegang". Eenmaal hier kijken we naar het veld "Bestemming", waar een lang adres verschijnt. Hier hoeven we alleen maar een spatie toe te voegen aan het einde van het veld en het volgende commando te schrijven: “–start-volledig scherm”.
Het volledige adres zou dus als volgt zijn:
"C:/ Program Files / Google / Chrome / Application / chrome.exe" –start-fullscreen
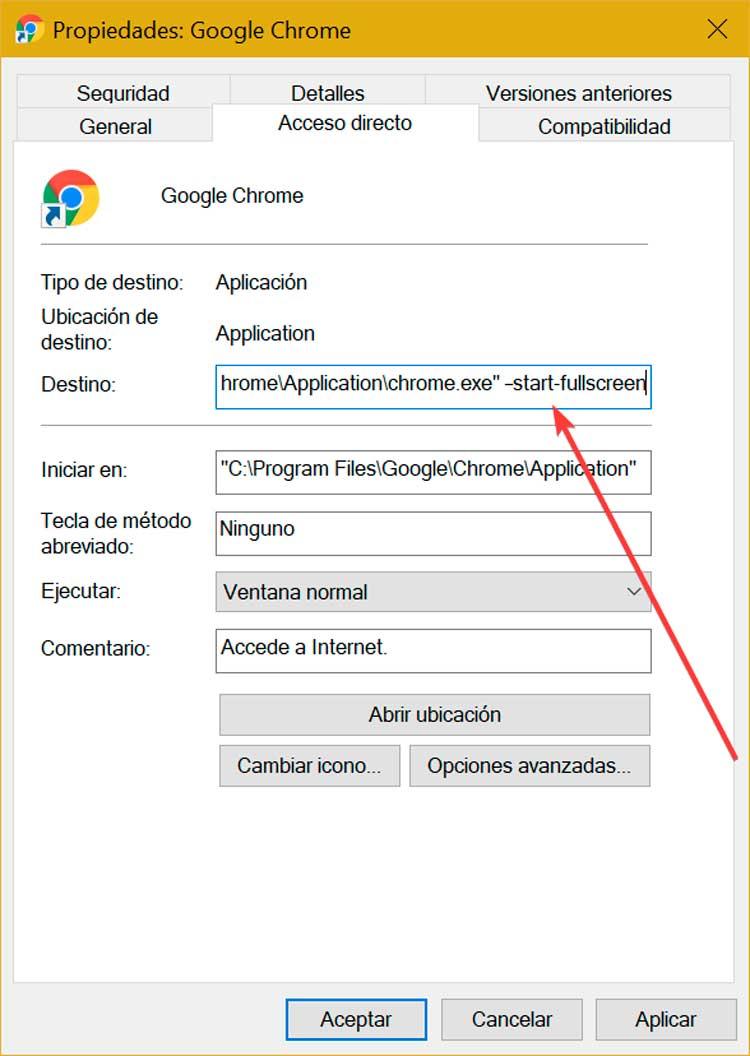
Eenmaal geschreven, hoeven we alleen maar op de knoppen "Toepassen" en "Accepteren" te klikken om de gemaakte wijzigingen op te slaan en dat ze van kracht worden telkens wanneer we de snelkoppeling gebruiken om Google Chrome te openen. Op deze manier zal elke keer dat we de browser openen, deze op volledig scherm worden uitgevoerd. Het is ook belangrijk om in gedachten te houden dat, afhankelijk van de startconfiguratie, een nieuw tabblad of een specifieke website die we hebben opgericht, wordt geopend.
In het geval dat we het opnieuw willen deactiveren, hoeven we alleen de vorige stappen uit te voeren en de opdracht –start-fullscreen te elimineren. Op deze manier zou het veld Bestemming in het gedeelte Chrome-eigenschappen er als volgt uitzien:
"C:/ Program Files / Google / Chrome / Application / chrome.exe"
Een starterswebsite opzetten
In het geval dat we willen definiëren welke webpagina elke keer dat we Chrome gebruiken op volledig scherm moet worden geopend, moeten we een kleine wijziging aanbrengen in het menu Instellingen. Klik hiervoor op de knop met de drie verticale stippen rechtsboven in de browser. Dit opent een menu waarin we de optie "Instellingen" selecteren.
Dit opent een nieuw tabblad, waar we op het gedeelte "Bij openen" moeten klikken, dat we in de linkerkolom vinden. Vanaf hier, aan de rechterkant, kunnen we het gedrag van het programma specificeren elke keer dat we het opnieuw uitvoeren. We hebben dus drie opties om uit te kiezen.
- Opent de pagina Nieuw tabblad : in dit geval verschijnt er een nieuw tabblad met de pagina die we standaard hebben geconfigureerd of leeg als we er geen hebben geselecteerd.
- Open alles zoals het was voordat het werd gesloten : bij deze optie toont het ons elke keer dat we het uitvoeren de pagina die we hadden geladen voordat we de browser sloten.
- Open een specifieke pagina of een reeks pagina's : met deze optie kunnen we een nieuwe specifieke pagina configureren of een van de pagina's gebruiken die we op dit moment gebruiken. Als we op Een nieuwe pagina toevoegen klikken, wordt er een venster geopend waarin we het URL-adres van de gewenste site moeten plakken.
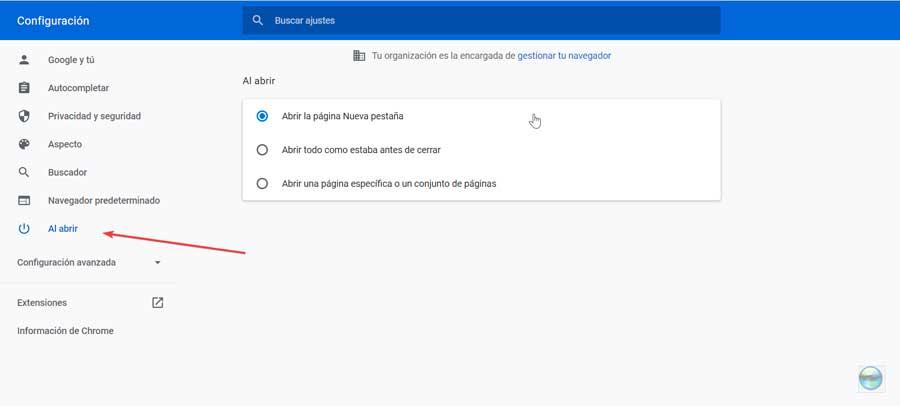
Eenmaal geconfigureerd, verschijnt de geselecteerde pagina elke keer dat we de gewijzigde snelkoppeling uitvoeren in de modus Volledig scherm, zodat we deze zonder afleiding kunnen gaan gebruiken.