Vaak heb je gelezen over FPS (Frames Per Second) in games, omdat ze een redelijk nauwkeurige maatstaf zijn voor de prestaties van een pc. Maar heb je erover nagedacht hoe je ze zelf zou kunnen meten en zo weten? hoe snel uw pc is? In dit artikel gaan we je leren hoe je dit op een eenvoudige manier kunt doen.
Het meten van de FPS in games is een manier om te weten hoe "goed of slecht" je pc werkt, en hoewel dit alleen geldig is als het om games gaat (omdat je bijvoorbeeld een extreem krachtige pc kunt hebben voor andere doeleinden, maar FPS hangt sterk af van de grafische kaart), het is een dimensie die ons in staat zal stellen om te weten of een game voldoende prestaties levert of niet.
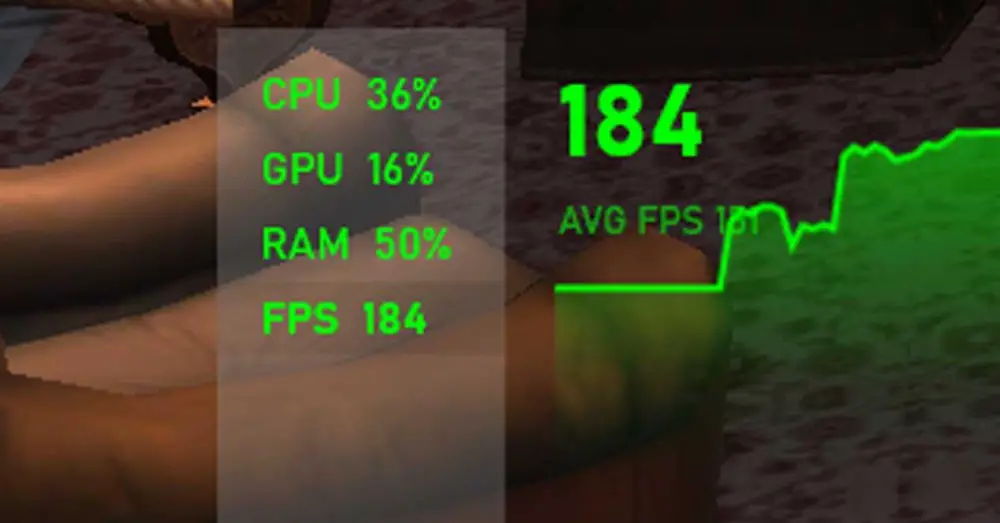
Meet eenvoudig FPS in games met dit programma
Om de FPS in een game te kunnen meten, moet je software op je pc installeren waarmee je dit kunt doen, want hoewel sommige games een native FPS-teller hebben, is deze alleen geldig voor degene die deze heeft en logischerwijs werkt niet bij iedereen. Om deze reden gaan we MSI Afterburner in combinatie met RivaTuner , die samen worden geïnstalleerd.
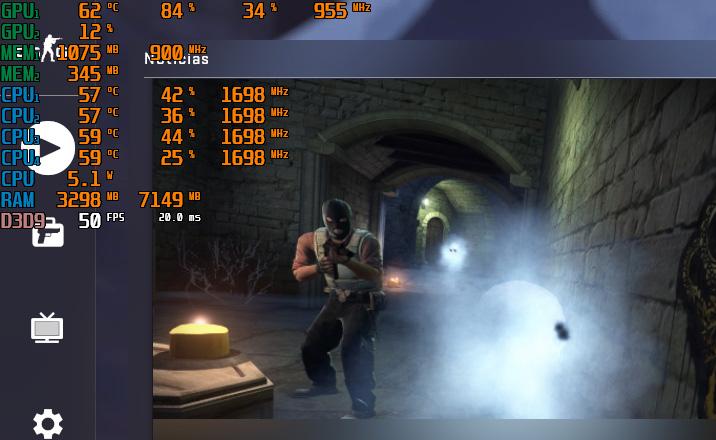
Het eerste dat je moet doen is MSI afterburner downloaden van de officiële website en installeer het. Tijdens het installatieproces wordt u aangeboden om RivaTuner Statistics Server te installeren, en u moet ja selecteren en het ook installeren (het installatieproces is zo eenvoudig als de hele tijd op Volgende drukken in de wizard). Zodra beide applicaties zijn geïnstalleerd, opent u MSI Afterburner en klikt u op de knop Instellingen rechtsonder.
Ga in het geopende venster naar het tabblad "Monitoring" en u ziet een lijst met een groot aantal parameters. Degene die ons interesseert, is de FPS, genaamd "Frame rate", maar als u meer parameters wilt toevoegen om te controleren (zoals temperatuur), kunt u dit vanaf hier doen.
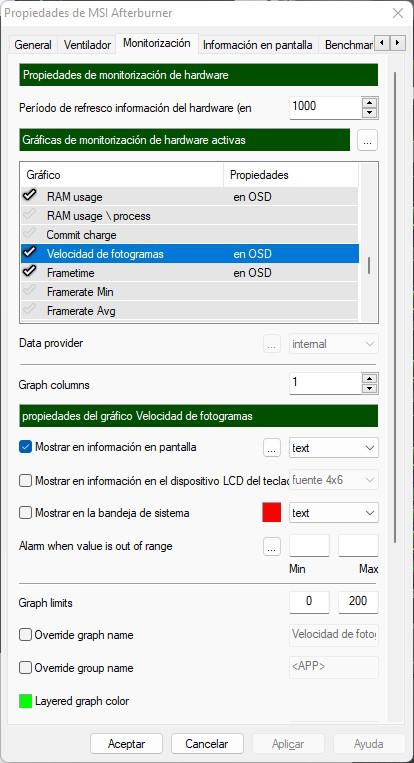
Wat u moet doen, is Framesnelheid selecteren en het vinkje links ervan aanvinken. Zodra dit is gebeurd, worden de opties in het onderste gedeelte ingeschakeld, waarbij u ervoor moet zorgen dat "Toon in informatie op het scherm" is aangevinkt, zoals we u hebben laten zien in de schermafbeelding boven deze regels. Zodra dit is gebeurd, zou het rechts van de naam "in OSD" moeten verschijnen, om te bevestigen dat het correct is.
Zodra dit is gebeurd, klikt u op OK (u kunt de toepassing nu minimaliseren als u dat wilt) en open RivaTuner Statistics Server. Hier moet u de optie "On-Screen Display" inschakelen en ervoor zorgen dat de optie "On-Screen Display" ook is ingeschakeld. U kunt de rest van de opties standaard laten of zoals we ze hebben geconfigureerd.
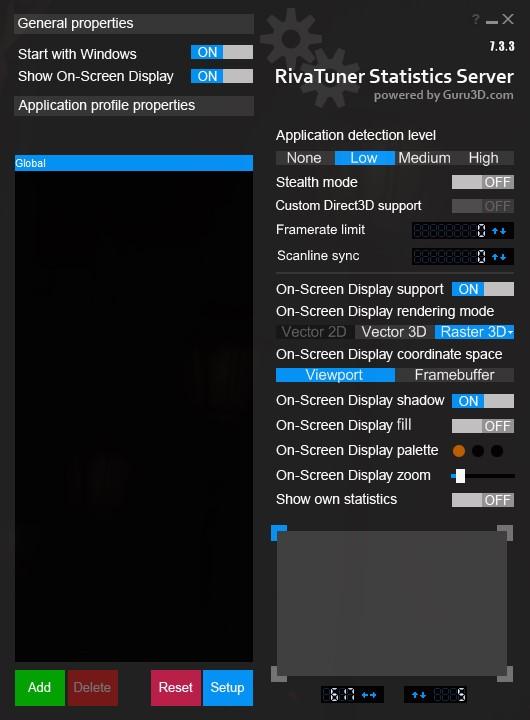
Er is nog iets dat je zeker wilt configureren, en dat is de positie op het scherm waarin de FPS in games aan je wordt getoond. Standaard verschijnt het in de linkerbovenhoek van het scherm, maar in het gebied rechtsonder (de rechthoek met cijfers eronder) kunt u de positie ervan wijzigen. We hebben het bijvoorbeeld 617 pixels naar rechts en 5 pixels naar beneden laten uitkomen, dus in plaats van de hoek komt het iets meer naar rechts, waardoor er ruimte is voor andere game-elementen.

Zoals u kunt zien, hebben we in het bovenste gedeelte alle parameters geconfigureerd, inclusief de FPS. En het beste is dat dit in elke game werkt, zelfs als je niet op volledig scherm bent.