Je hebt net een splinternieuwe gekocht monitor voor uw gaming-pc dat HDR compatibel, en het ziet er zeker fantastisch uit als je het gebruikt om te gamen. Dat merk je echter wel als je op de Dakramen en raamkozijnen bureaublad ziet alles er witachtig uit , en uiteindelijk is de gebruikerservaring niet goed. Wat gebeurd er? Is het op de een of andere manier op te lossen? Ja het heeft een oplossing , en in dit artikel vertellen we je alles wat je moet doen.
Een monitor die HDR-compatibel is, betekent dat deze boven een bepaald niveau een maximale helderheid heeft, waardoor beelden helderder lijken en kleuren levendiger in games. Echter, in tegenstelling tot deze uitstekende game-ervaring, kan het zijn dat je, als je gewoon in Windows zit, de dingen nogal slecht ziet vanwege de overmatige helderheid, dus er zijn een paar dingen die je moet configureren om dit probleem op te lossen.

HDR activeren in Windows
Als je een moderne versie van Windows hebt, is het inschakelen van HDR op je monitor net zo eenvoudig als drukken WIN + ALT + B , en het uitschakelen is precies hetzelfde, dus u kunt dit probleem eenvoudig oplossen door dit combinatietoetsenbord te onthouden en erop te drukken wanneer u terugkeert naar het Windows-bureaublad. U kunt hetzelfde doen door naar Beeldscherminstellingen in Windows te gaan en het handmatig in en uit te schakelen (dit is natuurlijk alleen beschikbaar als uw monitor HDR is).
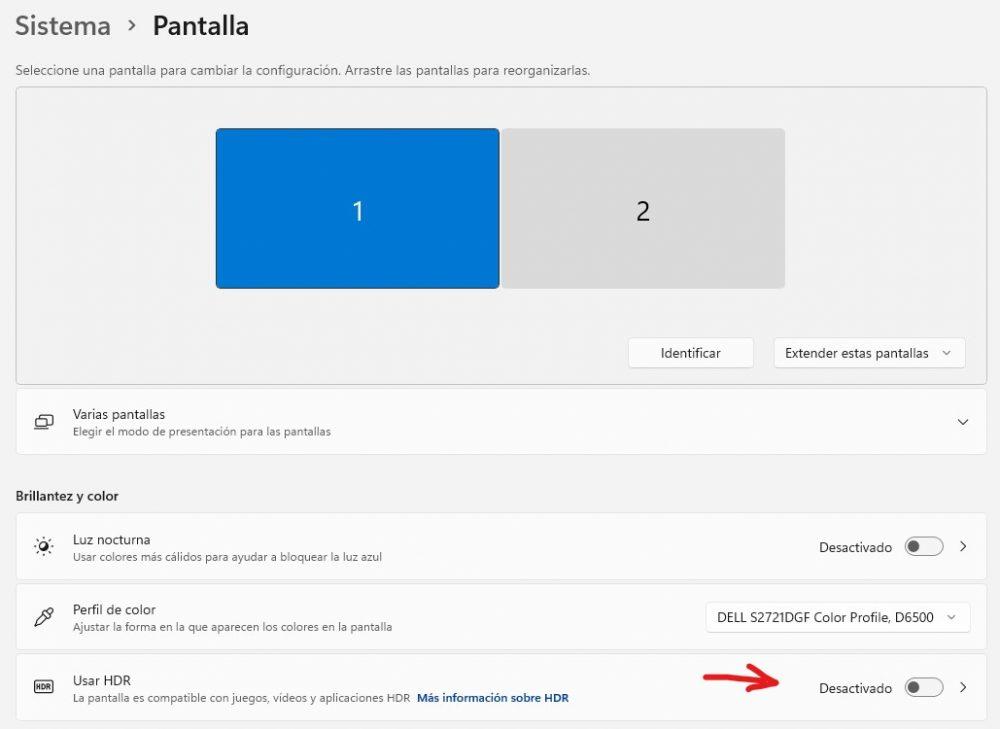
Deze methode heeft echter ook zijn nadelen, zo wordt het scherm een paar seconden zwart totdat het overschakelt naar de SDR-modus en vice versa, en ook als je meerdere monitoren hebt waarvan sommige geen HDR zijn, kan het er een beetje slecht uitzien wanneer u deze modus activeert. Laten we daarom naar het volgende gedeelte gaan.
Pas SDR-content aan op je HDR-monitor
Het probleem met het activeren van HDR in Windows is dat de inhoud die SDR is, er wit uitziet, maar het mooie is dat het erin zit MicrosoftIn het besturingssysteem van het bedrijf kunt u het gedrag van deze inhoud aanpassen zodat deze er relatief goed uitziet en zonder de prestaties te beïnvloeden. inhoud die HDR is. Ga hiervoor terug naar Beeldscherminstellingen (klik gewoon met de rechtermuisknop op een lege ruimte op het bureaublad en je hebt daar de optie) en klik op de HDR-monitor die je wilt configureren (het is hetzelfde screenshot dat we eerder hebben geplaatst) . Zorg ervoor dat HDR is ingeschakeld en klik op 'HDR gebruiken'.
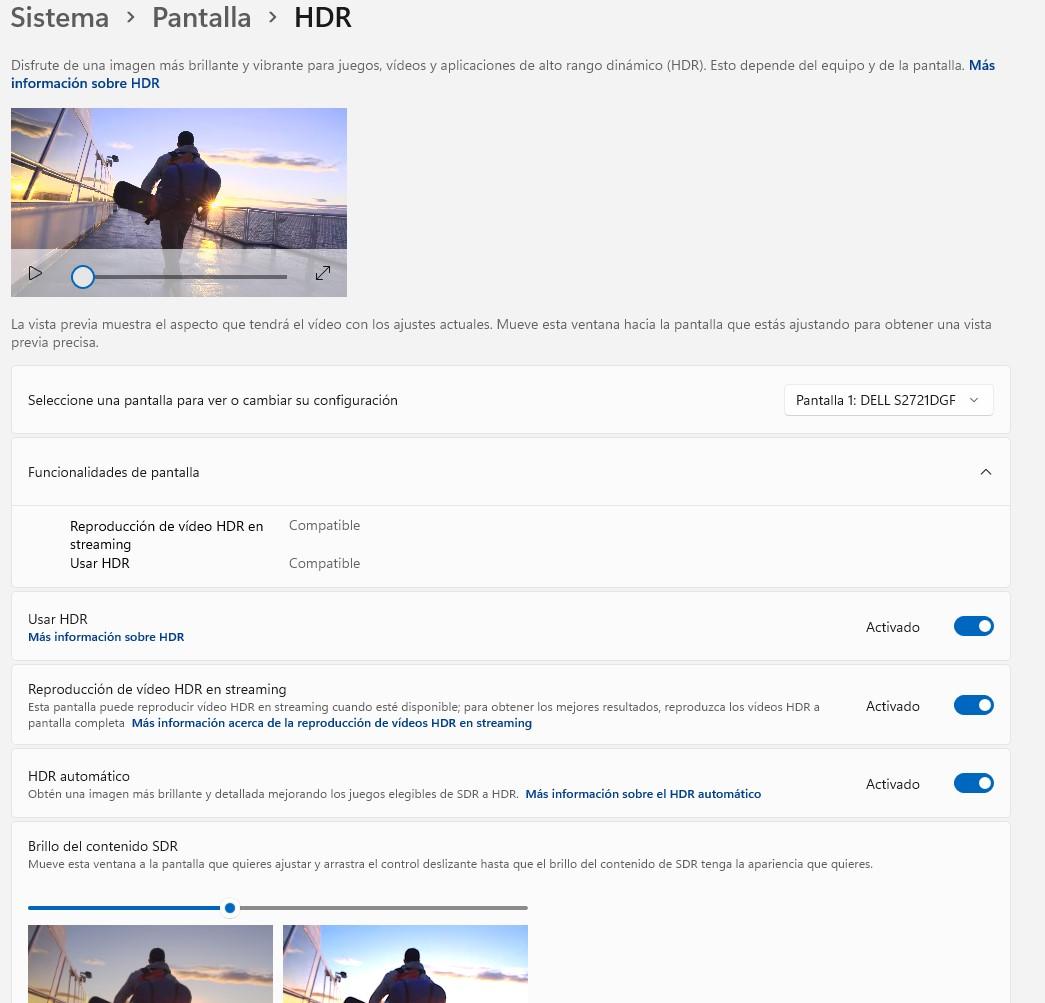
Er verschijnt een scherm zoals het scherm dat u boven deze regels ziet. Wat je hier moet aanpassen is de schuifbalk onderaan, onder “Helderheid van SDR-inhoud” naar wens.
Je kunt het beste de HDR-instellingen in de game zelf gebruiken.
Echt, de beste oplossing als je deze problemen hebt, is om HDR in en uit te schakelen in de eigen instellingen van het spel. De meeste titels die deze technologie ondersteunen, detecteren of uw monitor compatibel is en stellen u in staat het helderheidsniveau in te stellen. Je zult een flikkering op het scherm zien wanneer je het spel start (op dat moment is deze modus op de monitor geactiveerd), maar aangezien het gewoon gebeurt tijdens het laden, is het ook geen probleem.
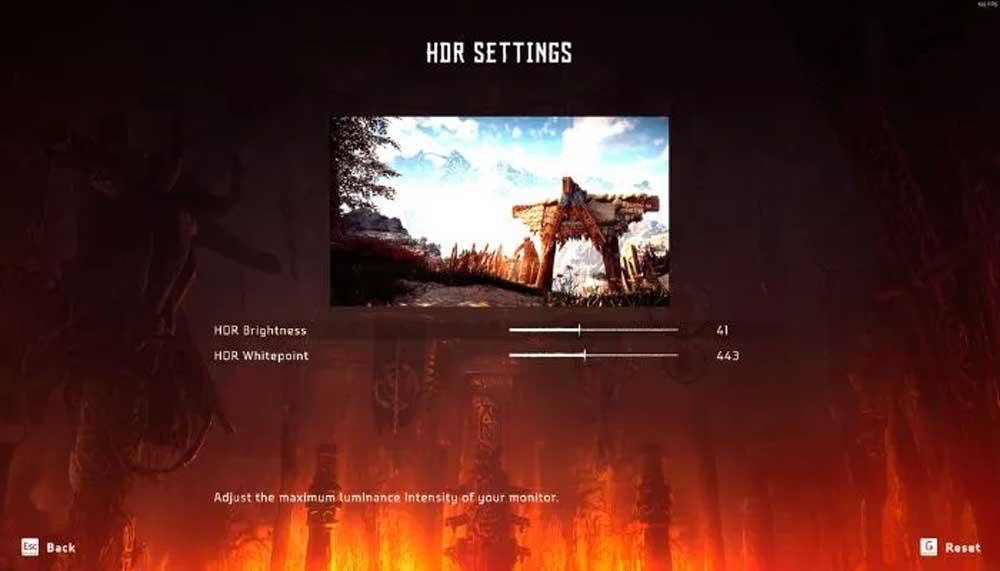
Op deze manier denken we dat dit het meest comfortabel is voor de gebruiker: als je in Windows bent, gebruik je de SDR-modus die er prima uitziet, en als je de games binnengaat, activeert zijn eigen configuratie de HDR-modus van de monitor zodat ze spectaculair te zien zijn.