Audio is een van de belangrijkste elementen van onze computer, zonder dat zouden we niet in staat zijn om naar games te luisteren, films te kijken, videogames te spelen of het meest essentiële van alles, namelijk het produceren van muziek. We kunnen echter constateren dat onze pc volledig stil is en dat er niets door onze luidsprekers klinkt. Daarom brengen we je een reeks trucs om eenvoudig de audio op uw pc te herstellen.
Het is paradoxaal dat audio niet belangrijk was in de eerste pc's en tegenwoordig een van de belangrijkste elementen is. Geen wonder, aangezien deze werden gezien als terminals voor saaie kantoren. Bovendien hadden 8-bits en 16-bits spelsystemen veel betere geluidsmogelijkheden. We moesten bijna een decennium wachten op de eerste geluidskaarten en het verschijnen van de term multimedia voor wat de rollen zal veranderen. Tegenwoordig beschouwen we de audio op onze pc zo vanzelfsprekend dat het ons verbaast als er basisproblemen mee samenhangen.

Wat te doen om audio op mijn pc te herstellen?
Het eerste is om te controleren of de koptelefoon of luidsprekers die we gebruiken werken. Als je er een hebt die een 3.5 mm mini-jack gebruikt, de gebruikelijke, sluit deze dan aan op een mobiele telefoon of ander apparaat om hun gezondheidsstatus te controleren. Omdat het probleem niet bij de pc zou liggen, maar bij het randapparaat.
Controleer of je de juiste luidspreker of headset hebt geselecteerd
Nadat u de gezondheidsstatus van de randapparatuur hebt gecontroleerd, is het volgende wat u moet doen om te controleren of de geluidsbron in Dakramen en raamkozijnen klopt, hiervoor moet je deze stappen volgen:
- Aan de rechterkant van de taakbalk, net voor de datum en tijd, ziet u een driehoek of een onvolledige opwaartse pijl. Klik erop.
- Selecteer het luidsprekerpictogram
- Er zou een lijst moeten verschijnen met alle audio-uitvoerapparaten die op uw pc zijn aangesloten, of ze nu via Mini Jack, USB en zelfs Bluetooth zijn. Selecteer degene die u momenteel gebruikt.
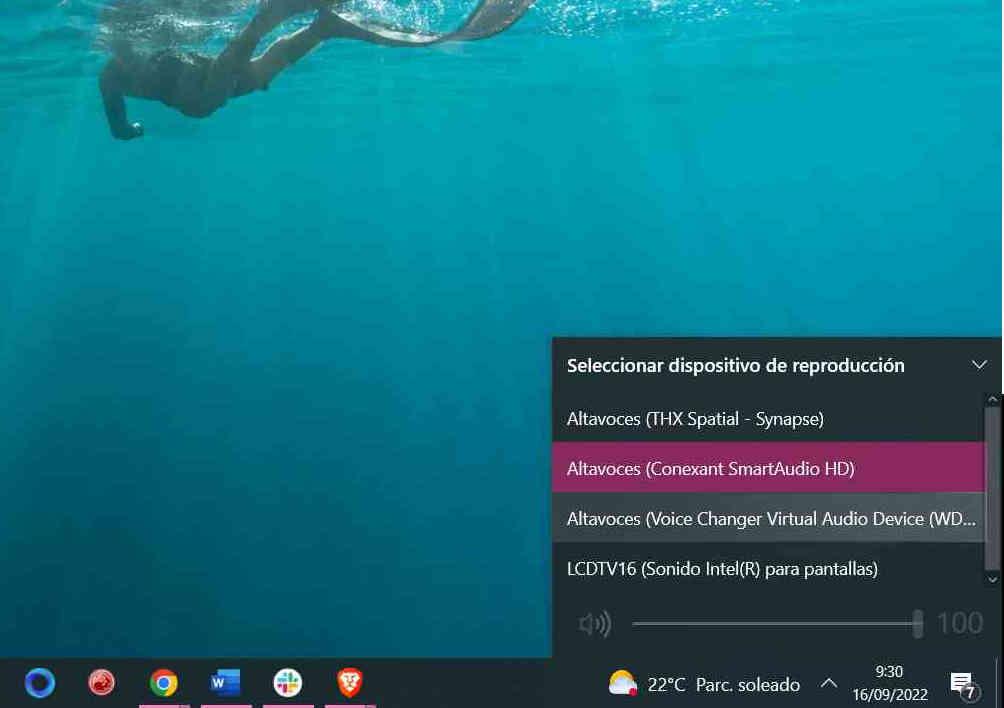
- Sommige headsets worden geleverd met een seriële DAC via USB, Windows zal deze zonder problemen detecteren en selecteren, hoewel er uitzonderingen zijn.
- Zorg ervoor dat als u een Bluetooth-apparaat gebruikt, u het hebt toegevoegd aan de lijst met apparaten.
- Klik met de rechtermuisknop op het Windows-pictogram op de taakbalk links van alles.
- Selecteer instellingen
- Van daaruit ga je naar apparaten
- Eenmaal in apparaten, selecteer Bluetooth en andere apparaten. Controleer of deze is geactiveerd en scrol omlaag met het middelste muiswiel of de pijltjestoetsen op het toetsenbord.
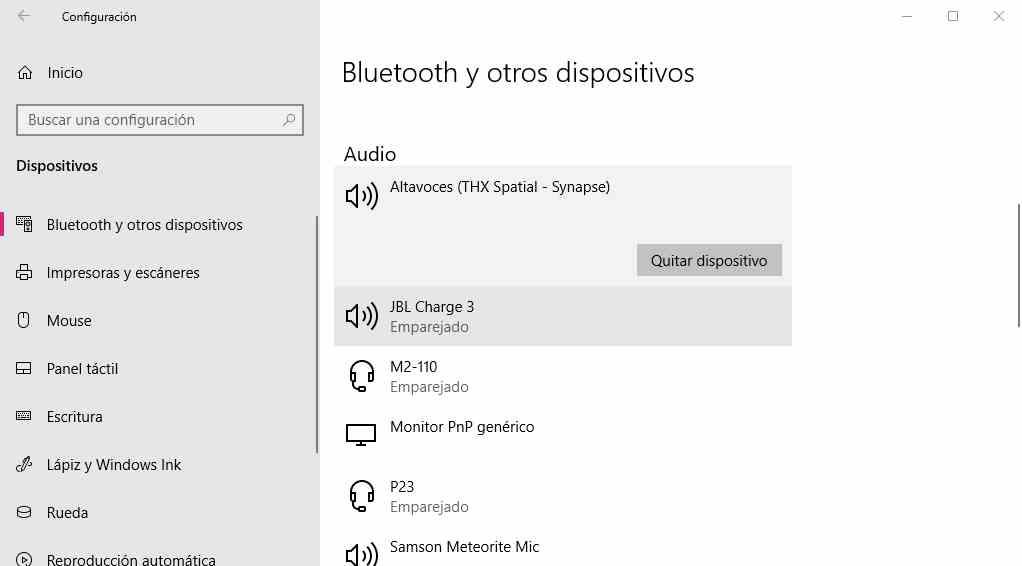
- U ziet alle audioapparaten die zijn aangesloten via USB, HDMI en Bluetooth. Zorg ervoor dat degene die u gaat gebruiken in de lijst staat en verwijder degene die u niet gebruikt.
- Eenmaal in apparaten, selecteer Bluetooth en andere apparaten. Controleer of deze is geactiveerd en scrol omlaag met het middelste muiswiel of de pijltjestoetsen op het toetsenbord.
Werk de stuurprogramma's bij
Het volgende probleem dat we kunnen vinden is dat: de stuurprogramma's of stuurprogramma's zijn niet correct geïnstalleerd en we moeten het opnieuw doen om de audio op onze pc te herstellen, het proces om de geluidskaart te herstellen is hetzelfde als bij elk ander onderdeel of randapparaat. We herinneren je er in ieder geval aan:
- Zoals altijd klik met de rechtermuisknop op het Windows-pictogram op de taakbalk en selecteer "Apparaatbeheer"
- We hebben twee sublijsten, enerzijds die met geluids- en videocontrollers en game-apparaten, anderzijds die voor audio-ingangen en -uitgangen. De eerste geeft de interne componenten van de pc aan die de audio genereren, de tweede de aangesloten randapparatuur. Als uw apparaat USB is, ziet u het in beide lijsten.
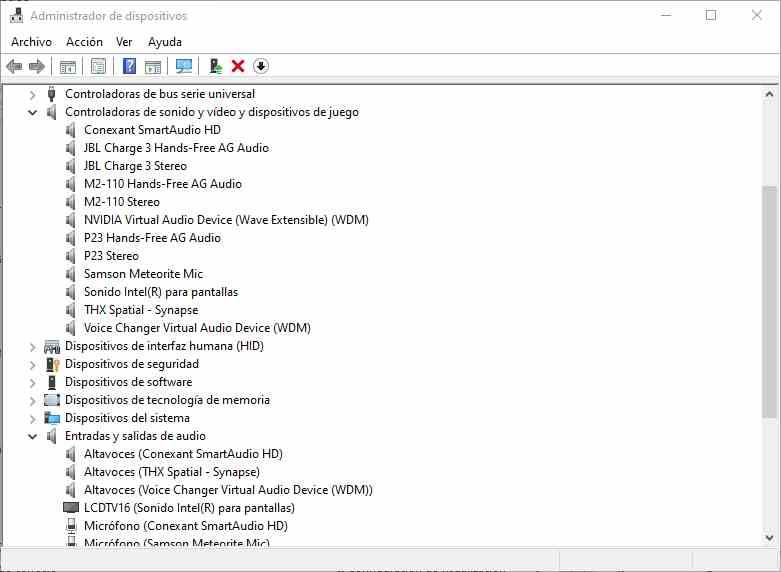
- In ons geval is de geluidskaart de Conexant SmartAudio HD vermeld, als je niet weet wat het is, zoek dan je moederbordmodel op, als je een geïntegreerde of laptop geluidskaart gebruikt.
- Nadat u de geluidsbron hebt geselecteerd, klikt u met de rechtermuisknop en werkt u het stuurprogramma bij
Hier moeten we één ding verduidelijken met betrekking tot USB-apparaten. Sommigen gebruiken de interne geluidskaart van de pc of een externe, anderen hebben echter hun eigen geluidskaart erin, zoals bij sommige geavanceerde headsets het geval is. Het kost de CPU niets om de informatie naar verschillende audio-uitgangen te beheren. Het wordt echter aanbevolen om de hoofdtelefoon of luidsprekers los te koppelen of uit te schakelen als we ze niet gebruiken.
BIOS bijwerken of resetten
De nieuwste BIOS-update van uw pc heeft mogelijk uw geluidskaart uitgeschakeld, dus u moet het opnieuw doen of terugkeren naar een vorige versie. Het is meestal geen veel voorkomend probleem en als u de audio niet van de geïntegreerde geluidskaart krijgt, vergeet deze stap dan, aangezien dit voor u niet nodig is.
Koop een nieuwe geluidskaart
Het is mogelijk dat de geluidskaart die bij uw pc is geleverd volledig is gefrituurd door een slechte moederbord onderhoud of ester gemonteerd door componenten van slechte kwaliteit. Dit is wanneer het tijd is om een geluidskaart te kopen, of deze nu intern of extern is, om de audio op onze pc te herstellen. Een oplossing die vandaag de dag minder problemen geeft qua tijd en geld dan je computer laten repareren. Vergeet niet dat u, eenmaal geïnstalleerd, uw hoofdtelefoon of luidsprekers erop moet aansluiten.