
Als hardwarefan ken je zeker en heb je de bekende bewakings- en diagnosesoftware For GPU-Z grafische kaarten, niet alleen omdat het een van de meest gebruikte is, maar ook omdat het een van de meest complete is. Deze software kan echter veel meer voor u doen dan alleen informatie over de hardware van uw grafische kaart tonen, en in dit artikel laten we u zien hoe u er het maximale uit kunt halen .
GPU-Z is waarschijnlijk de meest gebruikte software om alle informatie en parameters van de grafische kaart te kunnen zien, en het is al vele jaren bij ons (en we hopen dat er nog veel meer over zijn, want het is echt heel handig als je hieronder kan zien. ). Naast het weergeven van informatie over de grafische kaart, heeft het echter veel meer geavanceerde functies, waaronder het bewaken van de systeemsensoren, wat van grote hulp kan zijn, dus laten we eens kijken wat deze software ons biedt, zodat we weten hoe we alles moeten gebruiken functies.
GPU-Z, de beste monitoringtool voor grafische kaarten
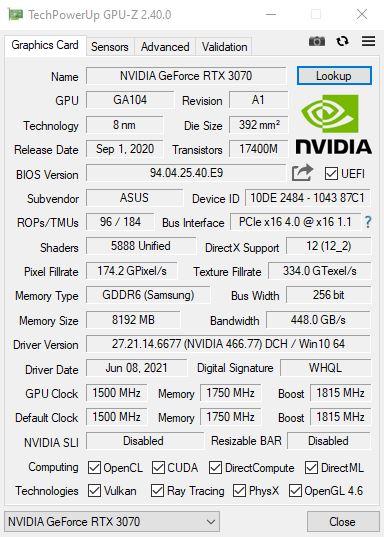
Zodra we GPU-Z openen, vinden we het informatiescherm dat je boven deze regels kunt zien in de vorm van een screenshot, dus laten we beginnen met te kijken wat al deze informatie die ons laat zien betekent:
- Naam : het is de naam van de grafische kaart op een generieke manier, dat wil zeggen, zelfs als je een grafische kaart van een assembler hebt, zal het je het Intel-, NVIDIA- of AMD-model laten zien. Aan de rechterkant vinden we de Lookup-knop waarvan we later zullen uitleggen waar deze voor dient.
- GPU en Herziening : de naam van de GPU die uw grafische kaart gebruikt, samen met de revisiecode.
- Technologie en matrijsgrootte: : technhology geeft de lithografie in nanometers aan waarmee de chip is vervaardigd, terwijl Die Size ons letterlijk de grootte van de chip in vierkante millimeters aangeeft.
- Releasedatum en transistoren : de eerste parameter vertelt ons de releasedatum van de chip, terwijl Transistors ons het aantal transistors vertelt dat het bevat.
- BIOS-versie : dit geeft de versie van het BIOS aan en aan de rechterkant ziet u een selectievakje dat aangeeft of het compatibel is met UEFI. Er is nog een knop die we later zullen zien.
- subvendor en apparaat-ID : de eerste parameter geeft de assembler aan, in dit geval Asus. De tweede, de ID van het specifieke apparaat.
- ROP's / TMU's en businterface : beide spreken voor zich, de eerste vertelt ons het aantal ROP's en TMU's en de tweede de interface die op dit moment wordt gebruikt. Hier zien we rechts een vraagteken waarvan we later ook zullen uitleggen waarvoor het dient.
- Shaders en DirectX-ondersteuning : de eerste geeft het aantal Shader-processors op de chip aan en de tweede de ondersteuning voor de DirectX grafische API.
- Pixelopvulling en textuuropvulling : beide zijn theoretische prestatieparameters, de eerste voor pixelvulling en de tweede voor texturen.
- Geheugentype en busbreedte : de eerste geeft de generatie van VRAM en de fabrikant aan, in dit geval GDDR6 vervaardigd door Samsung. De tweede geeft de geheugenbus aan.
- Geheugengrootte en bandbreedte : de eerste parameter geeft de geheugengrootte aan in MB, in dit geval 8 GB, en de tweede de geheugenbandbreedte.
- Driver-versie : dit vertelt ons zowel de versie van de stuurprogramma's die we gebruiken als, uiteindelijk, het besturingssysteem.
- Bestuurdersdatum en digitale handtekening : de eerste gegevens geven de lanceringsdatum van de geïnstalleerde grafische driver aan, terwijl de tweede aangeeft of de driver Beta of WQHL is.
- GPU-klok, geheugen, boost en standaardklok : deze twee regels geven in de eerste de werksnelheid van de GPU, het geheugen en de Boost-modus aan, terwijl de tweede regel de standaardwaarden van deze drie parameters aangeeft.
- NVIDIA SLI en aanpasbare BAR : hier vertelt het ons eenvoudig of deze twee technologieën zijn ingeschakeld.
- Informatica en technologieën : nogmaals, het vertelt ons of de grafiek compatibel is en OpenCL, CUDA, DirectCompute, DirectML, Vulkan, Ray Tracing, PhysX en OpenGL 4.6-technologieën heeft ingeschakeld.
- Aan het einde vinden we een vervolgkeuzelijst met de naam van de grafische kaart; In het geval dat we meerdere GPU's op de pc hadden geïnstalleerd, konden we selecteren voor welke we de informatie willen zien.
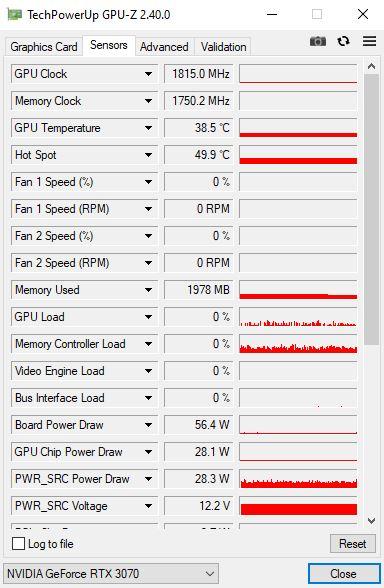
Het tweede tabblad, Sensors genaamd, toont ons informatie over de sensoren, niet alleen van de grafische kaart, maar ook van de processor. Hier kunnen we in realtime de werksnelheid van de GPU, het geheugen of de ventilatoren zien, evenals de werklast van de GPU, de geheugencontroller, de temperatuur van de GPU of zijn "Hot Spot" (uw punt heter), evenals als het totale en gedeeltelijke verbruik van de componenten van de grafiek.
Als we op de zwarte driehoek naast een van de parameters klikken, krijgen we toegang tot het volgende menu:
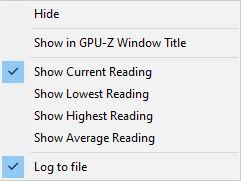
Verbergen wordt gebruikt om deze sensor te verbergen, terwijl "Show in GPU-Z Window Title" wordt gebruikt om die sensor in de GPU-Z-titelbalk weer te geven. De volgende vier opties zijn om te selecteren of we willen dat de sensor ons respectievelijk de huidige waarde, de laagste, de hoogste of het gemiddelde laat zien, en aan het einde dient "Log naar bestand" om de sensor te markeren die moet worden opgeslagen in een logboek het dossier.
Hoe wordt dit gebruikt? Als je ernaar kijkt, is er onder de sensoren een vak genaamd "Log naar bestand" dat als we het markeren, we een CSV-bestand kunnen maken met de sensormetingen, dat we later kunnen gebruiken om bijvoorbeeld afbeeldingen te maken. Ten slotte hebben we een Reset-knop die alle metingen op nul terugzet en opnieuw begint.
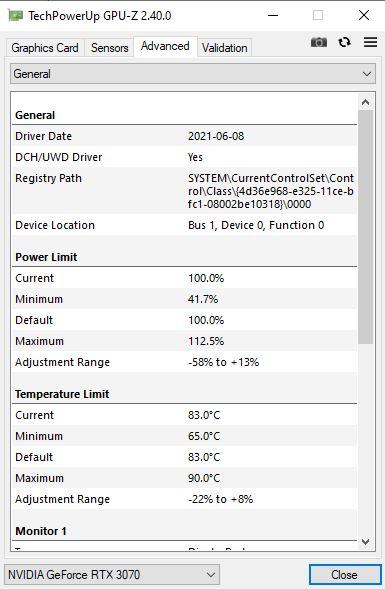
We gaan naar het tabblad Geavanceerd, waar we geavanceerde informatie over de grafische kaart kunnen zien met parameters zoals vermogenslimiet of temperatuurlimieten, evenals informatie over de monitor of monitoren die op de grafische kaart zijn aangesloten, inclusief hun verbindingsmodus, breedteband, resolutie en als de monitor dit ondersteunt, zelfs de kleurprofielen.
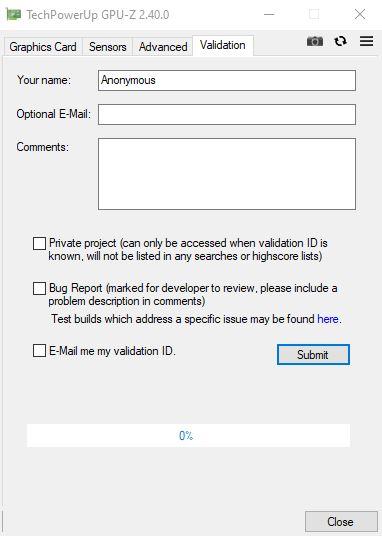
Ten slotte hebben we het tabblad Validatie dat eenvoudigweg dient om de gegevens van onze grafische kaart toe te voegen aan de softwaredatabase, niet meer en niet minder. Als u een melding uploadt, kunt u deze registreren bij uw email en u krijgt toegang tot een webweergave van alle gegevens.
Geavanceerde functies waarvan u misschien nog niet wist
In het vorige gedeelte hebben we het gehad over een handvol functies die we beloofden later uit te leggen, dus hier komt het. We beginnen met die knop "Zoeken" die rechts van de naam van de grafische kaart verschijnt; als u erop drukt, wordt er gewoon een webbrowser geopend die u rechtstreeks naar uw grafische kaart in de TechPowerUp-database brengt.
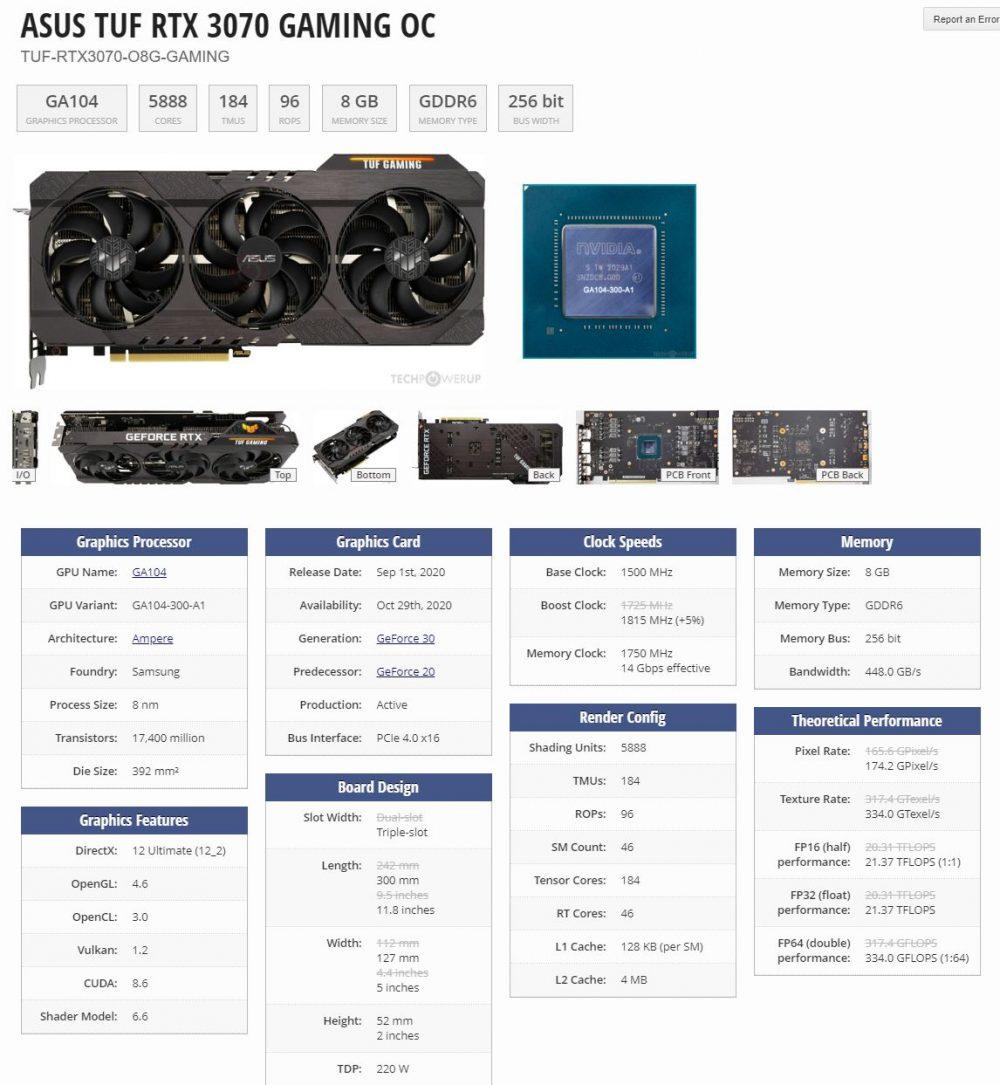
We laten ook voor later de knop met de pijl die we rechts van het BIOS in het eerste tabblad vinden. Als u op deze pijl klikt, krijgt u twee opties aangeboden, de eerste is om het BIOS in een bestand op de pc op te slaan (iets heel handig om het later te herstellen als u van plan bent wijzigingen aan te brengen), en de tweede optie wordt gebruikt om het BIOS van uw grafiek naar een online database te sturen.
Bovenaan GPU-Z is het je misschien opgevallen dat er drie knoppen zijn waar we je nog niet over verteld hebben.
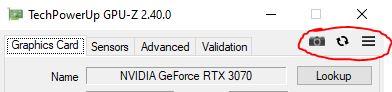
De eerste knop, in de vorm van een camera, dient juist om een screenshot te maken van wat de applicatie op dit moment laat zien en op te slaan op je harde schijf, terwijl de tweede knop dient om de informatie te verversen, iets handigs, als je parallel bezig bent overklokken van de grafiek en u wilt de waarden weerspiegeld zien in de weergegeven informatie.
De knop met de drie horizontale lijnen brengt ons naar het GPU-Z-configuratiemenu, dat bestaat uit twee tabbladen.
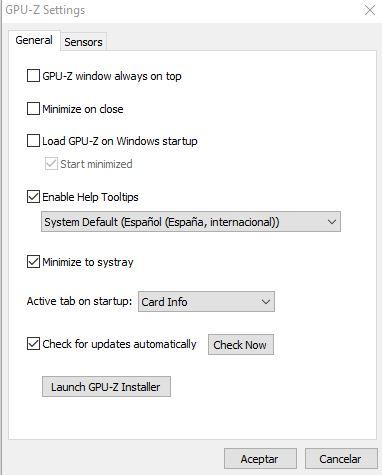
Op dit eerste tabblad, Algemeen genaamd, kunnen we opties voor het gedrag van de software selecteren, zoals:
- GPU-Z-venster altijd bovenaan: Zorgt ervoor dat het GPU-Z-venster altijd op de voorgrond staat, zelfs bij het openen van een game (tenzij de game op volledig scherm is).
- Minimaliseren bij sluiten: dit betekent dat wanneer u op de X drukt om te sluiten, de toepassing in plaats daarvan wordt geminimaliseerd (in dit geval moet u om deze te sluiten op de knop op de startbalk klikken en Sluiten selecteren, of klikken op Sluiten in het gebied rechtsonder van GPU-Z).
- Laad GPU-Z bij het opstarten van Windows (en start geminimaliseerd): hierdoor wordt GPU-Z automatisch uitgevoerd elke keer dat u de pc start, en de tweede optie is om het direct geminimaliseerd en niet op de voorgrond te doen.
- Schakel Help Tooltips in: dit zorgt ervoor dat wanneer u de muis over een van de parameters laat, er een informatieve "bubbel" verschijnt over wat u ziet. U kunt ook de taal selecteren.
- Minimaliseren naar systray: dit betekent dat wanneer de applicatie wordt geminimaliseerd, in plaats van in de Start-balk te blijven, deze naar het pictogramgebied aan de rechterkant, naast de klok, gaat.
- Actief tabblad bij opstarten: dit wordt gebruikt om te selecteren welk tabblad u wilt zien elke keer dat u de toepassing opent.
- Automatisch op updates controleren - Hierdoor controleert de app automatisch op updates wanneer u deze start. Er is een knop "Nu controleren" om ze nu te zoeken.
- Start GPU-Z Installer: deze software vereist geen installatie, maar als je het wilt installeren, kun je het ook met deze knop doen.
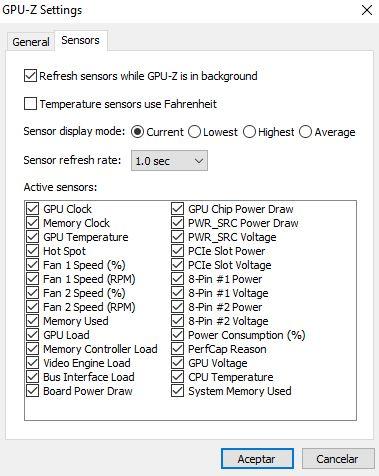
Ten slotte hebben we de sensorenconfiguratie op het tabblad Sensoren. Het eerste vak "Sensoren vernieuwen terwijl GPU-Z zich op de achtergrond bevindt" wordt gebruikt om de informatie van de sensoren te actualiseren, zelfs als u de software niet op de voorgrond hebt. In het tweede vak "Temperatuursensoren gebruiken Fahrenheit" wordt de temperatuur weergegeven in Fahrenheit in plaats van in graden Celsius.
Dan hebben we ook nog de mogelijkheid om te selecteren of de sensoren standaard de huidige meetwaarde (Current), de laagste (Laagste), de hoogste (Hoogste) of het gemiddelde (Gemiddelde) tonen. We hebben ook een vervolgkeuzelijst waarmee we de updatefrequentie van de sensoren kunnen selecteren, die standaard elke seconde is, maar kan worden gewijzigd tussen 0.1 seconden en 10 seconden.
Ten slotte kunnen we in het gedeelte Actieve sensoren sensoren activeren en deactiveren voor het geval we sommige ervan niet meer willen zien of als we er op een gegeven moment een hebben verborgen (met de functie Verbergen waar we het eerder over hadden).
