Als u een gaming PC en jij bent een van die enthousiaste gebruikers die meestal prestaties in games meten, heb je waarschijnlijk gemerkt dat er vaak momenten zijn waarop je GPU werkt niet op 100% van zijn mogelijkheden en daarom geeft het u niet de maximale prestatie dat het zou kunnen in games. Waarom gebeurt dit?
Er zijn veel gelegenheden, en het hangt af van de game, waar, ondanks dat alle instellingen om de een of andere reden zijn geoptimaliseerd, de GPU je niet het volledige potentieel geeft, en waar de prestaties in de game niet slecht zijn, maar het zou beter kunnen.

Het eerste dat we aanbevelen, is om elke vorm van synchronisatie tussen de monitor en de grafische kaart te verwijderen, of het nu is V-SYNC, FreeSync of G-SYNC , allemaal in een van hun modi. We doen dit om het specifieke probleem te bepalen en geen FPS-snelheidslimiet te hebben die door deze technologieën wordt geblokkeerd en zo de verhogingen van de framerate te kunnen waarderen, maar bovenal zal het ons in staat stellen om het gedrag van de CPU en GPU zonder enige limiet en begrijpen dus de problemen.
Waarom wordt de GPU niet optimaal gebruikt in alle games?
Naast uw grafische kaart zijn er veel factoren die de spelprestaties beïnvloeden: processor, RAM, opslag, temperatuur, de grafische API die door het spel wordt gebruikt, en natuurlijk de optimalisatie ervan. Om deze reden, als je wilt weten waarom de GPU in sommige games niet 100% werkt, moet je eerst beginnen met het onderzoeken van de rest van de componenten, en natuurlijk ervoor zorgen dat je de nieuwste versie van de grafische stuurprogramma's en uiteraard de nieuwste versie van het besturingssysteem en de grafische API's.
Als je een monitoringtool hebt zoals die we je hierboven hebben laten zien (het is Riva Tuner via MSI Afterburner), kun je, naast de FPS en de GPU-belasting, de temperaturen en de belasting van de processor zien. Dit zal ons helpen het probleem te begrijpen, want als de GPU-belasting niet 100% is, maar de CPU wel, dan heb je het antwoord al: je processor is aan het bottlenecken. In dit voorbeeld zouden de oorzaken moeten worden bepaald, omdat het kan zijn dat een ander proces op de achtergrond bronnen verbruikt, of anders is het de game die de processor tot het uiterste drijft.
Met andere woorden, een monitoringtool kan u de totale belasting van alle CPU-kernen laten zien (in ons voorbeeld is dit slechts 27%), maar u moet controleren of dit het geval is voor elke afzonderlijke kern.

Op een CPU met 8 cores zou je er bijvoorbeeld twee op 100% kunnen hebben en de rest bijna inactief; het totaal zou 25% gebruik zijn, dus blijkbaar zou de processor geen probleem zijn, maar dit zou een resultaat zijn van het feit dat de game alleen CPU-verwerking op twee kernen ondersteunt en dat ze maximaal zijn, maar dit betekent niet alleen dat. En het feit dat twee of meer kernen worden geladen zonder ze allemaal te renderen, kan ook betekenen dat de grafische engine van de game niet parallel loopt of niet goed is ontworpen vanuit softwareoogpunt.
Dit moet duidelijk zijn, aangezien een game ze niet allemaal of een groot deel vertegenwoordigt. Wanneer een CPU bottleneckt, is de belasting ervan erg hoog in een of meerdere cores, ongeacht welk spel we spelen (altijd over "goed" geoptimaliseerde games) en we leggen het uit.
Er zijn titels die qua eisen zeer betaalbaar zijn voor elke computer en daar staat tegenover dat de CPU in één of meerdere cores altijd zwaar belast wordt. Dit is geen bottleneck, het is een slechte optimalisatie, zoals CS:GO of de meest recente WarZone, die een hoog processorgebruiksprobleem had vanwege een bug in een patch.
De problemen van slechte software-optimalisatie
In dit geval zou het de schuld zijn van a slechte multithread-optimalisatie van het spel en je kon niet veel doen, behalve je processor upgraden naar een processor met hogere prestaties per kern, maar weinig anders. Hopelijk kun je de grafische belasting verlagen, wat, terwijl de FPS waartoe de GPU in staat is, verhoogt, de processoraanroepvereisten van RAM en grafische afbeeldingen verlaagt, evenals de SSD.
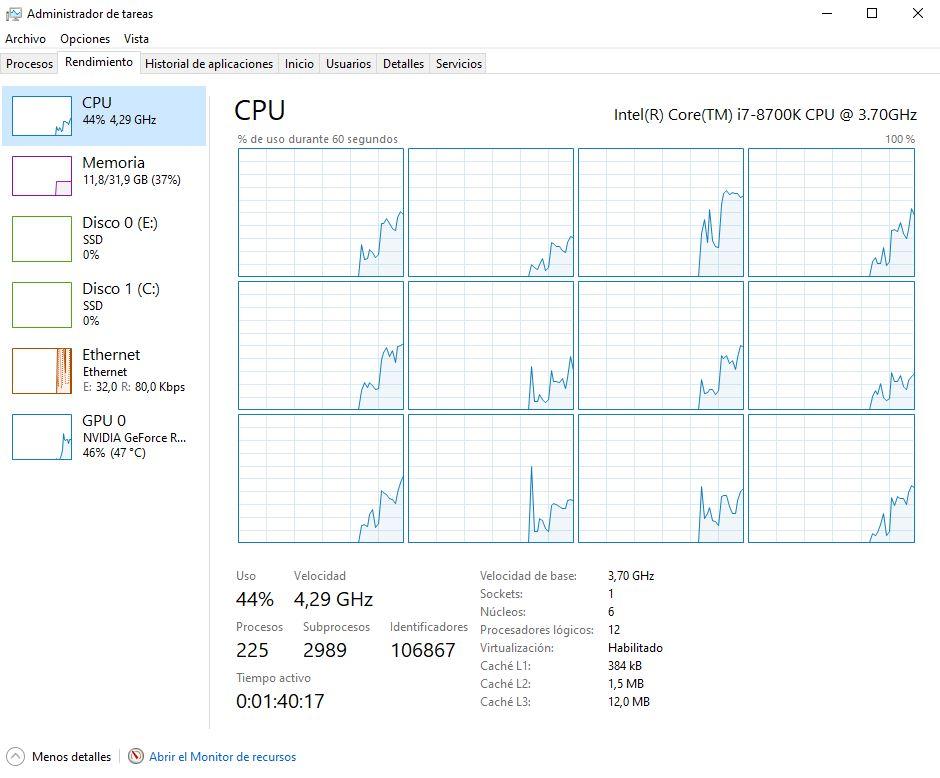
RAM-prestaties kunnen er ook voor zorgen dat de GPU in sommige games niet 100% presteert, vooral als ze hoge eisen stellen. Je kunt dit controleren door een aantal grafische instellingen in het spel te verlagen, vooral die met betrekking tot brandpuntsafstand en textuurkwaliteit, en te kijken of het ontspannen ervan naast het krijgen van meer FPS de GPU ook meer belast.
Als dit het geval is, controleer dan of het RAM-geheugen op de juiste snelheid draait en niet op de basis, en zorg ervoor dat u het in dual- of quad channel-modus gebruikt (afhankelijk van uw systeem). Om het te controleren, kun je beide gebruiken Aida64 en CPU-Z Bijvoorbeeld.
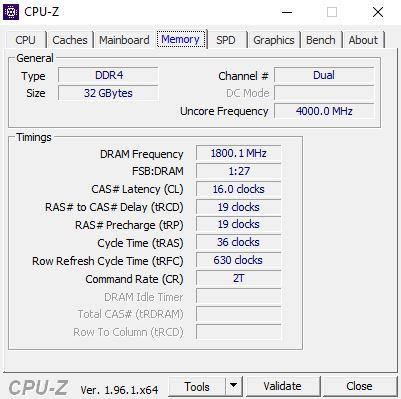
Een ander mogelijk probleem met RAM (games worden er steeds afhankelijker van vanwege het importeren en exporteren van texturen vanaf de SSD) is de stabiliteit. Dat de configuratie correct is, betekent niet dat het geheugen fysiek correct is. We raden aan om specifieke stresstests te doorstaan, zoals Runmemtest Pro of Karhu RAMTest, en na 400% van de slagen te controleren of zij noch de BMI logisch falen.
SSD-problemen die de GPU beperken tot 100%
Er is een probleem waar weinig over wordt gesproken en dat steeds meer gebruikers treft: de prestaties van PCIe SSD's. We zijn van slechts 500 MB/s met technologie ver boven die snelheden gegaan naar het bereiken van de technische limiet van die snelheden met de nieuwe PCIe 4.0 solid-state schijven en binnenkort 5.0.
Wat gebeurt er met hen? Welnu, er zijn twee belangrijke factoren, waarbij de ene meer gecontroleerd wordt dan de andere: de temperatuur en het instorten van de cache of controller. De eerste is degene die in het optimale bereik zou moeten zijn, hetzij vanwege de moederbord's eigen koellichaam of omdat we er een specifiek koellichaam voor kopen.
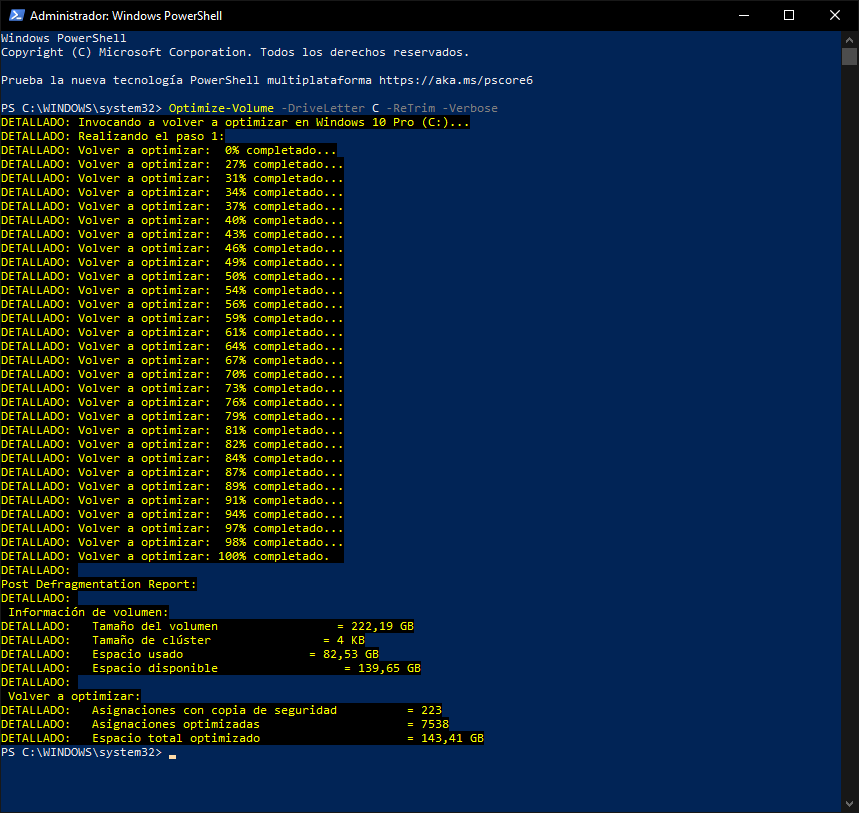
Maar als algemene regel geldt dat een SSD altijd op 50% van zijn capaciteit en onder 70º C moet zijn als we maximale prestaties willen. We hebben dit al in andere artikelen uitgelegd, dus in plaats van het nog een keer te doen, zullen we gewoon zeggen dat het onverbiddelijk is en gekoppeld is aan de NAND Flash-technologie zelf, er is geen palliatief en het moet worden vervuld.
De tweede handicap is de cache of de SSD-controller. Houd er rekening mee dat bijna alle fabrikanten vertrekken om Dakramen en raamkozijnen en zijn AHCI sturen de controle en het beheer van de inputs en outputs die dit onderdeel heeft met de rest van de pc, evenals het beheer en de controle van de PCIe.
Dit betekent dat er situaties zijn waarin de gegevens niet in de juiste cycli worden geopend en gelezen vanwege een reeks cyclische redundantiefouten die het controlleralgoritme zelf en Windows TRIM zouden moeten oplossen, maar dat niet doen. Dit zorgt voor een tijdvertraging die in sommige gevallen resulteert in overmatig gebruik van de SSD zelf, maar in de meeste gevallen produceert het hoge willekeurige tijden die de prestaties van lezen, schrijven en IOPS verminderen, vooral de laatste twee.
TRIM-beheer en spelprestaties
Er is altijd gezegd dat het defragmenteren van een SSD niet nodig is en dat het zijn levensduur schaadt, en dat is helemaal niet waar. De TRIM-beheer algoritme in bepaalde controllers en met generieke Windows-stuurprogramma's werkt niet zoals het zou moeten en wat defragmentatie echt doet, is TRIM dwingen te werken, SSD-prestatieproblemen op te lossen en het juiste processorbeheer voor hem en het systeem-RAM te beïnvloeden, waardoor het gebruik wordt verlaagd van 100% naar optimaal niveaus, die 98% kunnen zijn in het geval van een bottleneck of 2x% in het geval dat er iets overblijft in deze sectie, zal alles het doel zijn van het team dat we in onze handen hebben.
Er is een commando dat helpt bij het optimaliseren van de TRIM en dat zou de oplossing kunnen zijn voor de prestaties van de SSD en dus die van de CPU of GPU en dat het proberen waard is. Het kan de problemen niet oplossen, of misschien wel. In ieder geval moet het als beheerders worden uitgevoerd vanuit Windows PowerShell:
Optimaliseer-Volume -DriveLetter C -ReTrim -Verbose
Zodra u klaar bent met het optimaliseren van de TRIM, kunnen we PowerShell sluiten en controleren of we betere prestaties hebben en een CPU of GPU onder de 100%. We hopen dat met deze tips en trucs