Google Drive is een van de meest gebruikte cloudopslagplatforms ter wereld, vooral onder binnenlandse gebruikers die met de 15 GB die Google beschikbaar stelt, verdeeld over Gmail en Google Foto's, meer dan genoeg hebben. Bestanden uploaden naar Google Drive is net zo eenvoudig als hun website bezoeken en de bestanden naar de browser slepen om ze te uploaden of op de knop Uploaden klikken. Maar er is nog een veel comfortabelere manier om met Google Drive te werken.
Google Drive biedt ons, net als elk ander cloudopslagplatform, een applicatie om automatisch alle bestanden in ons team te synchroniseren waarvan we een kopie in de cloud willen hebben. Het gebruik van deze applicatie is de snelste en gemakkelijkste methode, omdat het ons niet dwingt om toegang te krijgen tot de webversie om het laatste bestand of de laatste bestanden die we hebben gewijzigd te uploaden, zolang we eraan denken dit te doen.

Maar wat als de bestanden niet naar de cloud worden gesynchroniseerd? Dit is het ergste dat ons kan overkomen als we erop vertrouwen dat deze applicatie altijd de bestanden waarmee we normaal werken altijd en overal bij de hand heeft. De oplossing voor dit probleem is afhankelijk van verschillende factoren.
Het eerste dat u moet controleren, is dat de Google Drive-applicatie is open op de achtergrond . Om dit te doen, hoeven we alleen maar naar de rechterkant van de taakbalk te gaan, waar de tijd wordt weergegeven en op de pijl omhoog te klikken om te controleren of het Google Drive-pictogram wordt weergegeven. Een andere optie is het openen van de File Manager en controleer of Google Drive als een aparte schijf wordt weergegeven.
Om de wijzigingen die we hebben aangebracht te synchroniseren, hoeven we alleen maar Google Drive te openen vanuit de Dakramen en raamkozijnen zoekvak en wacht tot de wijzigingen in de cloud zijn opgeslagen. Nu de wijzigingen al zijn opgeslagen, gaan we de oorzaak van het probleem vinden en oplossen. Allereerst gaan we ervoor zorgen dat de Google Drive-applicatie elke keer dat we Windows starten op de achtergrond wordt uitgevoerd, een controle die we kunnen doen door Bestandsbeheer te openen met de sneltoets Ctrl + Shift + Esc en klikken op de Startup Tab.
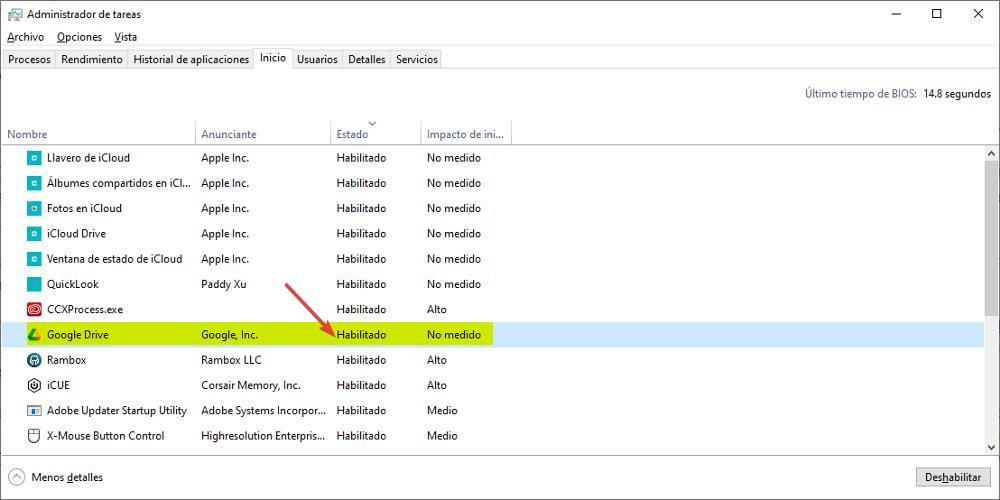
Andere oplossingen
Als de applicatie op de achtergrond wordt geopend, maar de bestanden niet worden gesynchroniseerd, moeten we eerst downloaden dat de bestanden die we willen synchroniseren zich niet in mappen bevinden die Google Drive heeft geen toegang naar, dat wil zeggen, in mappen die niet zijn gesynchroniseerd met Google. Zodra deze mogelijkheid is uitgesloten, moeten we toegang krijgen tot de synchronisatie-opties van de Google Drive-applicatie en verifiëren dat de bestandssynchronisatie wordt niet gestopt .
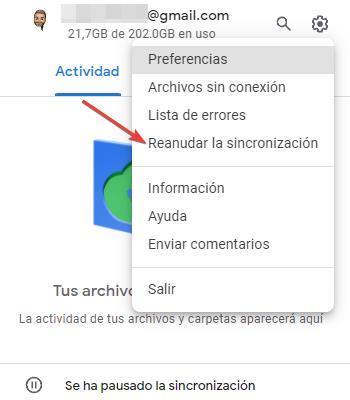
Om toegang te krijgen tot de opties van de Google Drive-applicatie, klikt u op het tandwiel en klikt u op Synchronisatie hervatten zodat Google Drive automatisch de verwerking van alle wijzigingen op zich neemt die we aanbrengen in de bestanden die we op onze pc en in de cloud hebben gehost.