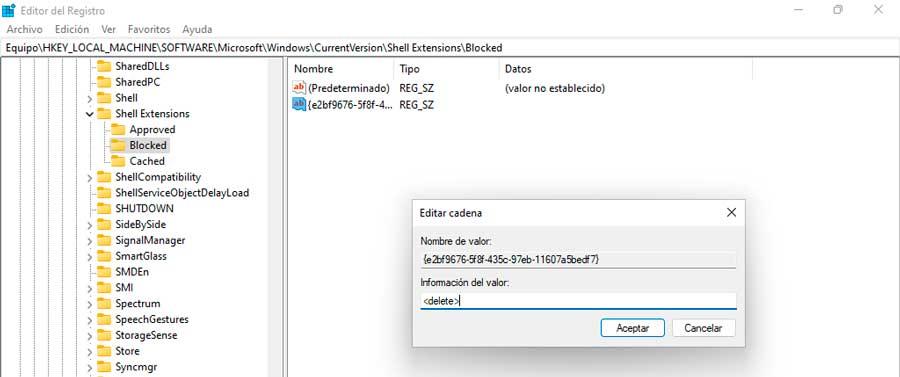Microsoft kondigde de komst aan van Dakramen en raamkozijnen 11 met een nieuwe interface met een schoner en moderner ontwerp. Binnen de wijzigingen die zijn geïntroduceerd met betrekking tot Windows 10 vinden we de nieuwe file Explorer, die zijn interface heeft veranderd in een eenvoudigere opdrachtbalk die veel gebruikers niet leuk vinden. Als dat ons geval is, moeten we weten dat we Windows 10 Classic File Explorer kunnen herstellen.
Bestandsverkenner is een applicatie waarmee we door al onze bestanden en mappen die op onze computer zijn opgeslagen, kunnen bladeren en toegang krijgen. In Windows 10 heeft de verkenner een lint dat bestaat uit knoppen en opdrachten om de meeste veelvoorkomende taken uit te voeren, zoals het kopiëren en verplaatsen van bestanden en mappen, het hernoemen van bestanden, het maken van mappen, enzovoort.
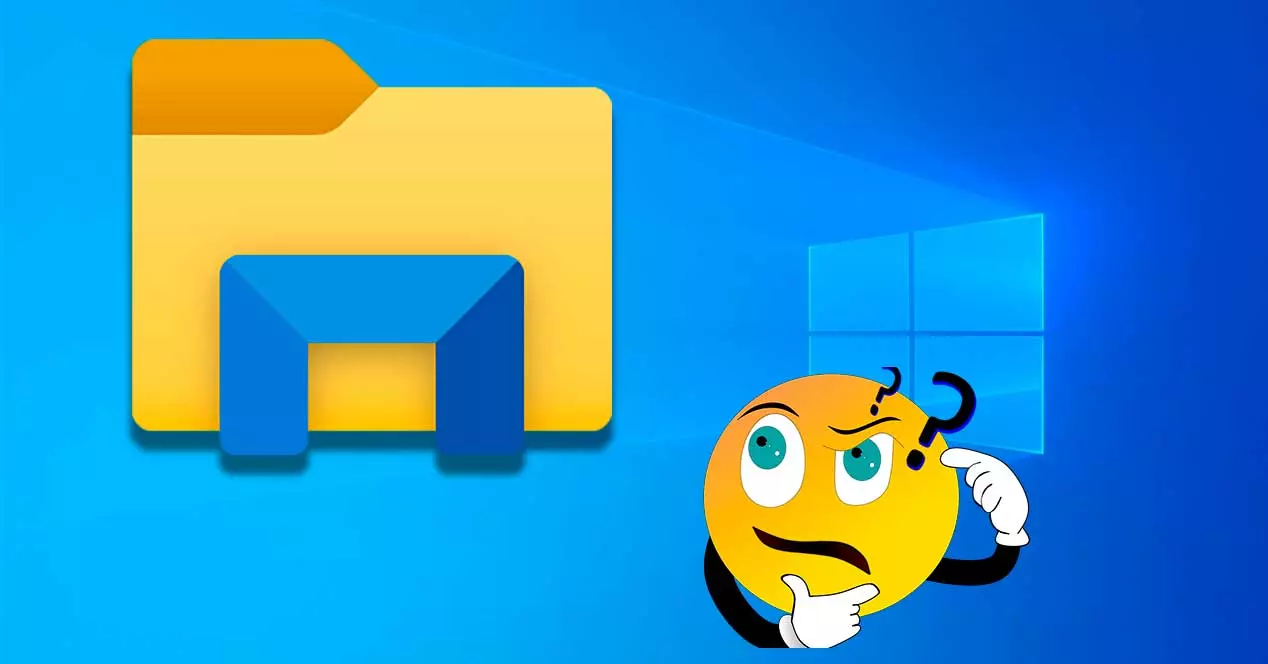
Deze opdrachtbalk werd voor het eerst geïntroduceerd in Windows Vista Verkenner. Dezelfde opdrachtbalk werd vervolgens overgedragen naar het Windows 7-besturingssysteem. Later, met de release van het Windows 8-besturingssysteem, verving Microsoft de opdrachtbalk door een nieuwe gebruikersinterface die ook zou worden opgenomen in Windows 8.1 en Windows 10.
Met Windows 11 heeft File Explorer de interface echter gewijzigd van het lint in een eenvoudigere opdrachtbalk. Nu heeft het een meer georganiseerd en modern uiterlijk dat echter nog niet iedereen leuk vindt. Als we toegang willen tot een groter aantal opties, moeten we op het pictogram met drie ellipsen klikken. Hoewel het aantal functies en tools waartoe we toegang hebben vanuit de bestandsverkenner in Windows 11 is verminderd vergeleken met zijn voorganger.
Om al deze redenen kunnen we, als we de Windows 10 File Explorer opnieuw willen gebruiken, dit doen door middel van een verborgen wijziging in het register waarmee we de huidige verkenner kunnen uitschakelen en de oude kunnen herstellen. Zodra deze tweak is toegepast, dwingt het Windows 11 om de oude browser weer te geven in plaats van de nieuwe. We kunnen dit proces doen met behulp van de opdrachtprompt of door een automatisch .reg-bestand te maken of door handmatig enkele waarden van de Register-editor zelf te wijzigen.
Directe uitvoering gebruiken vanaf de opdrachtprompt
Om terug te keren naar het gebruik van de klassieke bestandsverkenner in Windows 11 kunnen we ervoor kiezen om een wijziging in het register toe te passen via de opdrachtregel. Dit is iets dat we kunnen doen met behulp van de opdrachtprompttool die standaard in het besturingssysteem is opgenomen.
Om dit te doen, moet u eerst de zoekmachine van het menu Start gebruiken waar we zullen schrijven CMD zodat de opdrachtprompt tussen de resultaten verschijnt, die we met beheerdersrechten moeten uitvoeren. Nu schrijven we de volgende opdracht zoals weergegeven in de afbeelding en drukken op Enter om te bevestigen.

Zodra dit is gebeurd, verschijnt er een bericht dat aangeeft dat de bewerking met succes is voltooid, dus het enige dat overblijft is om de pc opnieuw op te starten om de wijzigingen door te voeren.
Als we op enig moment Windows 11 File Explorer opnieuw willen inschakelen, kunnen we dit doen door de opdracht in de afbeelding te typen en op Enter te drukken om te bevestigen.
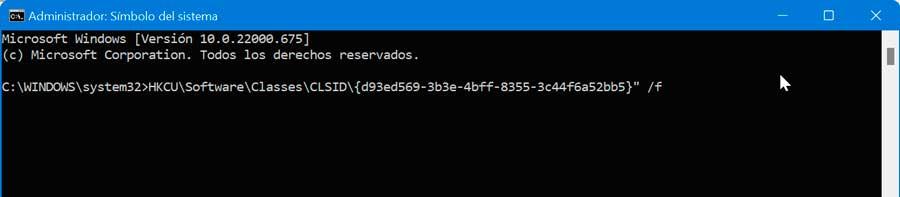
Voer een REG-bestand uit
Een andere optie die we hebben om de klassieke Windows 10 Verkenner in te schakelen, is om een registerbestand te maken met specifieke opdrachten die we moeten uitvoeren, zodat het automatisch zorgt voor het bewerken van het Windows-register. Om dit te doen gaan we Kladblok openen en de volgende code schrijven zoals weergegeven in de afbeelding.
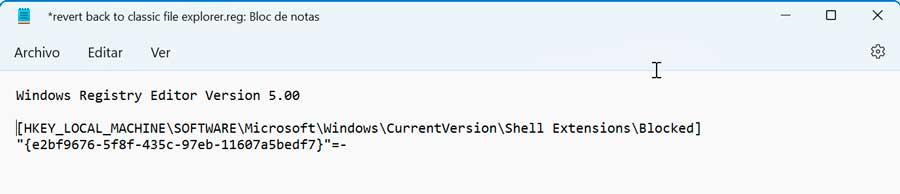
Vervolgens moeten we het bestand opslaan als een indeling zodat het door het register kan worden gelezen, dus het moet de extensie .reg hebben. Om dit te bereiken, klikken we op Bestand en vervolgens op "Opslaan als". In het gedeelte "Type" tonen en selecteren we de " Alle bestanden" keuze. Nu geven we het bestand een naam, bijvoorbeeld “verkenner” gevolgd door de .reg extensie om een registerbestand te maken.
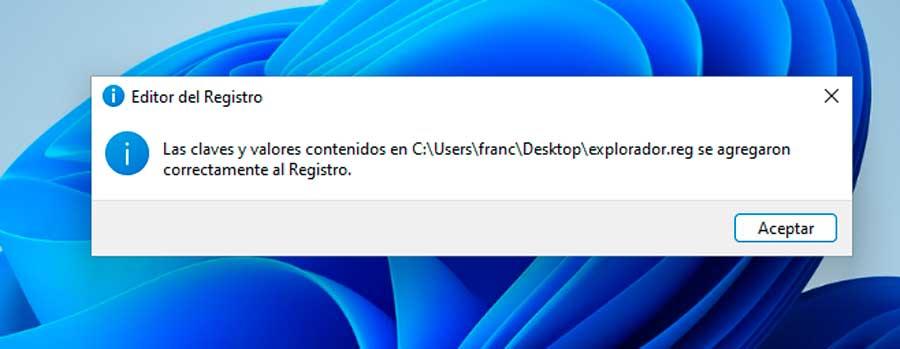
Zodra dit is gebeurd, hoeven we alleen maar te dubbelklikken op het bestand dat is gemaakt, zodat het wordt uitgevoerd in het registerbestand. Ten slotte starten we de pc opnieuw op om de wijzigingen door te voeren en zien we de klassieke bestandsverkenner weer.
Waarden uit het register wijzigen
Deze methode is gericht op ervaren en gevorderde gebruikers, omdat de waarden van het Windows-register handmatig moeten worden gewijzigd. Elke onjuiste wijziging kan instabiliteit in het besturingssysteem veroorzaken, dus het mag alleen worden uitgevoerd op eigen risico van elke gebruiker.
Het eerste is om toegang te krijgen tot het register waarvoor we op de toetscombinatie "Windows + R" drukken om de opdracht Uitvoeren te starten. Hier typen we Regedit en drukken op Enter of de OK-knop.
Zodra we de Windows Register-editor hebben ingevoerd en voordat we iets in een sectie wijzigen, zullen we preventief een back-up maken. Klik hiervoor op "Bestand" en "Exporteren". Vervolgens specificeren we Alles in het exportbereik, geven het een naam, selecteren het .reg-formaat en klikken op "Opslaan".
Later navigeren we naar het volgende adres:
HKEY_LOCAL_MACHINE / SOFTWARE / Microsoft / Windows / CurrentVersion / Shell Extensions
Vervolgens moeten we een nieuwe registersleutel maken binnen Shell-uitbreidingen door met de rechtermuisknop op de map te klikken en Nieuw en Sleutel te selecteren. Als een naam die we toewijzen geblokkeerd . Nu moeten we een nieuwe tekenreekswaarde maken, dus gaan we naar de rechterkant van het logvenster, klikken met de rechtermuisknop op een lege ruimte en kiezen Nieuw en Tekenreekswaarde. Als naam van deze ketting zetten we:
{e2bf9676-5f8f-435c-97eb-11607a5bedf7}
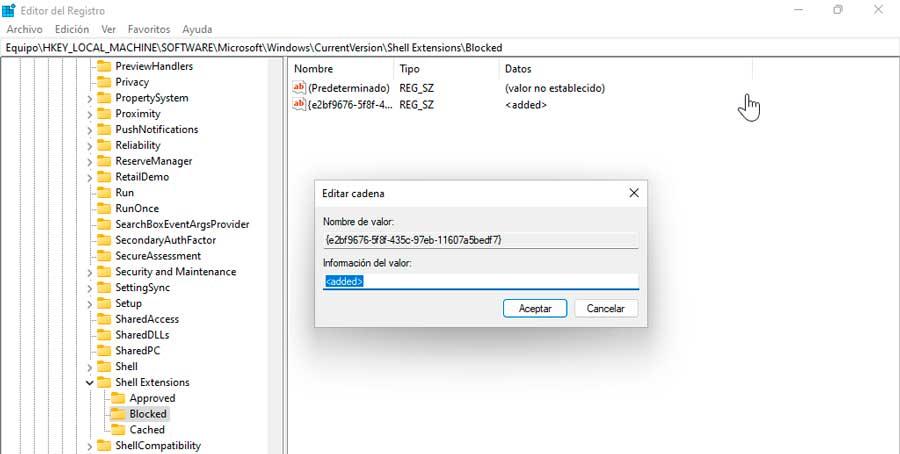
Nu dubbelklikken we op deze nieuw gemaakte sleutel om het editorvenster te openen. Hier, in het gedeelte Waardegegevens, schrijven we: om de klassieke bestandsverkenner te herstellen. Het enige dat overblijft is om de pc opnieuw op te starten om de wijzigingen door te voeren.
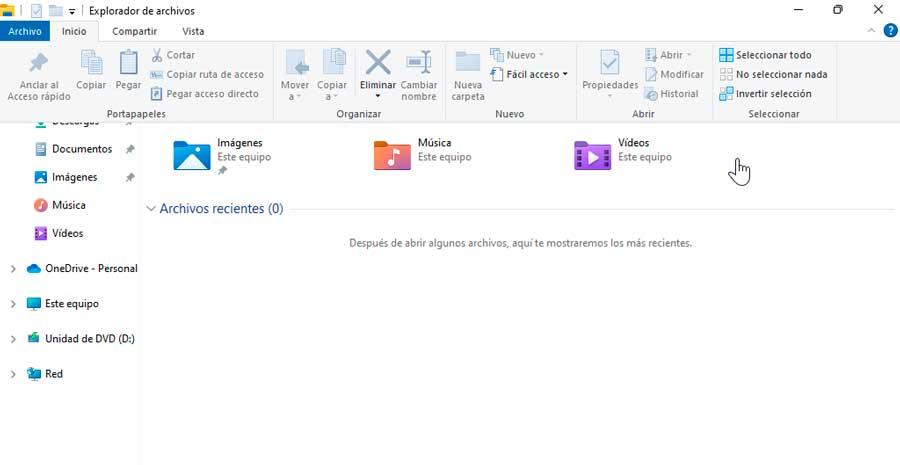
In het geval dat we op een gegeven moment de wijzigingen willen terugdraaien, hoeven we alleen maar te schrijven in de sectie Waardegegevens van de gemaakte registersleutel.