Merk je dat je pc niet zo goed klinkt als zou moeten? Luister je naar muziek en de geluidskwaliteit niet helemaal goed? Maak je geen zorgen, want Dakramen en raamkozijnen heeft er een paar verstopt trucs om de geluidskwaliteit te verbeteren zonder een cent uit te geven, en in dit artikel gaan we je erover vertellen.

Om te laten werken wat we u hieronder gaan vertellen, hoeft u alleen het Windows 10- of 11-besturingssysteem op uw pc te hebben en natuurlijk moet u een audio-uitgang hebben aangesloten, dit kunnen luidsprekers, een soundbar, een koptelefoon of zelfs de ingebouwde luidsprekers van de monitor, als je die hebt. Het maakt niet uit of wat je hebt aangesloten analoog is (3.5 mm mini-jack) of digitaal (optische S/PDIF of USB), de truc werkt hetzelfde.
Zo eenvoudig is het om de geluidskwaliteit in Windows te verbeteren
Het eerste dat u moet doen, is naar de Windows-instellingen gaan en hiervoor moet u met de linkermuisknop op de Start-knop klikken en Instellingen (het tandwielpictogram) selecteren. U kunt ook met de rechtermuisknop op Start klikken en Instellingen rechtstreeks selecteren. In het venster dat wordt geopend, moet u links op "Systeem" klikken en vervolgens aan de rechterkant Geluid selecteren.
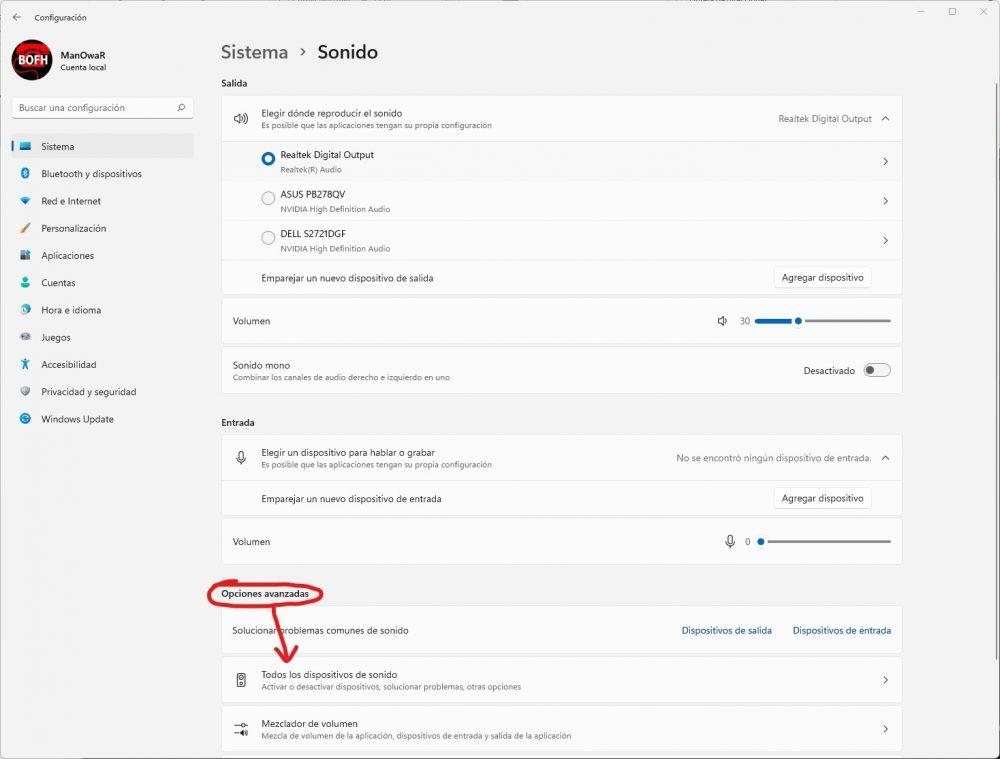
Zoals we in de bovenstaande schermafbeelding hebben aangegeven, moet u vervolgens onderaan in het gedeelte Geavanceerde opties "Alle geluidsapparaten" selecteren. Er verschijnt een lijst met alle audio-uitgangen die u op de pc hebt, en daar moet u klikken op degene die u wilt verbeteren (dit kunnen de luidsprekers, koptelefoons, enz. Zijn, maar feit is dat dit alleen kan worden gedaan op één apparaat per keer, dus als u het geluid van koptelefoons en luidsprekers wilt verbeteren, moet u het proces twee keer uitvoeren, één keer voor elk apparaat).
Op het volgende scherm verschijnt een reeks opties voor uw audioapparaat. In het onderste gedeelte ziet u dat er een optie is genaamd "Audio verbeteren", en deze moet u aanvinken om deze te activeren.
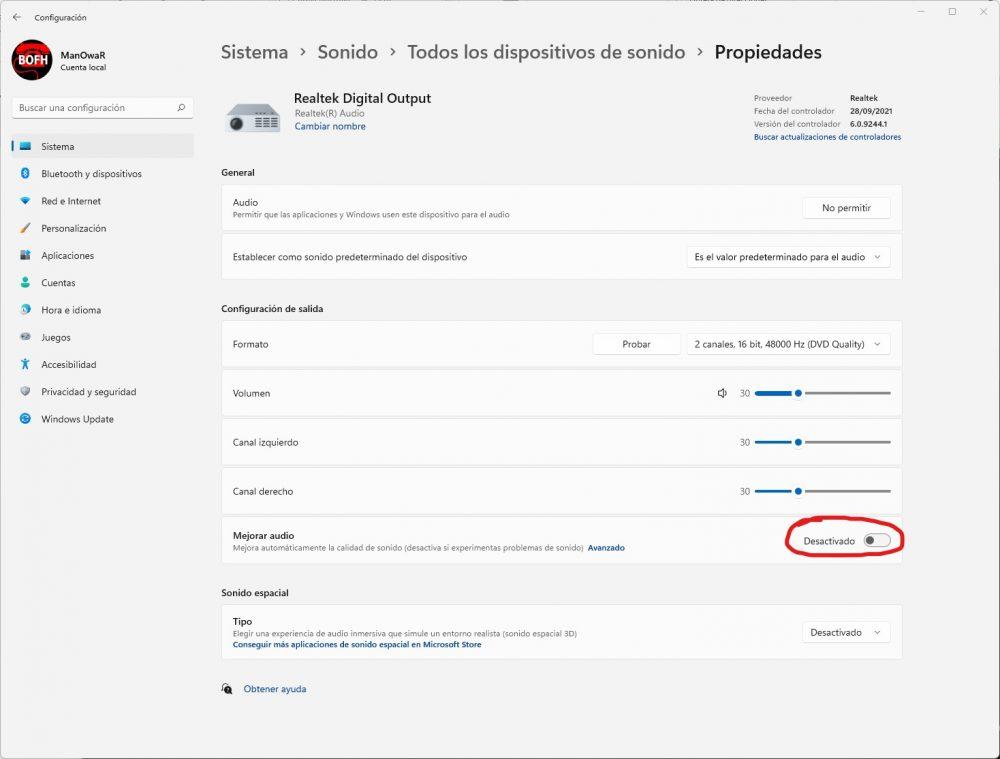
Deze optie die we nu hebben ingeschakeld, is compatibel met elke pc-geluidskaart, inclusief ingebouwde kaarten, en kan u helpen de geluidskwaliteit automatisch te verbeteren door extra signaalverwerking met het audioapparaat mogelijk te maken, hoewel het waar is dat het in sommige gevallen kan problemen veroorzaken (als dat het geval is, houd er dan rekening mee dat zelfs het besturingssysteem zelf aangeeft dat u het moet uitschakelen als u geluidsproblemen ondervindt).
Op sommige pc's, en in dit geval alleen met Windows 11 (dwz dit tweede deel van het artikel zal niet voor iedereen beschikbaar zijn, maar het is de moeite waard om een kijkje te nemen als je Windows 11 hebt om te zien of je pc dit ondersteunt), je kunt aanvullende configuraties maken voor deze audioverbeteringen. Om dit te doen, ziet u op het scherm waar we eerder waren (waar u de optie Audio verbeteren hebt geactiveerd) een knop met de tekst Geavanceerd in blauw: u moet erop klikken om de geavanceerde eigenschappen te openen van het audioapparaat dat u aan het configureren bent .
Er wordt een nieuw venster geopend en u moet naar het tabblad "Verbeteringen" gaan (als dit tabblad niet verschijnt, is uw geluidskaart hiermee niet compatibel). Evenzo zijn de verbeteringen die kunnen verschijnen ook afhankelijk van het apparaat: in sommige gevallen verschijnen er maximaal 6 opties, maar bij geïntegreerde geluidskaarten is het normaal dat de drie opties verschijnen die we u hieronder laten zien.
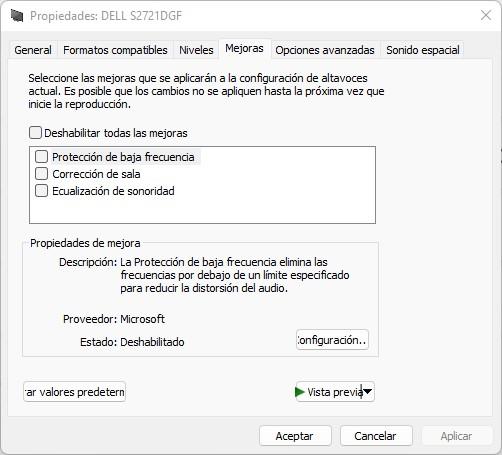
Hier kun je eenvoudig "spelen" met de parameters, ze bovenaan activeren en configureren met de knop "Instellingen" hieronder. Elk van deze verbeteringen heeft zijn eigen beschrijving, zoals Low Frequency Protection, die wordt beschreven als "Low Frequency Protection verwijdert frequenties onder een gespecificeerde limiet om audiovervorming te verminderen." Vanzelfsprekend kunnen we in dit geval in de configuratieknop de frequentiedrempel markeren waarin we deze verbetering willen laten werken.
Zie je, met deze trucs kun je niet alleen het geluid van je pc verbeteren, maar ook een ander niveau van aanpassing bereiken in de audio van je audioapparaten, en zonder dat je geld hoeft uit te geven om nieuwe apparaten te kopen.