Er zijn veel redenen waarom uw pc niet goed werkt (waaronder plotseling traag worden, moeite hebben met opstarten of afsluiten, blauwe schermen, etc.), en een van hen zou de harde schijf. Als u vermoedt dat uw harde schijf kapot is gegaan en niet goed functioneert, vertellen we u in dit artikel welke de beste zijn gratis tools die u kunt gebruiken om het te controleren gezondheidsstatus en weet dus of je het moet veranderen of niet.

De harde schijf is als de ziel van de pc, de plaats waar alles wordt opgeslagen, van onze foto's en documenten tot het besturingssysteem waarmee de pc werkt. Als het problemen begint te geven, gaan er natuurlijk dingen mis op de computer, en hier maakt het niet uit of je een conventionele mechanische harde schijf hebt, een 2.5″ SSD of een NVMe SSD van de nieuwste generatie: de modus operandi is de en je moet een oplossing vinden. En niets beters dan deze gratis tools die we je hieronder gaan vertellen.
Controleer of de harde schijf niet goed werkt vanuit het BIOS
Tenzij je een heel oude pc hebt, bijna allemaal moederbord fabrikanten hebben een ingebouwd hulpprogramma om de gezondheid van de harde schijf rechtstreeks vanuit het systeem te controleren BIOS . We hebben je vaak verteld hoe je het BIOS kunt openen en daar laten we je onze gekoppelde tutorial achter, aangezien dit per fabrikant afhangt, maar over het algemeen is het om herhaaldelijk op DELETE te drukken nadat je de pc hebt aangezet.
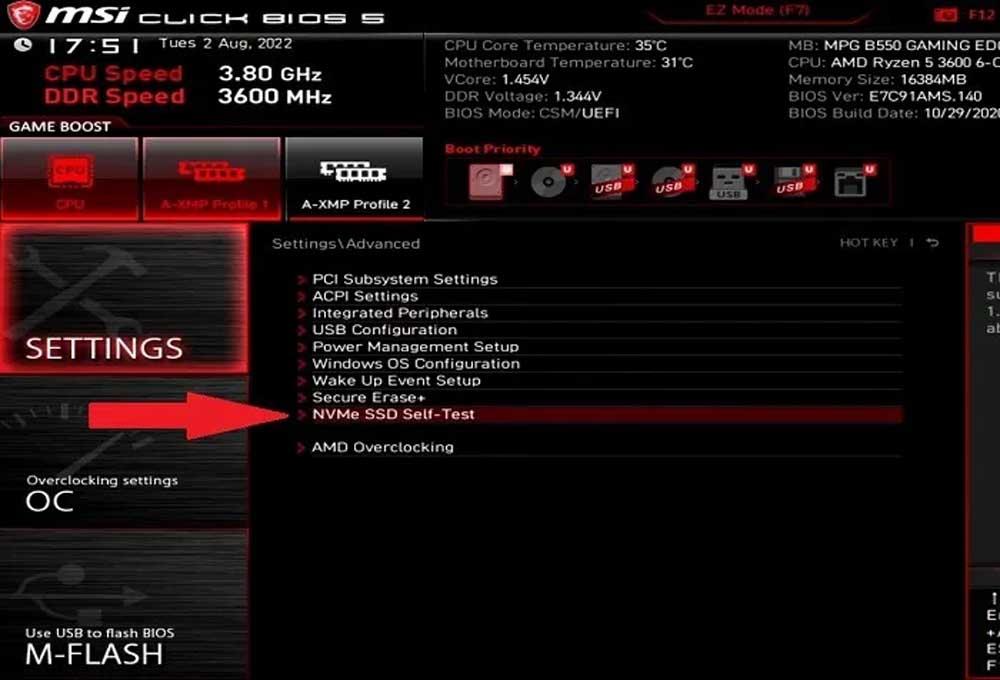
Eenmaal in het BIOS vindt u over het algemeen in geavanceerde opties de optie waarnaar we op zoek zijn, en de naam en locatie zijn ook afhankelijk van de fabrikant. In het bovenstaande voorbeeld heet het "NVMe SSD Self-Test" en staat het onder Geavanceerde opties, en hoewel er "NVMe SSD" staat, is het ook goed voor het testen van een mechanische harde schijf waarvan u denkt dat deze niet goed werkt.
Dit zal een hulpprogramma starten dat één groot voordeel heeft ten opzichte van elk programma waarin u draait: Dakramen en raamkozijnen, in die zin dat u het uitvoert voordat er gegevens op de harde schijf in het geheugen worden geladen, wat betekent dat de harde schijf niet in gebruik is en dat er daarom een uitgebreidere analyse van uw gezondheidsstatus kan worden uitgevoerd.
Optimaliseren (SSD) en defragmenteren (HDD)
Windows heeft lange tijd de tool "Schijven defragmenteren en optimaliseren" ingebouwd, die niet alleen dient om schijven nauwkeurig te defragmenteren en optimaliseren (in het geval van SSD's optimaliseert het ze en in het geval van harde schijven defragmenteert het ze, wat ook eigenlijk aan het optimaliseren), maar het zal ook controleren op een of andere fout.
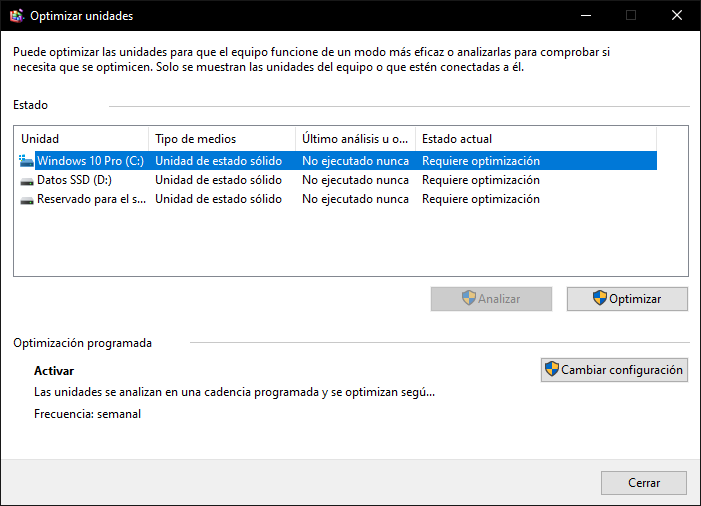
Druk gewoon op Start en typ "defragmenteren" en je zult zien dat je een snelkoppeling naar dit hulpprogramma hebt. Selecteer de eenheid die u wilt analyseren en klik op de overeenkomstige knop. Windows doet de rest van het werk (als het een fout vindt, probeert het deze automatisch te herstellen).
Vroeger (in MS-DOS en toen) werd het systeem hiervoor geleverd met het SCANDISK-hulpprogramma, maar u moet weten dat nu het Defragment-hulpprogramma er inherent bij komt.
CHKDSK controleert of de harde schijf defect is
Een ander hulpmiddel dat in Windows is ingebouwd, is CHKDSK (wat letterlijk "controleer schijf" betekent). Dit hulpprogramma controleert opnieuw of er iets mis is met uw harde schijf, maar ook met uw bestandssysteem, en probeert het automatisch te repareren. Om het uit te voeren, klikt u met de rechtermuisknop op de knop Start en selecteert u "Opdrachtprompt (beheerder)".
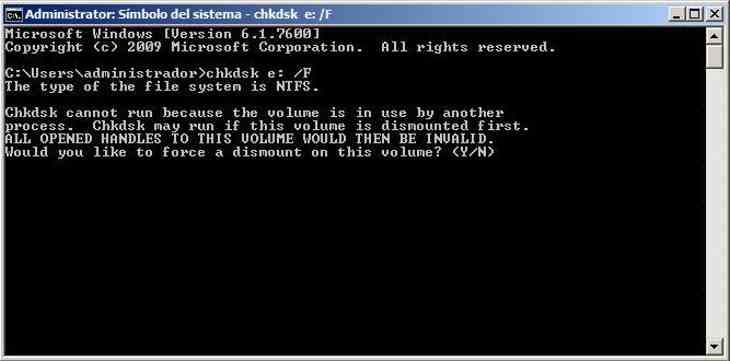
Dan hoef je alleen maar het commando uit te voeren: "chkdsk x: /F" waarbij X: de naam is van de schijf die moet worden geanalyseerd, meestal C. Het systeem zal u vertellen dat het niet kan worden uitgevoerd omdat de schijf in gebruik is, en zal u vragen of u automatisch wilt starten de volgende keer dat u uw computer opnieuw opstart. PC. Antwoord ja, start de pc opnieuw op en het programma zal kijken of er een probleem is met de harde schijf en dit indien mogelijk repareren.
Tools van derden die ook helpen
Natuurlijk zijn er nog veel meer gratis tools die je kunnen helpen controleren of je harde schijf of SSD defect is, te beginnen met de eigen tools van de fabrikant, zoals Samsung Magician voor merknaam harde schijven en SSD's, of LifeGuard Diagnostics voor Western Digital-schijven. Maar we houden echt van CrystalDisk-informatie , een hulpprogramma dat we veel gebruiken in onze beoordelingen en dat niet alleen gratis, draagbaar (u hoeft het niet te installeren) en erg licht is, maar u ook in een oogwenk de status van de harde schijf laat zien . .
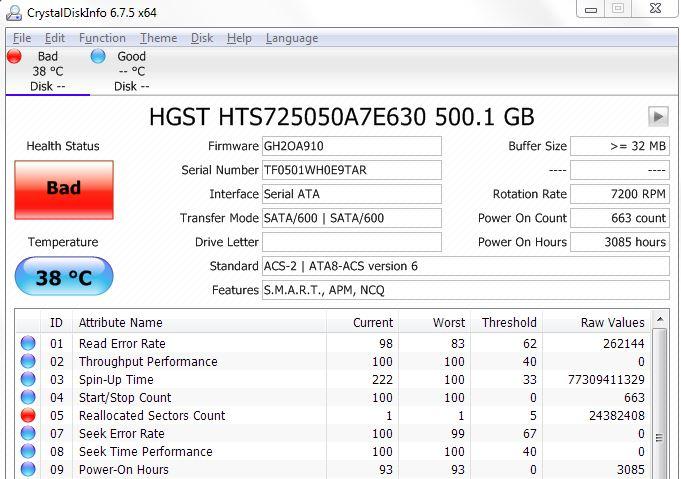
Het is duidelijk dat niet al deze tools u zullen helpen het probleem op te lossen (hoewel, zoals we u hebben verteld, sommigen het zullen proberen), maar het zal u in ieder geval helpen te weten of de harde schijf of SSD de boosdoener is van het niet goed functioneren van de pc, en u zal weten wat het onderdeel is dat u moet veranderen om het probleem op te lossen.