Sinds de komst van Dakramen en raamkozijnen 10 eerst en Windows 11 later, alles is ten goede geweest voor Windows-gebruikers. Dit komt door het brede scala aan functies en functionaliteiten die: Microsoft is sindsdien opgenomen, samen met regelmatige en regelmatige updates die nieuwe verbeteringen aan de kenmerken en functies van het systeem brengen. Het besturingssysteem is echter nog steeds niet vrijgesteld van willekeurige fouten, crashes en crashes op onverwachte momenten.
Een van deze veelvoorkomende fouten waarmee veel gebruikers te maken kunnen krijgen, is het uiterlijk van de Win32AppAchtergrondContext bericht dat uit het niets kan verschijnen terwijl u op onze computer werkt. Naast de fout is er ook een leeg scherm dat opnieuw verschijnt, zelfs nadat het bericht is doorgestreept, waardoor we niet kunnen werken en onze frustratie met de minuut toeneemt.
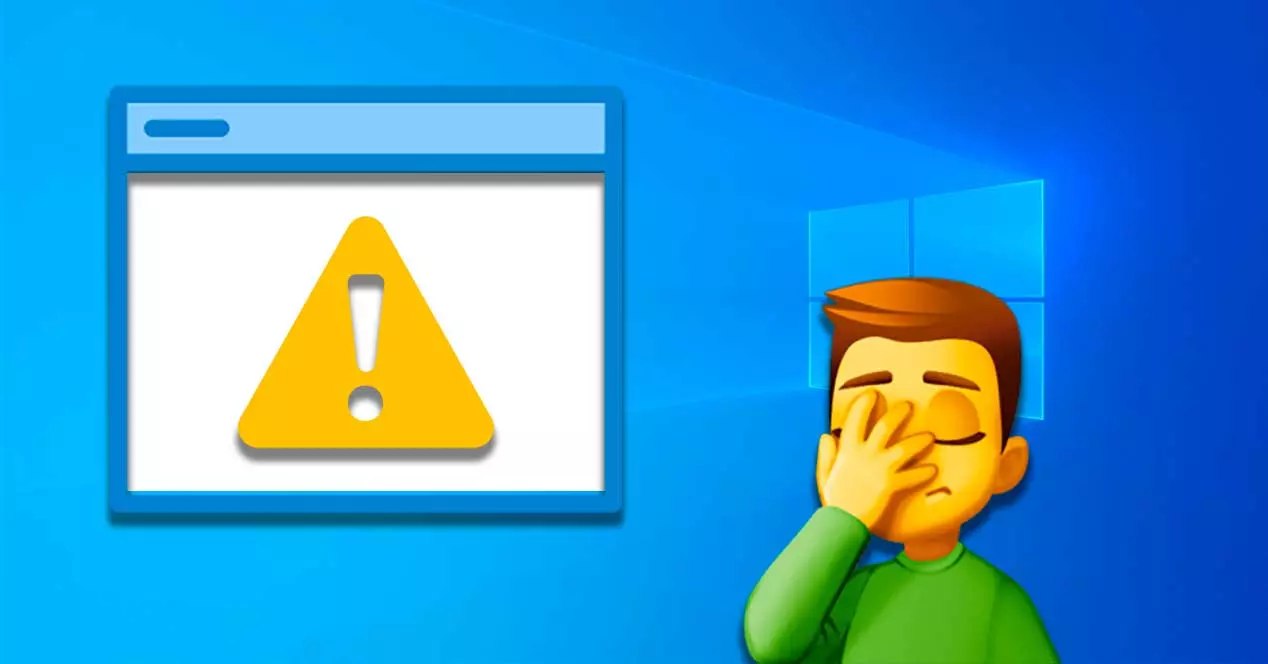
Waarom verschijnt de Win32AppBackgroundContext-fout?
Veel gebruikers zijn verrast door het verschijnen van de Win32AppBackgroundContext-foutmelding tijdens het werken op de computer. Dit is een proces dat is gekoppeld aan de toepassing EasyMail voor Gmail, een toepassing van derden die is ontworpen om de volledige Gmail-ervaring naar het Windows-bureaublad te brengen.
Als we last hebben van het probleem van het verschijnen van het witte scherm met dit bericht, kan het zijn: vanwege verschillende factoren. Aan de ene kant een technisch probleem veroorzaakt door de EasyMail for Gmail-applicatie, die de pop-upfout begint te genereren op een terugkerende basis. Bovendien heeft deze applicatie de Chrome browser, waardoor een corrupte installatie wordt veroorzaakt die ook kan leiden tot het verschijnen van genoemd pop-upvenster.
Als dit probleem samen met een vierkant op een zwarte achtergrond verschijnt, is dit waarschijnlijk te wijten aan een verouderd systeemstuurprogramma. Ook beschadigde systeembestanden, onjuiste helderheidsinstellingen of dubbele grafische kaarten kunnen de boosdoener zijn achter dit vervelende probleem.
Hoe de weergave van dit bericht te elimineren?
Vervolgens gaan we verschillende manieren zien waarop we het uiterlijk van het Win32AppBackgroundContext-foutbericht op onze Windows 10- of Windows 11-computer kunnen oplossen.
Easy Mail voor Gmail verwijderen
Easy Mail voor Gmail is een veel voorkomende en gebruikte email manager, die soms incompatibel kan worden met het systeem vanwege een recente Windows-update, zodat het pop-upvenster wordt weergegeven met het bericht Win32AppBackgroundContext. Daarom kan het verwijderen van deze applicatie ons helpen het probleem op te lossen.
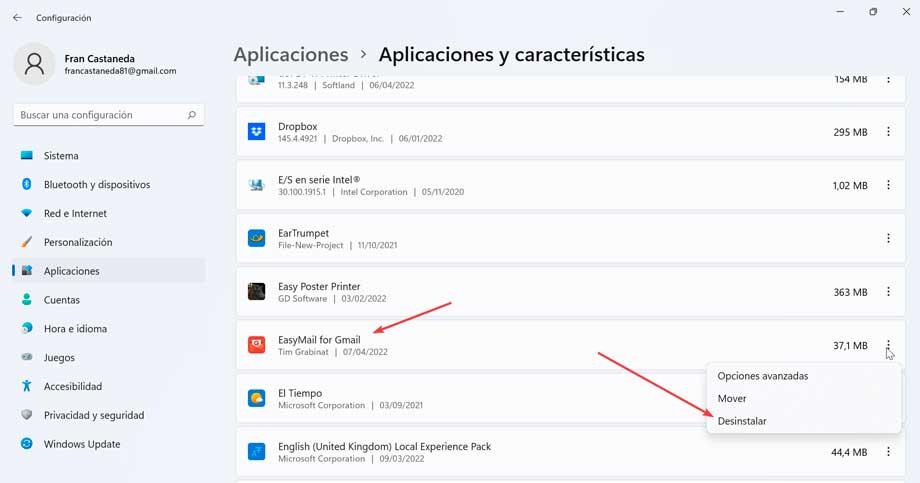
Om dit te doen, gaan we op de sneltoets "Windows + I" drukken en krijgen we toegang tot het menu "Instellingen". Klik vervolgens op "Toepassingen" en "Toepassingen en functies". Hier moeten we zoeken naar de toepassing EasyMail voor Gmail en klikken op de Installatie ongedaan maken knop. Nu hoeven we alleen de instructies van de wizard te volgen om het te verwijderen en later zullen we controleren of het vervelende bericht niet meer verschijnt.
Installeer Google Chrome opnieuw
In het geval dat het Win32AppBackgroundContext-bericht alleen wordt weergegeven wanneer we Chrome openen, kan het probleem worden veroorzaakt door de corrupte installatie van de Google-browser. Dit kan zijn veroorzaakt door de eerdere installatie van een e-mailbeheertoepassing zoals Easy Mail. Daarom kan in deze context het verwijderen en opnieuw installeren van Google Chrome ons helpen het probleem op te lossen.
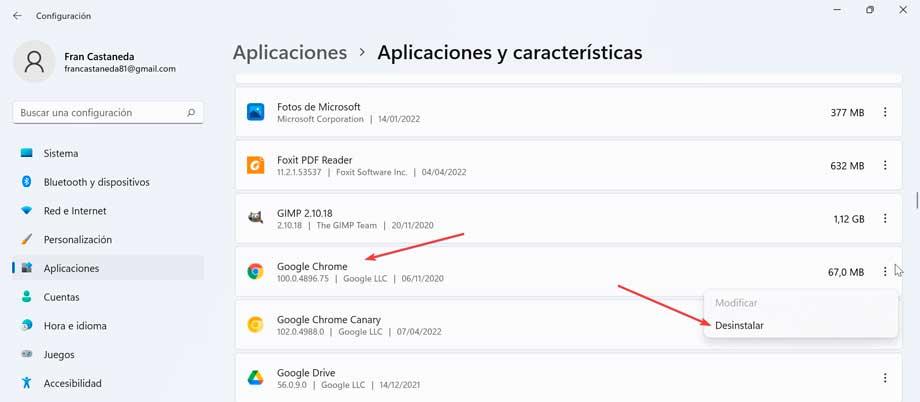
Om dit te doen, drukt u op de toetsconfiguratie "Windows + I" en we zullen toegang krijgen tot het menu "Configuratie2". Vervolgens klikken we op "Toepassingen" en "Toepassingen en functies". Hier moeten we zoeken naar de Google Chrome-applicatie en klikken op Installatie ongedaan maken voor de eliminatie ervan. Als we klaar zijn, herstarten we het systeem.
Vervolgens navigeren we naar de volgende route:
Usuarios/nombre de usuario/AppData/Local/Google
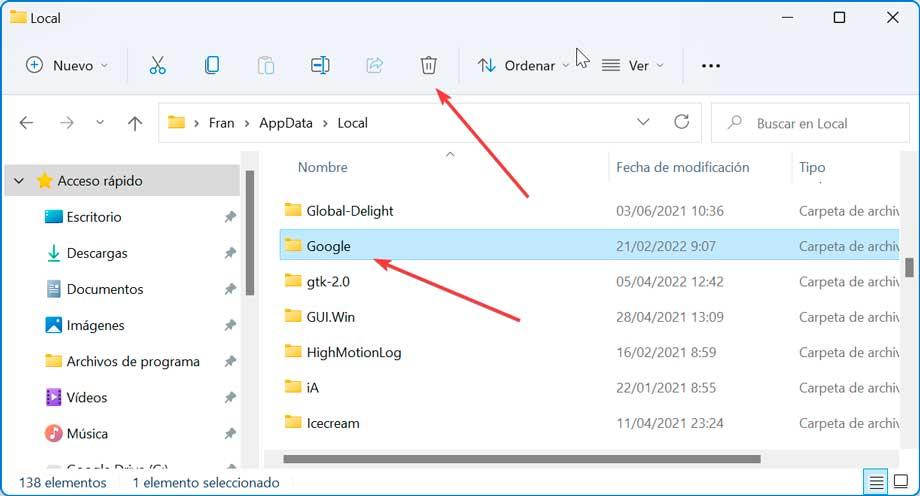
Hier moeten we de Chrome-map verwijderen.
Later navigeren we naar de volgende route:
Archivos de programa (x86)/Google
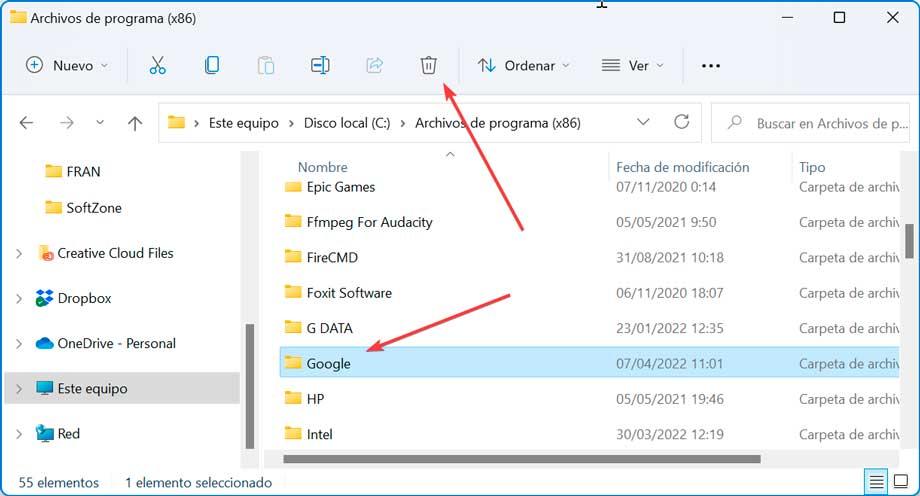
Nu gaan we verder met het verwijderen van de Chrome-map en installeer de Google-browser opnieuw . Eenmaal opnieuw geïnstalleerd, starten we Chrome en hadden we het vervelende bericht dat nu verschijnt moeten verwijderen.
Voer de SFC-opdracht uit
In het geval dat corrupte bestanden in het systeem worden gevonden, kunnen ze vreemd en willekeurig gedrag in Windows veroorzaken, zoals het verschijnen van deze foutmelding. Daarom kan het handig zijn om een scan uit te voeren met SFC om te proberen het probleem op te lossen. Deze opdracht zorgt voor het scannen van de pc voor ontbrekende of beschadigde bestanden .
Het eerste dat we moeten doen, is de opdrachtprompttool openen waarvoor we typen cmd in het zoekvak van het menu Start en voer het uit met beheerdersrechten. Vervolgens typen we de volgende opdracht en drukken op Enter.
SFC /Scannow

Eenmaal uitgevoerd, wachten we tot de scan is voltooid, wat enige tijd kan duren, dus we moeten geduld hebben. In het geval dat een beschadigd systeembestand wordt gevonden, zal deze tool het repareren en dit zou het venster moeten repareren dat verschijnt met het bericht Win32AppBackgroundContext´.
Voer een schone start van het systeem uit
Door een schone start uit te voeren, wordt Windows geladen met een minimale set stuurprogramma's en opstartprogramma's, wat kan helpen bij het elimineren van softwareconflicten die kunnen optreden bij het installeren van een programma of update. En het is dat de accumulatie van onnodige systeembestanden en cachegegevens, processen en services die op onze computer worden uitgevoerd, deze fout ook kan veroorzaken.
Om dit te doen, drukt u op de toetscombinatie "Windows + R", typt u Msconfig.exe en druk op Enter. Vervolgens moeten we in de "Algemeen" klikken op "Selectief opstarten" om later de " Laad opstartitems” box .

Vervolgens klikken we op het tabblad "Services" om het vakje "Alle Microsoft-services verbergen" aan te vinken. Klik ten slotte op de ” Alles uitschakelen” doos. Zodra dit is gebeurd, klikt u op "OK" en start u opnieuw. Na het opnieuw opstarten moeten we controleren of deze fout nog steeds verschijnt.

Systeemherstel
Als we hebben gemerkt dat het probleem van het verschijnen van het pop-upvenster met de tekst Win32AppBackgroundContext zich momenteel voordoet, kan het zijn dat het probleem is ontstaan door een wijziging in ons systeem die onlangs is gemaakt en waarvan we ons misschien niet bewust zijn. Omdat we geen idee hebben welke verandering de boosdoener zou kunnen zijn, kunnen we ervoor kiezen om een systeemherstel uit te voeren.
Zowel Windows 10 als Windows 11 voeren doorgaans eenmaal per week een herstel uit, of voordat we kritieke wijzigingen aan het systeem aanbrengen, zoals het installeren van stuurprogramma's of het bijwerken van het systeem. Om een systeemherstel uit te kunnen voeren, moeten we de volgende stappen volgen.

We moeten het Configuratiescherm openen en rechtsboven in de optie "Bekijken op" de optie "kleine pictogrammen" selecteren. Zodra dit is gebeurd, klikken we op "Systeem" en vervolgens op "Herstel", die we aan de rechterkant zullen vinden. Dit opent een ander venster waar we op moeten klikken ” Systeemherstel openen” , die een nieuw venster opent waar we zullen klikken op ” Kies een nieuw herstelpunt” . We selecteren het en Windows start het proces. Eenmaal klaar, controleren we of de vervelende melding niet meer terugkomt.