Als u last heeft van het probleem dat u op de rechterknop van uw muis en het menu dat niet zou moeten openen of te lang duurt om te verschijnen, moet u weten dat er verschillende oplossingen zijn die u kunt proberen, zodat alles weer normaal wordt.

Als de muis niet voor ons werkt, kan deze op meerdere manieren worden gepresenteerd, hoewel de meest voorkomende en mogelijk de meest irritante kan zijn:
- Als het niet werkt in Windows : in dit geval is de rechterknop in veel situaties belangrijk, bijvoorbeeld wanneer we een bestand willen kopiëren, de eigenschappen ervan willen invoeren of snel toegang willen krijgen tot delen van het systeem.
- Als het niet werkt in de browser : om u een voorbeeld te geven, moeten we vaak een foto downloaden die we in onze browser zien, Chrome, Edge of Firefox. Om deze taak uit te voeren is de rechterknop van onze muis essentieel en als deze niet werkt, hebben we het moeilijk.
- Als het niet werkt in een programma : er zijn applicaties waarbij de bediening van de rechterknop essentieel is, dus de bediening moet altijd aanwezig zijn.
De mogelijke oplossingen die we hebben, zodat dit probleem niet meer verschijnt, zijn gevarieerd, aangezien het probleem door verschillende redenen kan worden veroorzaakt.
De muis zelf
Hoewel het voor de hand liggend klinkt, moeten we het apparaat zelf controleren om te zien of het probleem mechanisch is. Een ander ding dat we kunnen doen, als onze muis draadloos is, is de batterijen vervangen, tenzij ze zo weinig opgeladen zijn dat dit de werking beïnvloedt. Zodra we hebben vastgesteld dat de muis in perfecte staat verkeert, is het tijd om andere mogelijke oplossingen uit te voeren.
Update muisstuurprogramma's
Het kan zijn dat de fout het gevolg is van een probleem met de muisstuurprogramma's, dus het bijwerken van de nieuwste versies kan ons probleem oplossen.
- We gaan naar de Typ hier om naar te zoeken het Windows-startmenu en typ Apparaat beheerder.
- Op dat moment selecteren we de optie van zo'n Administrator en gaan we waar het staat Muis en andere aanwijsapparaten.
- Als we nu dubbelklikken op ons apparaat, openen we het Properties Tab.
- Nu gaan we naar de bestuurder tab en klik op driver update .
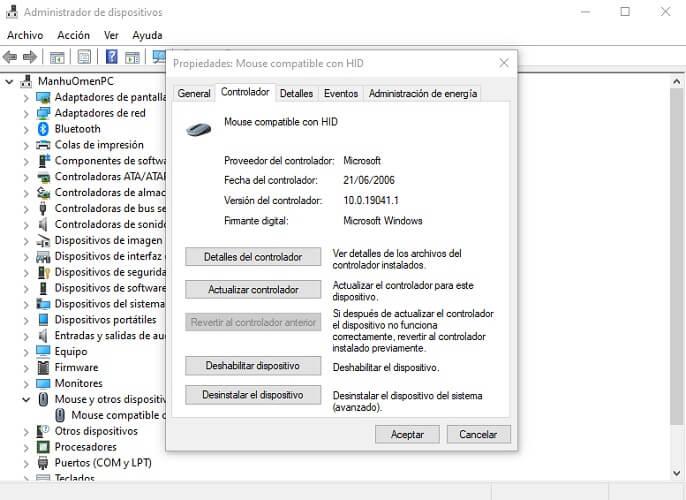
- In het geopende venster hoeven we alleen maar op de optie te klikken Zoek automatisch naar bijgewerkte stuurprogramma's.
Schakel de tabletmodus uit
Het kan zijn dat de tabletmodus is geactiveerd en dat is de reden waarom de rechterknop slechter werkt, aangezien er soms incompatibiliteit tussen de twee is.
Hiervoor moeten we het volgende doen:
- We drukken op Windows-toets + A.
- De actie Centreren zijbalk wordt geopend.
- Daarin zouden we een knop die de tabletmodus zet Het moet worden uitgeschakeld, dus als het actief is, klikt u erop om te stoppen met werken.
Als deze knop niet verschijnt, kunt u het volgende doen:
- We gaan naar Instellingen door op het tandwiel in het menu Start te klikken.
- Dan klikken we op Systeem .
- Nu zullen we zien hoe Tablet verschijnt in het menu dat we aan de linkerkant van het scherm zien.
- Nadat we hebben geklikt, moeten we een keuze maken in de onderstaande vervolgkeuzelijst Wanneer ik inlog de optie die zegt Gebruik nooit de tabletmodus .
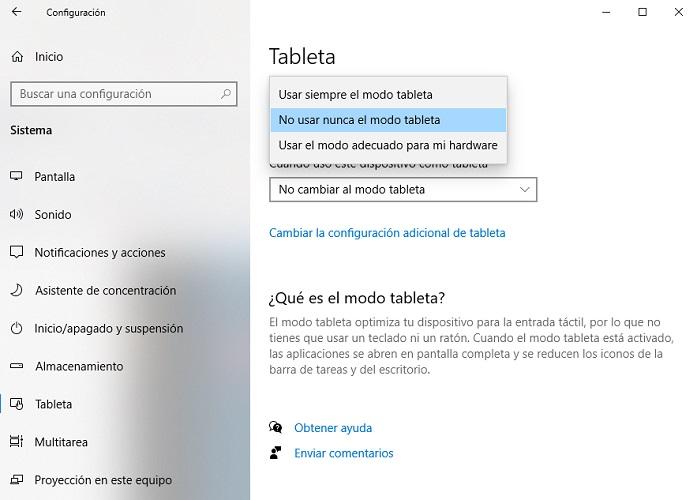
Geïnstalleerde programma's
Soms worden deze problemen veroorzaakt door programma's die de bediening van de rechterknop verstoren. Als we een nieuwe applicatie hebben geïnstalleerd en vanaf dat moment werkt de knop niet meer, dan kun je deze het beste verwijderen om te kijken of dat de reden is waarom het niet werkt.
Herstart Windows Verkenner
Als het moment van mislukking is wanneer we binnen zijn Dakramen en raamkozijnen Explorer (wat niet hetzelfde is als de bestandsverkenner). Het kan zijn dat er een soort fout of blok is dat de goede werking van de muis verhindert.
Wat we moeten doen, is Windows Verkenner opnieuw opstarten door de volgende stappen te volgen:
- We drukken op Windows + Alt + Del-toetsen.
- In het menu dat tevoorschijn komt, kiezen we Task Manager .
- Als we er eenmaal in zijn, moeten we met de rechtermuisknop klikken (hier zou het moeten werken) waar staat Taakbeheer en Opnieuw opstarten selecteren.
Op deze manier zal de Explorer opnieuw opstarten en kunnen we controleren of de rechterknop weer werkt in het hele systeem.
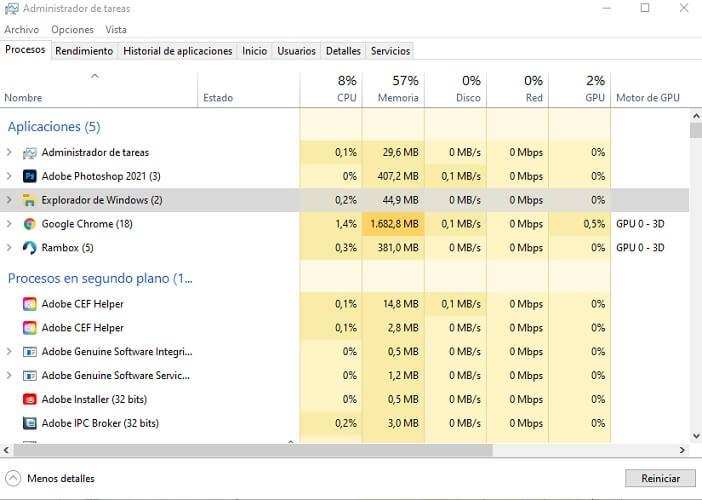
Controleer de beleidseditor
In het Group Policy Editor er is een optie met betrekking tot het contextmenu die we moeten deactiveren, maar we moeten duidelijk maken dat deze optie niet aanwezig is op apparaten met Windows 10 Home, maar dat je de professionele versie moet hebben om toegang te krijgen tot dit menu.
- Het eerste dat we moeten doen, is op de Windows-toets + R en het type gpedit.msc en druk vervolgens op Enter .
- Dan moeten we klikken op Gebruikersconfiguratie dan administratieve Templates om vervolgens te kiezen Windows-componenten.
- Nu moeten we naar file Explorer dat is aan de linkerkant van het venster Groepsbeleid-editor.
- op dat moment moeten we dubbelklikken Verwijder het standaard contextmenu van Windows Verkenner om het raam te openen en te deactiveren als het actief is. Als de optie is geactiveerd.
- Klik op Solliciteer dan OK en dan moeten we de computer opnieuw opstarten.
Bestandscontrole
Nu gaan we het hebben over een interne Windows-tool die de systeembestanden corrigeert die corrupt zijn en die de oorzaak kunnen zijn van de storing van de rechtermuisknop en het bijbehorende contextmenu. Om systeembestandscontrole uit te voeren, beter bekend als SFC-scannow, moeten we de volgende stappen uitvoeren:
- We drukken op Windows-toets + X.
- Nu selecteren we de Windows Powershell l (opdrachtprompt), maar als beheerder iets belangrijks.
- Vervolgens schrijven we sfc / scannow en druk op Enter.
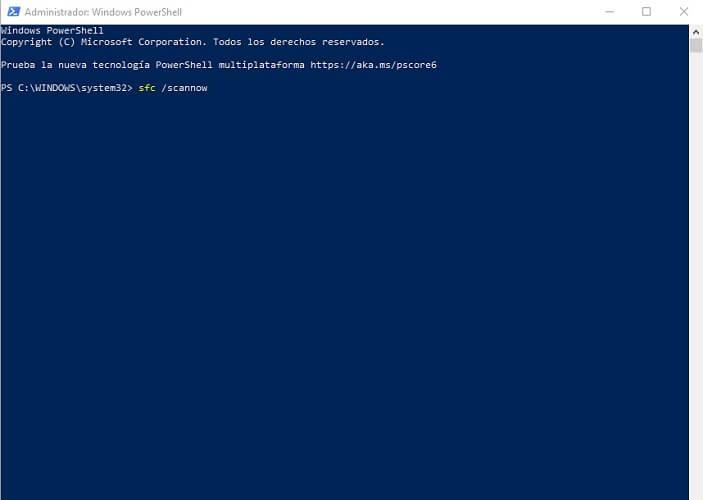
- Het duurt ongeveer 20 minuten voordat deze tool is voltooid en als er iets wordt gevonden, wordt dit op het scherm aangegeven.
- Nu moeten we start het systeem opnieuw op om de wijzigingen door te voeren.
Met alles wat we u hebben verteld, moet u het probleem met de rechtermuisknop oplossen. Zoals je hebt gezien, zijn er meerdere mogelijkheden om het weer perfect te laten werken.