De meeste programma's die we momenteel kunnen gebruiken om virtuele vergaderingen via internet te houden, groeien exponentieel. Dit is grotendeels te wijten aan de huidige behoefte van miljoenen gebruikers over de hele wereld om deze taken uit te voeren. Dus de reus Microsoft biedt ons zijn eigen oplossing van dit type, een van de meest populaire, verwijzen we naar Teams .
Dit is een voorstel vol functies en kenmerken dat ons enorm helpt bij het uitvoeren van allerlei virtuele vergaderingen. In feite stopt het niet met groeien dankzij de updates die die van Redmond stop niet met verzenden om hun product te verbeteren. Bovendien is deze softwareoplossing perfect aangepast aan zowel de zakelijke markt als de eindgebruiker. Daarom kunnen we het in een groot aantal omgevingen en soorten werk gebruiken.

Redenen waarom u ons niet toestaat in te loggen
Dankzij al deze updates die het bedrijf zo nu en dan naar zijn programma stuurt, stopt het niet met groeien, zowel in functionaliteit als in het aantal gebruikers. Maar zoals vaak het geval is met de meeste programma's die we tegenwoordig gebruiken, is deze niet perfect. Wat we je hiermee willen vertellen is dat het soms zeker kan geven problemen, bijvoorbeeld bij het opstarten , dat wil zeggen, wanneer u zich aanmeldt en probeert te starten op onze computer. We vertellen je dit allemaal omdat het programma soms niet toestaat dat gebruikers inloggen op de client die we lokaal naar onze computer downloaden.
Daarom, in het geval dat we de situatie tegenkomen dat de aanmelding van de Microsoft-toepassing niet werkt, kunnen we verschillende oplossingen gebruiken. De redenen voor dit probleem kunnen verschillende zijn, omdat er bijvoorbeeld een type onverenigbaarheid met een ander kan zijn geweest. Op dezelfde manier kan het zijn dat de externe servers die het programma gebruikt op dat moment niet werken.
Daarom, zoals we kunnen zien, kan dit het gevolg zijn van zowel lokale fouten op onze computer als een externe storing door Microsoft. En het is noodzakelijk om in gedachten te houden dat een groot deel van het Teams-werk wordt uitgevoerd over de internet .
Crashes oplossen bij inloggen bij Teams
Een van de meest voorkomende problemen die we kunnen vinden bij het inloggen op dit Microsoft-programma, is dat er een leeg scherm wordt weergegeven. Ook kan het zijn dat bijvoorbeeld het gedeelde scherm niet werkt. Daarom kan de fout in de login een echt probleem zijn voor gebruikers. Dus als u last heeft van dit probleem, gaan we: los het op in zekere zin.
Allereerst moeten we ervoor zorgen dat we een internetverbinding hebben in Dakramen en raamkozijnen. Als dat zo is, als we niet kunnen inloggen op het programma, zijn dit de stappen die we kunnen nemen.
Start het Microsoft-programma opnieuw
Soms treedt de inlogfout op wanneer de software niet correct wordt gesloten en opnieuw wordt geopend vanuit de taakbalk of het toepassingsmenu. Daarom is de eerste oplossing om te proberen: start het programma opnieuw volledig. We hoeven alleen maar de muisaanwijzer over de rechterbenedenhoek van de taakbalk te bewegen en we zullen het pictogram ervan zien. We klikken er met de rechtermuisknop op en selecteren Afsluiten.
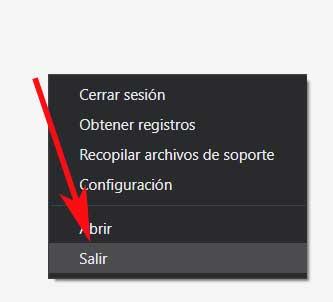
Dan wordt de software samen met de achtergronddiensten volledig afgesloten en kunnen we nu opnieuw proberen in te loggen.
Sluit Teams vanuit Taakbeheer
Het probleem met de bovenstaande methode is dat we het bovengenoemde pictogram soms niet op de taakbalk zien, ook al draait het op de achtergrond. In dat geval kunnen we Windows Taakbeheer gebruiken om de applicatie en al zijn services volledig af te sluiten. Hiervoor gebruiken we de combinatie van toetsen en in het nieuwe venster dat verschijnt gaan we naar het tabblad Processen.
Op dat moment verschijnt er een grote lijst op het scherm met alle processen en applicaties die in het besturingssysteem draaien. Nu hoeven we alleen maar degene te vinden die bij het programma hoort dat ons aangaat om te klikken met de rechterknop van de muis ben ermee bezig. Nu hoeven we alleen de optie Taak beëindigen te kiezen.
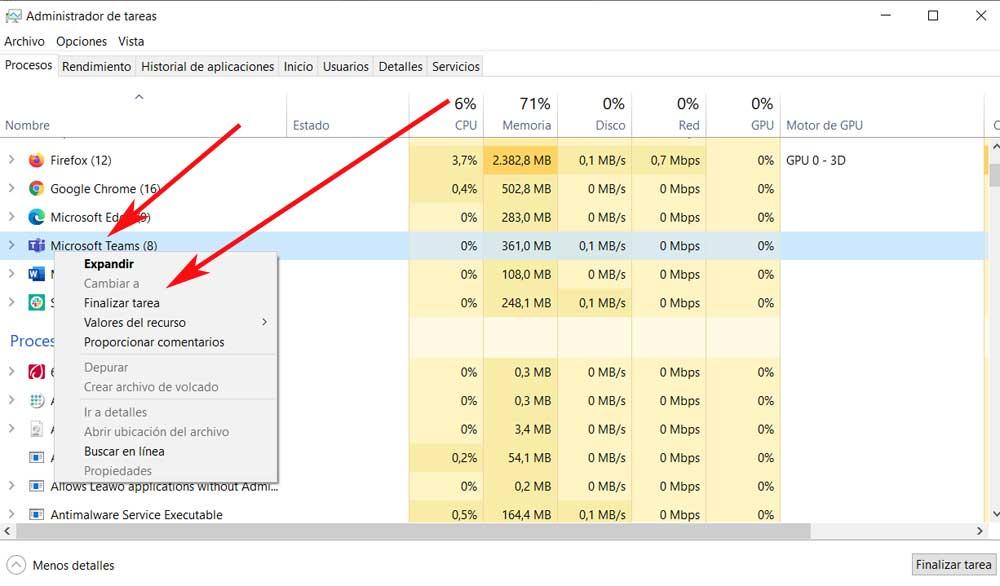
Controleer Microsoft-servers
We vertelden je al eerder dat niet alle storingen te wijten zijn aan een lokaal probleem, het kan zijn dat de servers van de softwaregigant niet werken. Dit, zoals je je kunt voorstellen, zal ons niet in staat stellen om te authenticeren in de applicatie, iets dat trouwens vrij vaak voorkomt.
Om er zeker van te zijn dat de storing het gevolg is van een soort crash op de servers van Microsoft, kunnen we de: officiële sociale netwerken van de firma. En het is dat wanneer er een val van dit type is, het bedrijf de eerste is om dit te communiceren via zijn Twitter rekening bijvoorbeeld. Dan kunnen we alleen maar wachten tot het bedrijf het probleem oplost.
Herstel het programma met zijn ingebouwde functie
Microsoft Teams met aanmeldingsfouten kan te wijten zijn aan een crash op systeemniveau op de computer. Windows biedt echter een optie om de applicaties te repareren zonder ons al te veel te compliceren. In het geval dat ons in dezelfde regels bezighoudt, is het iets dat we kunnen uitvoeren, laten we zeggen hoe het te doen. Het eerste wat hier zal zijn om toegang te krijgen tot de Windows 10 Instellingen applicatie, iets dat we bereiken via de Win + I-toetscombinatie.
Dan gaan we naar het gedeelte Toepassingen / Toepassingen en functies. Hier vinden we een lijst die verwijst naar de programma's die erin zijn geïnstalleerd, dus we moeten het bijbehorende item vinden. Vervolgens klikken we op Geavanceerde opties, als het verschijnt, wat ons naar een ander venster zal leiden. Hierin vinden we al de Reparatie knop.
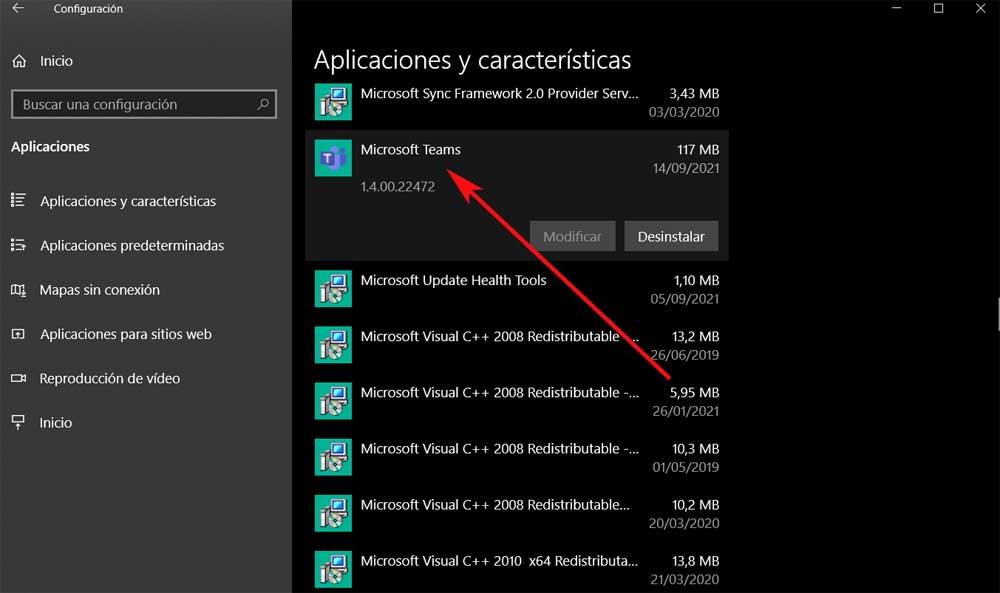
Programmacache wissen
Een van de meest voorkomende oorzaken van het probleem waarmee we in dit geval worden geconfronteerd, is de cache van het programma zelf. En het is dat het systeem na verloop van tijd gebruikersgegevens op de achtergrond verzamelt om veelvoorkomende taken te versnellen. Helaas kan overbelasting van deze gegevens een computeraanmeldingsfout veroorzaken. Daarom gaan we je laten zien hoe we dat kunnen wis de cache en blijf de Microsoft-toepassing gebruiken.
Eerst sluiten we de applicatie volledig zoals we eerder zagen en drukken op de Win + E-toetsen om de Verkenner te openen en we gaan naar het volgende pad:
C:/Users/donie/AppData/Roaming/Microsoft/Teams/Cache
In deze map hoeven we alleen alle bestanden die we vinden te verwijderen en het programma opnieuw te starten om te zien of het probleem is opgelost.
Installeer het programma volledig opnieuw
Als je alle oplossingen hebt geprobeerd die we tot nu toe hebben besproken en geen van hen werkt, kunnen we altijd een iets radicalere gebruiken. In het bijzonder verwijzen we naar de mogelijkheid van: het programma verwijderen in zijn geheel en opnieuw installeren op de Windows-computer. Dit kunnen we bijvoorbeeld doen vanuit het eigen bedieningspaneel van het systeem zodat er geen rest van de software overblijft.
Dan hoeven we de applicatie alleen opnieuw te downloaden en op onze computer te installeren. Hiervoor gaan we naar: dezelfde link vanuit elke browser om de client te downloaden.