
Met een Mac computer met een externe monitor of zelfs meerdere is voor velen essentieel. Ofwel om de productiviteit te verhogen door meerdere schermen te hebben of gewoon om een beter zicht te krijgen in een groter formaat en/of met betere kwaliteit. Daarom is het erg vervelend om problemen en fouten tegen te komen bij het verbinden van de Mac met het externe scherm, maar we gaan uitleggen hoe je ze kunt oplossen.
Meest voorkomende storingen bij monitoren
Het eerste om op te merken is dat de oplossingen die we gaan voorstellen geschikt zijn voor elk bereik van Mac , of het nu iMac, Mac mini, Mac Pro of een van de bestaande MacBooks is. En het is dat ze allemaal kunnen worden aangesloten op externe monitoren en daarom ook storingen kunnen hebben, waarbij voor allemaal identieke oplossingen worden gevonden.

Dat gezegd hebbende en ingaand op de meest voorkomende problemen, vinden we deze volgende, die ook worden opgelost met alles wat we later zullen blootleggen.
- Plotselinge sneden in het beeld , waardoor het er soms goed uitziet en op andere momenten zwart wordt.
- Interferentie in het beeld , met gekleurde strepen geheel of gedeeltelijk aanwezig.
- Groene balken die, zoals in het vorige geval, op het hele scherm of slechts in een deel kan verschijnen, permanent of met tussenpozen.
- Het scherm is helemaal zwart en laat geen afbeelding zien.
- Intermitterende flitsen. (Let hierop, want het kan erg gevaarlijk zijn voor mensen die vatbaar zijn voor epileptische aanvallen).
- Het ziet er goed uit, maar biedt hetzelfde onderwijs als de Mac zonder daadwerkelijk te dienen als een tweede scherm waarop andere inhoud kan worden weergegeven.
Voorafgaande controles die u moet doen
Voordat u grotere problemen gaat onderzoeken, zijn er enkele basistips waarmee u rekening moet houden voor de overgrote meerderheid van Mac-storingen, inclusief problemen bij het verbinden met externe monitoren.
- Controleer de softwareversie van uw computer, aangezien het wordt aanbevolen om altijd de nieuwste versie van macOS te gebruiken om een goede werking te garanderen. Als je naar Systeemvoorkeuren> Software-update gaat, kun je, als die er is, de nieuwe versie vinden die klaar is om te downloaden en te installeren (als je versie van macOS dat instellingenpaneel niet heeft, ga dan naar de App Store> Updates).
- Controleer de verbinding met de stroom , zowel van de Mac als het een desktop is, als van het externe paneel zelf. Uiteindelijk is het iets fundamenteels dat we door een fout kunnen vergeten en de oorsprong van alles kunnen zijn. Ook is het handig dat als je een MacBook gebruikt, hoewel dit niet verplicht is, je deze aangesloten houdt op de oplader.
- Herstart de Mac om al die problemen te elimineren die door de open processen worden gegenereerd, hoewel het wordt aanbevolen om het direct uit te schakelen en na een paar minuten weer aan te zetten.
- Verwijder en vervang de kabel die de computer verbindt met het externe beeldscherm. Het klinkt stom, maar vaak wordt de verbinding de eerste keer niet gedetecteerd en is opnieuw proberen de eenvoudigste en meest effectieve oplossing om het probleem op te lossen.
Compatibiliteit van uw Mac met andere beeldschermen
Hoewel alle Macs al een aantal jaren compatibel zijn met monitoren, is het niet altijd duidelijk hoeveel beeldschermen het kan ondersteunen en wat de manier is om ze aan te sluiten. Om deze reden is het belangrijk om de specificaties van de Mac te kennen en deze verbinding te configureren.
Hoe weet u met hoeveel het compatibel is?
Als u twijfelt over de compatibiliteit van uw apparatuur met deze externe elementen, heeft u een heel eenvoudige manier om dit te controleren. U hoeft alleen deze stappen te volgen:
- Open het Apple-menu (linksboven in de menubalk).
- Ga naar Over deze Mac.
- Ga naar het tabblad 'Algemeen' en noteer het Mac-model dat je hebt.
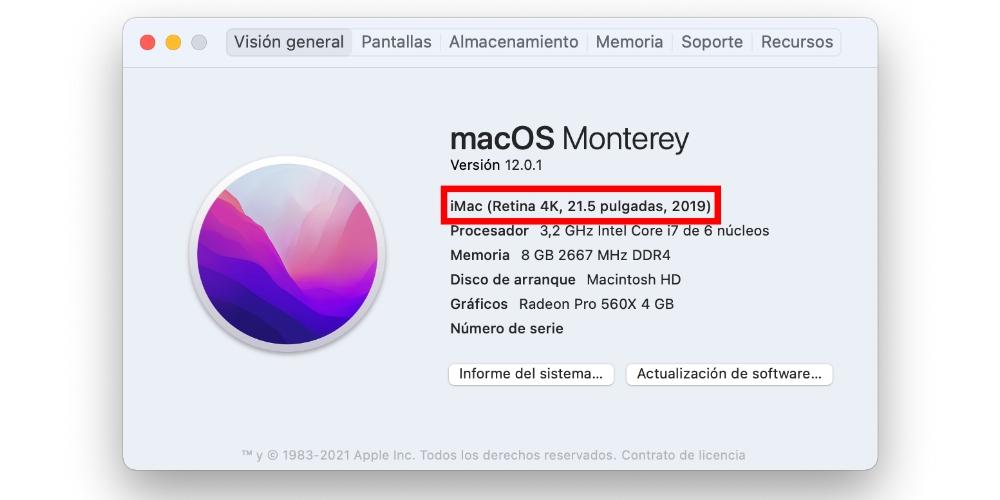
- Ga nu naar het tabblad 'Ondersteuning' zonder dit paneel te verlaten.
- Klik op 'Details'.
- Wanneer de Apple-website wordt geopend, klikt u op Technische specificaties (onder Bronnen).
- Zoek uw Mac-model en klik erop.
- In de sectie 'Video-ondersteuning' (of 'Graphics') zet u de compatibiliteit van de computer met monitoren.
Logischerwijs moet je rekening houden met de beperkingen van het toestel. Als het bijvoorbeeld maximaal één monitor in 4K ondersteunt en je sluit er twee aan, dan heb je het probleem al ontdekt en kun je er dus rekening mee houden bij het gebruik van andere schermen.
Bekijk het configuratiescherm
Als je Mac compatibel is met de beeldscherm(en) die je hebt aangesloten, heb je ze mogelijk niet goed geconfigureerd. Binnen Systeemvoorkeuren is er een sectie met de naam Schermen waarin u alle instellingen die ermee verband houden nauwkeurig kunt bekijken.
In dit paneel, dat lijkt op het paneel dat u in de vorige afbeelding ziet, kunt u: configureer verschillende aspecten zoals: zoals de resolutie van het beeld dat op het scherm van de Mac zelf en de monitor verschijnt, het kleurprofiel, aan welke kant je het scherm extern wilt hebben, als je wilt dat de inhoud van beide wordt gedupliceerd … Kortom, het zal stelt u in staat om alles met betrekking tot de verbinding te beheren, zolang deze maar goed tot stand is gebracht.
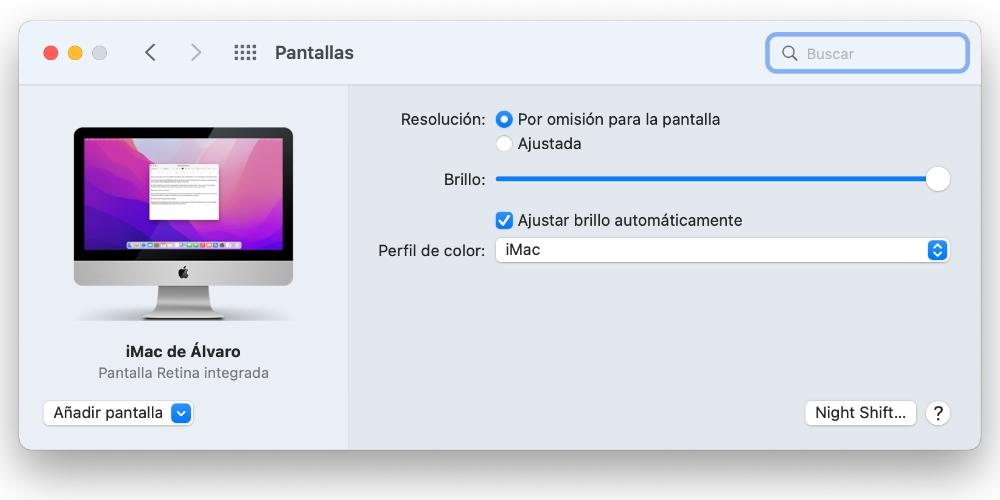
Mogelijke schade aan monitor, kabels en adapters
Nu incompatibiliteit is uitgesloten, wordt de kans groter dat het de hardware is die faalt. Voordat u naar de technische ondersteuning gaat of op zoek gaat naar nieuwe monitoren om te kopen, moet u er natuurlijk rekening mee houden dat ze ook een gemakkelijke oplossing kunnen hebben, binnen handbereik en gratis.
Kabel en adapter review
Het belangrijkste verbindingselement tussen de Mac en de monitor is de kabel en daarom kan een klein probleem hiermee ertoe leiden dat u niets op het scherm ziet of schokkerig bent. Het eerste wat je moet doen is een visuele controleer waarmee u kunt controleren of de kabel in goede staat is, of er geen breuken in zitten en of deze niet erg strak zit, aangezien dit de oorzaak van de problemen zou kunnen zijn.
Houd er rekening mee dat sommige onderbrekingen in dit element zijn onmerkbaar voor het blote oog. Je kunt bijvoorbeeld proberen de kabel op sommige punten te buigen en als je merkt dat daarbij de verbinding met de monitor terugkeert, komt dat doordat er intern een kabel doorgeknipt is en dat deze geen goede verbinding heeft.

Wat de adapter betreft, moet u weten dat het altijd raadzaam is om de native poorten van de Mac te gebruiken. Al is het duidelijk dat dit niet altijd mogelijk is, ofwel omdat het niet over voldoende poorten beschikt ofwel omdat ze al in gebruik zijn voor andere accessoires. Daarom, de naaf of adapter je gebruikt moet van goede kwaliteit zijn en volledig compatibel zijn met zowel de monitor als de Mac zelf (je hebt die informatie in zijn eigen gebruikershandleiding).
Natuurlijk moet je ook controleren of deze tussenpersoon tussen de kabel en de Mac in goede staat is. Evenals is het raadzaam dat u de verbinding verbreekt en opnieuw verbindt, zoals we aan het begin van dit bericht hebben aangegeven. En het is dat de goede verbinding van dit element met de computer en met de monitor essentieel is, want als het niet correct in de poort wordt geplaatst, kan het problemen veroorzaken zoals u ervaart.
Als u er niet net achter bent gekomen of deze beschadigd zijn , is het raadzaam een andere kabel en/of adapter te proberen. Op deze manier kunt u er zeker van zijn dat het die elementen waren die faalden of, als er nog steeds problemen zijn, een andere oorzaak kan zijn. Als je er geen meer hebt, is het raadzaam om een andere te kopen die je de mogelijkheid geeft om het te retourneren, omdat het anders een nutteloze uitgave zou zijn als dit niet het probleemelement is.
Controleer Mac-poorten en monitor
U hebt de kabels en adapters al gecontroleerd, maar deze kunnen volledig compatibel zijn, van de hoogste kwaliteit en toch geen goede gebruikerservaring krijgen. En waar zou het aan kunnen liggen? Welnu, zoals de titel van dit gedeelte al zei, zijn de poorten van de Mac en het externe scherm beschadigd.
Als ze meerdere poorten hebben waarin u de verbindingskabel kunt aansluiten, is het raadzaam een andere te proberen om te controleren of het degene is die u momenteel gebruikt die problemen veroorzaakt. U kunt ook proberen andere soorten accessoires aan te sluiten als u een Thunderbolt-poort gebruikt. Zie bijvoorbeeld een geheugenstick, een headset met een USB-C-uiteinde of een externe opslagschijf.

Wat betreft de monitor, het is ingewikkelder om twee gelijke aansluitingen te hebben, maar je kunt proberen deze aan te sluiten op een andere computer of tablet die compatibiliteit ermee ondersteunt en zo uitsluiten dat het een probleem is met de poort.
If je hebt ook een andere monitor , je kunt daarmee controleren of alles in orde is, wat ook erg handig is om fouten uit te sluiten. Als je er geen hebt, kunnen we je hier niet aanraden een andere te kopen zoals we deden met de kabels en adapters, omdat het uiteindelijk veel duurdere artikelen zijn en retourzendingen niet altijd worden geaccepteerd.
Andere hardwareproblemen oplossen
Op dit moment is het vrijwel zeker dat het probleem dat u ondervindt te wijten is aan een fout of fabrieksfout in een van de twee apparaten. Misschien zelfs met allebei, wat te veel pech zou hebben, maar niet helemaal uitgesloten.
Hoe het ook zij, het zou relevant zijn dat u contact opneemt met Apple's technische dienst eerst en maak een persoonlijke afspraak om uw Mac op te halen en te laten onderzoeken om de oorzaak van het probleem te achterhalen. Als ze uiteindelijk uitsluiten dat er defecten zijn, moet u contact opnemen met de technische ondersteuning van de fabrikant van de monitor om een beoordeling ervan aan te vragen.