
Het is niet gebruikelijk dat we niet weten welke CPU onze computer monteert, maar we zijn misschien vergeten of het lang geleden is dat we hem hebben gemonteerd of dat we een tweedehands systeem hebben gekocht. Wat de situatie ook is, u zult geïnteresseerd zijn in het CPU-model dat u in uw computer heeft, evenals details zoals de klokfrequentie, het aantal kernen, de generatie, enz. Hier gaan we uitleggen hoe u dit kunt weten.
Als je niet weet welke processor je pc heeft en je wilt het onthouden of weten, wanhoop dan niet, want er zijn veel manieren om erachter te komen en daarom kun je verifiëren dat je niet bent meegenomen voor een ritje of als u dat niet doet, heeft u geen unit met een defecte zending met slechtere specificaties of een bug die de prestaties beïnvloedt.
Is het belangrijk om het CPU-model te kennen?

Daar zijn verschillende redenen voor, maar vooral vanwege het feit dat als we eenmaal weten welke processor we hebben, we de rest van de componenten eromheen kunnen kennen, zoals de chipset van de moederbord, het soort RAM gebruikt geheugen, enz. Aan de andere kant helpt het ons ook om een idee te krijgen van de kracht van onze pc en om te weten of het de centrale processor is die als bottleneck fungeert voor bepaalde modellen grafische kaarten.
Hoe te weten welk CPU-model we hebben?
Hieronder zullen we u vertellen over de verschillende methoden die u bij de hand hebt om u te helpen het CPU-model te kennen dat op uw computer is geïnstalleerd vanaf Dakramen en raamkozijnen, ongeacht het type computer dat u gebruikt. Of dit nu een desktopcomputer, een laptop, een werkstation of zelfs een server is.
Via systeeminstellingen
De systeeminstellingen zijn toegankelijk door op het pictogram met het Windows-logo op de taakbalk te klikken, we kunnen ook toegang krijgen door op de toets met genoemd logo op ons toetsenbord te drukken. Binnen het contextuele menu selecteren we configuratie, met het tandwielpictogram, en dan verschijnt het volgende venster:
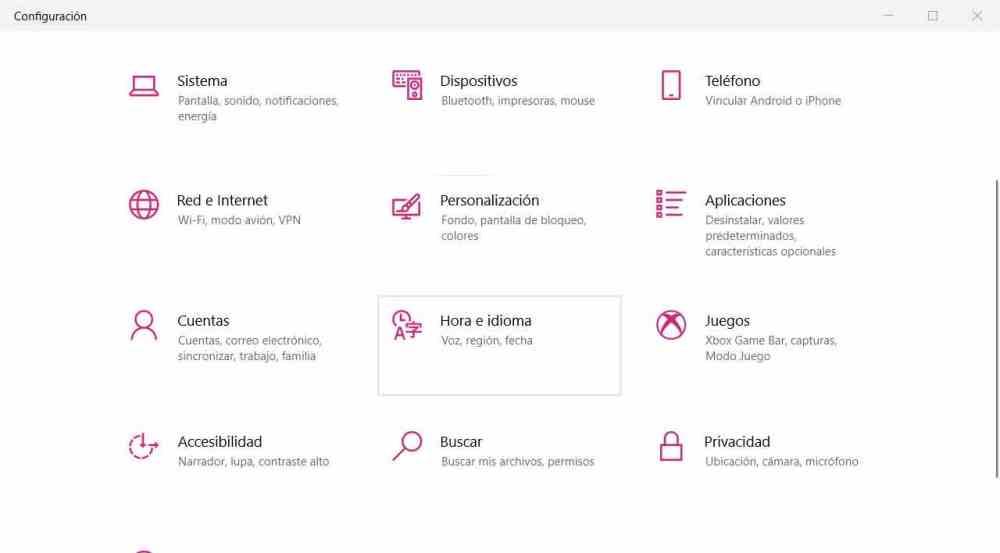
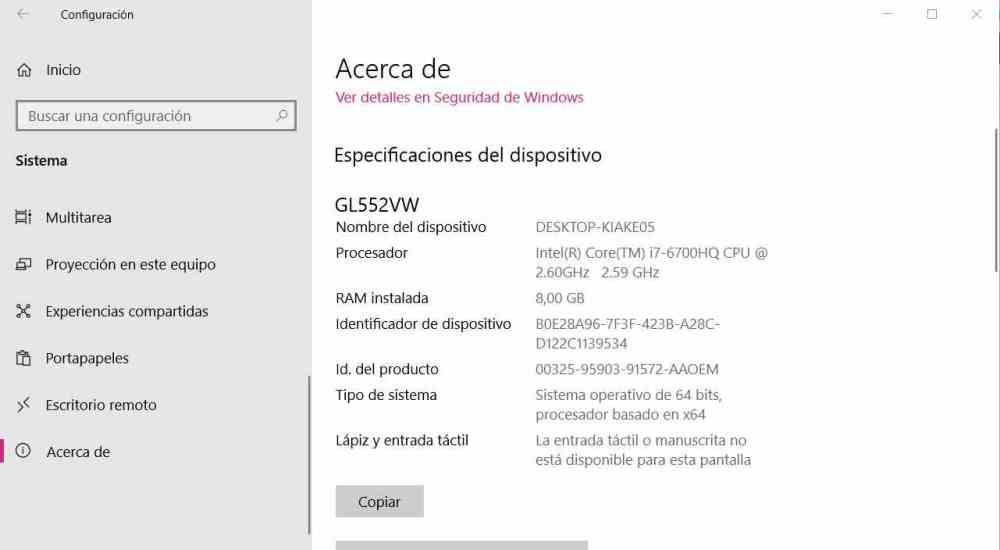
Eenmaal daar selecteren we het pictogram waar het systeem staat en hierdoor verandert het venster zijn inhoud opnieuw. Scroll naar beneden met het muiswiel tot je bij ” over ons ", klik op die optie en je zou een venster moeten zien zoals hieronder waar je de specificaties van je pc ziet en waar je het CPU-model kunt vinden dat je op je pc hebt geïnstalleerd, evenals de rest van de specificaties.
Via DXDiag
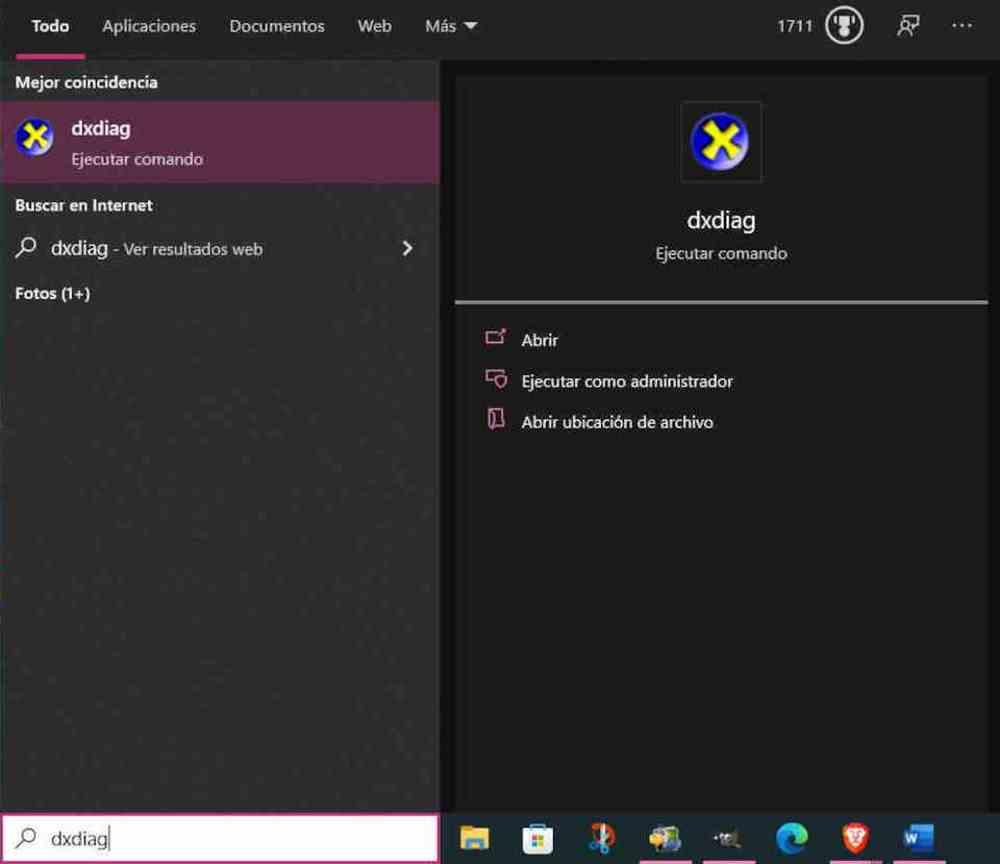
De DXDiag-toepassing is een toepassing die in het systeem is geïntegreerd en die ons helpt de specificaties van onze computer te kennen. Hoe krijgen we toegang tot deze applicatie in Windows 10? Simpel, we hoeven er alleen maar naar te zoeken via het zoekvak op de taakbalk en DXDiag te typen.
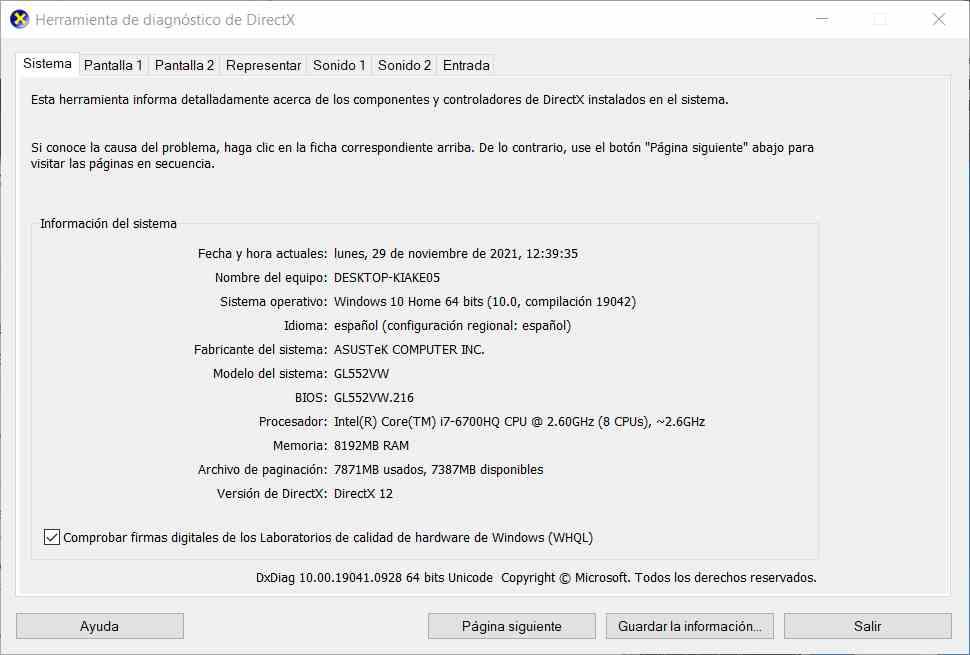
Dit opent het hoofdvenster van DXDiag, waar we de specificaties van onze computer in verschillende tabbladen zullen zien, maar waar we de specificaties van onze CPU kunnen zien vanuit het systeem. Zoals je kunt zien, geeft het ons de informatie van het model, de basiskloksnelheid, maar het geeft de uitvoeringsthreads als verschillende kernen. Het is dus niet de beste manier om te weten welk CPU-model we op onze pc hebben.
Via het bedieningspaneel
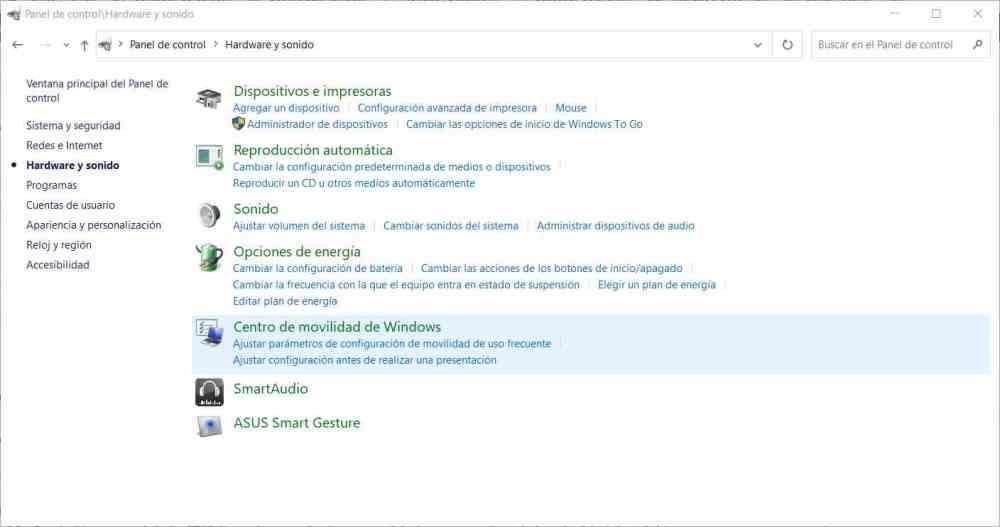
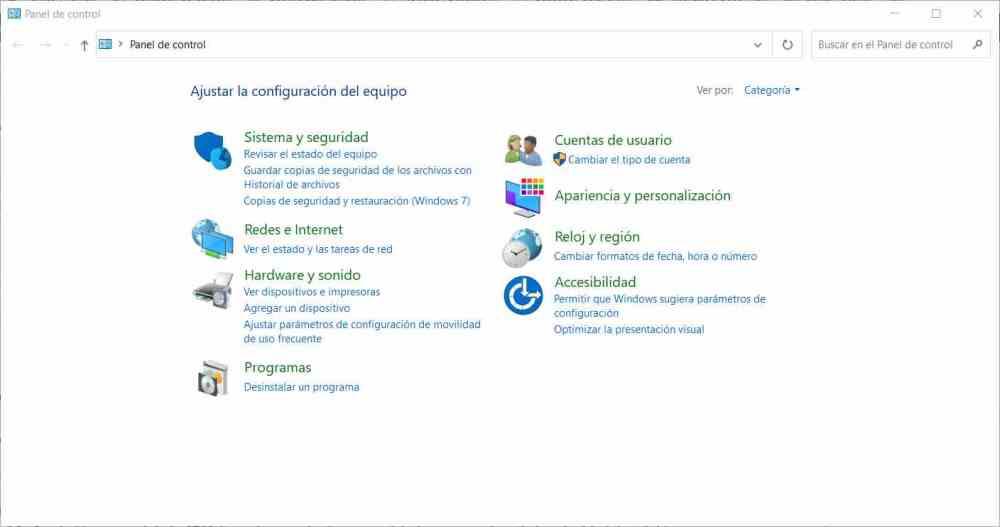
Het klassieke bedieningspaneel mocht niet ontbreken en zoals velen van jullie al weten, is het mogelijk om op een heel eenvoudige manier te weten welk CPU-model we hebben:
In het configuratiescherm kiezen we voor apparaatbeheer, het volgende venster wordt geopend:
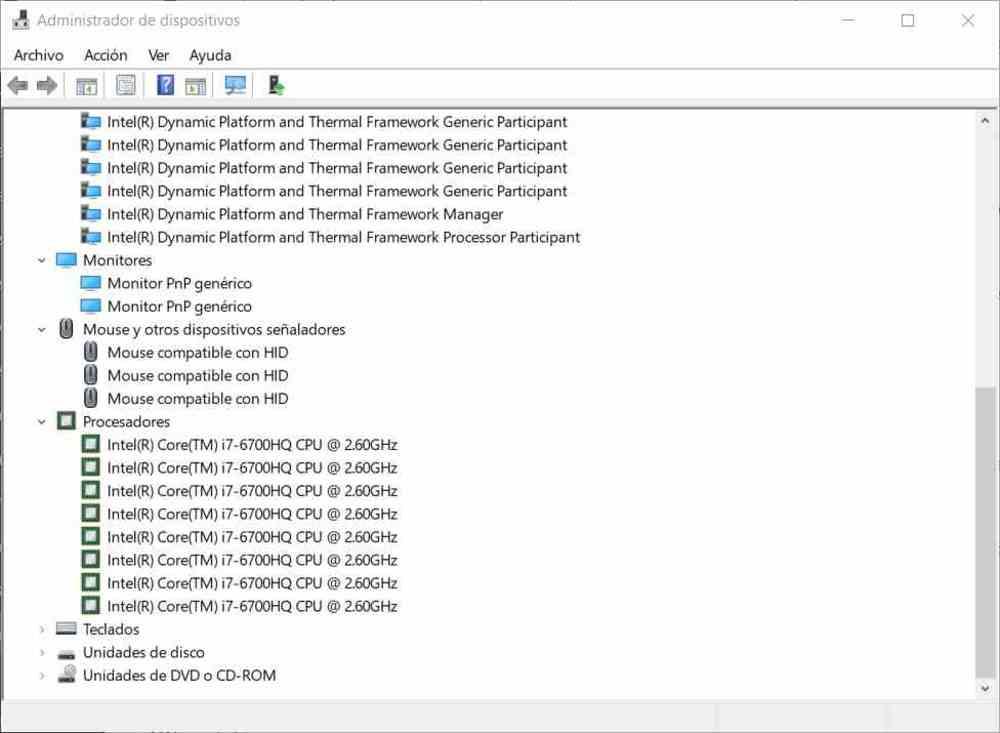
Waar we ook de informatie van de processor die we hebben kunnen observeren, zoals in DXDiag, identificeert dit elke uitvoering van de processor als een kern, dus nogmaals, het is niet de beste manier om de gegevens van onze processor volledig te hebben.
Taakbeheer gebruiken
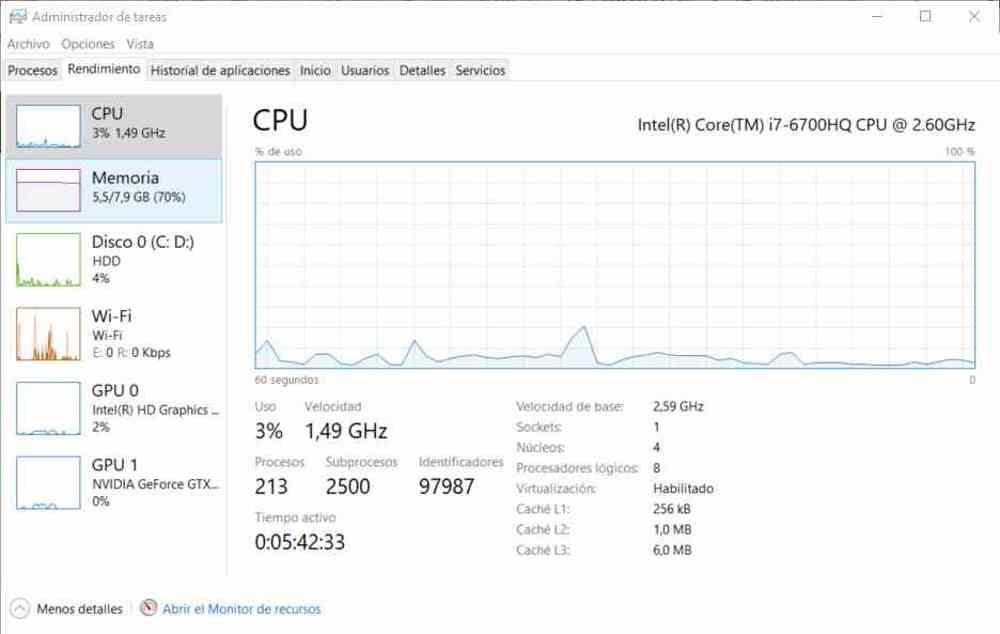
Om hier toegang toe te krijgen, moeten we tegelijkertijd op de CTRL-, ALT- en DEL-toetsen drukken en eenmaal in het menu dat verschijnt, taakbeheer selecteren. Als we het tabblad Prestaties selecteren, kunnen we de informatie van uw CPU zien, zoals u in de bovenstaande afbeelding kunt zien.
Hoe de informatie interpreteren? Als volgt:
- Gebruik geeft de huidige belasting van de processor aan.
- Speed is de huidige idem van de CPU, die onder of boven de basiskloksnelheid kan zijn.
- processen , draden, en handvatten geven de softwarethreads aan die momenteel worden uitgevoerd.
- Actieve tijd markeert de uren sinds we de pc hebben ingeschakeld en daarom is het de tijd dat de CPU heeft gedraaid.
- Basissnelheid is degene die de specificaties van de processor markeert.
- Sockets geeft aan hoeveel CPU-chips er zijn.
- Kern definieert zichzelf.
- Logische processen zijn de uitvoeringsdraden door hardware die de PCU ondersteunt
- De informatie in de caches is zelfbepalend.
Bovendien kunt u in het bovenste deel van het venster, net boven de grafiek die het gebruik in de tijd meet, zien welk model we hebben, in ons geval is het een Intel Core i7-6700HQ op 2.6 GHz.
Wat gebeurt er als het CPU-model dat we hebben niet correct wordt gedetecteerd?

Dit kan verschillende redenen hebben, die we hieronder zullen noemen:
- Het is een technisch monster of een kwaliteitsmonster, dus het is niet bedoeld om aan het publiek te worden verkocht. Dat betekent dat de CPU-ID niet degene is die in winkels wordt gevonden en dat het besturingssysteem deze niet kan identificeren.
- Windows kan dat niet opmaken uit het feit dat het een heel nieuw CPU-model is dat niet in zijn eigen database terug te vinden is. Dit is zelden het geval, omdat updates met de ID's van elke nieuwe CPU beschikbaar zijn vanaf vóór de lancering.
- We draaien het besturingssysteem in een virtuele console waarin de CPU een andere, minder krachtige CPU emuleert.
Over het algemeen zou het niet moeilijk moeten zijn om het processormodel te kennen dat we hebben zonder een pauze te nemen van onze pc. In ieder geval, als u een tweedehands computer gaat kopen, vraag de verkoper dan om een van de verschillende methoden die we u in dit artikel hebben laten zien, voor u uit te voeren.