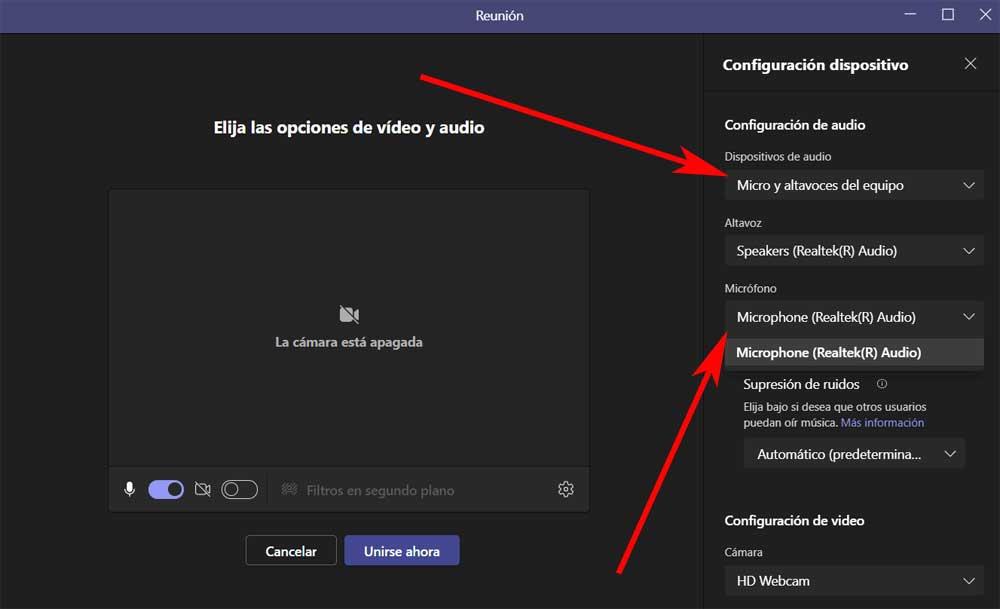Vooral de afgelopen maanden zijn toepassingen die erop gericht zijn om met andere gebruikers te communiceren via video, chat of spraak, zeer wijdverbreid geworden. Dit is echter een trend die ons al jaren vergezelt via verschillende specifieke toepassingen. Hier willen we ons concentreren op een van de meest populaire en gebruikte , Microsoft Teams .
Dit is een van de vele voorstellen die de softwaregigant ons biedt binnen zijn brede productassortiment. Hoewel het waar is dat ditzelfde bedrijf ons heeft aangeboden Skype al jaren kunnen we ook gebruik maken van de bovengenoemde applicatie. We moeten in gedachten houden dat Teams is geldig voor zowel desktopcomputers als mobiele apparaten. Als we ons concentreren op de eerste modaliteit, kunnen we ook: installeer de client op onze computer , of gebruik zijn webversie.

Het is zeer waarschijnlijk dat velen van jullie al uit de eerste hand weten dat deze applicatie ons in staat stelt om via internet met gebruikers van over de hele wereld te communiceren. Hiervoor kunnen we gebruik maken van het beeld, de stem of het toetsenbord. Aan dit alles moeten we het enorme aantal extra functies toevoegen dat het ons biedt om dit soort taken te vergemakkelijken. Vanwege dit alles is het belangrijk dat we gebruiken kwaliteitscomponenten en configureer ze ook correct. Hier verwijzen we naar elementen van het belang van de sprekers, de webcam , de computer scherm Of de microfoon .
In dezelfde lijn willen we ons concentreren op dit laatste element waar we zeker enorm gebruik van zullen maken in Microsoft Teams. We zullen het hebben over enkele wijzigingen die u kunt aanbrengen in de configuratie en die u kunt gebruiken om deze in het programma te verbeteren.
Configureer de microfoon in Teams en verbeter de communicatie
Je kunt je nu al voorstellen dat dit een belangrijk onderdeel is als het gaat om communiceren via spraak of via videoconferenties in Teams . We zullen echter niet altijd willen dat dit element actief is in alle communicatie die we doen. Daarom is het eerste dat we je gaan vertellen dat je de mogelijkheid hebt om de microfoon activeren of deactiveren in het programma met een single sneltoetsen .
Standaard is het gedeactiveerd, maar we kunnen het activeren via de configuratie van het programma, met name in de Privacy sectie. Vanaf dat moment kunnen we gebruik maken van de Ctrl + spatie toetscombinatie om dit element te activeren of te deactiveren.
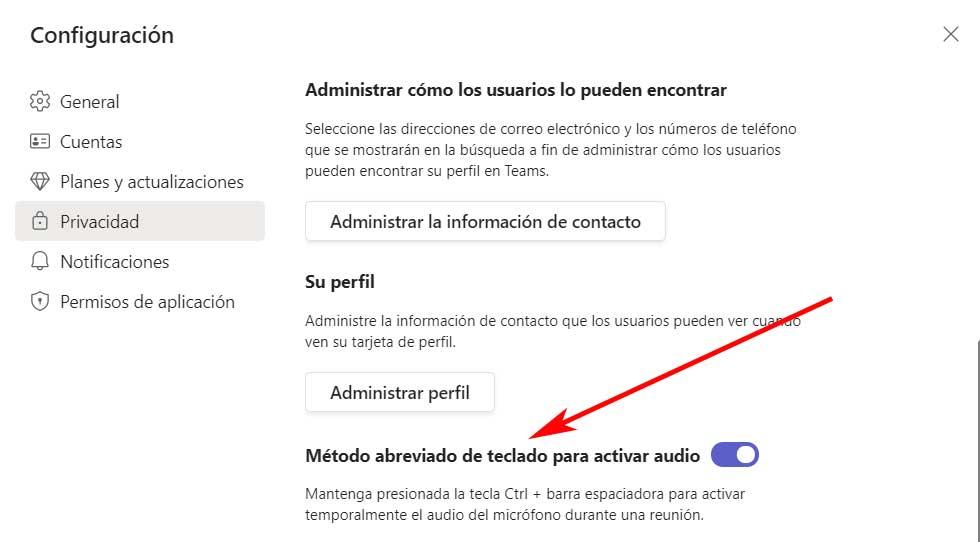
Zodra we een vergadering starten in deze Microsoft-toepassing, vinden we ook een: knop die de microfoon activeert of deactiveert gewoon door erop te klikken. We vinden dit in de linkerbenedenhoek van het videoconferentievenster. Om toegang te krijgen tot andere configuratie-opties, hoeven we alleen maar op de tandwielvormige knop in de rechterbenedenhoek te klikken. Hier hebben we de mogelijkheid om kies het audioapparaat die we in dit programma willen gebruiken.
En het is mogelijk dat we met een laptop werken die een geïntegreerde microfoon dat is over het algemeen niet van hoge kwaliteit. Daarom, als we een ander element van dit extra type hebben aangesloten, kunnen we het hier selecteren om de geluidsuitvoer in Teams te verbeteren.