Als we het hebben over afbeeldingseditors, hebben we een breed scala aan opties, waaronder: Photoshop onderscheidt zich boven zijn rivalen, omdat het wereldwijd de meest gebruikte tool is, vooral geschikt voor professionals. Hoewel het over het algemeen goed werkt, zijn er momenten waarop we enkele fouten kunnen vinden die onze gebruikerservaring kunnen bederven.
Geen enkele software is vrijgesteld van problemen, hoe goed het ook is, en Photoshop zal geen uitzondering zijn. Dat is de reden waarom we soms de fout kunnen vinden “Het is geen PNG-bestand” , waardoor bepaalde bestanden niet in onze werkruimte kunnen worden geladen.
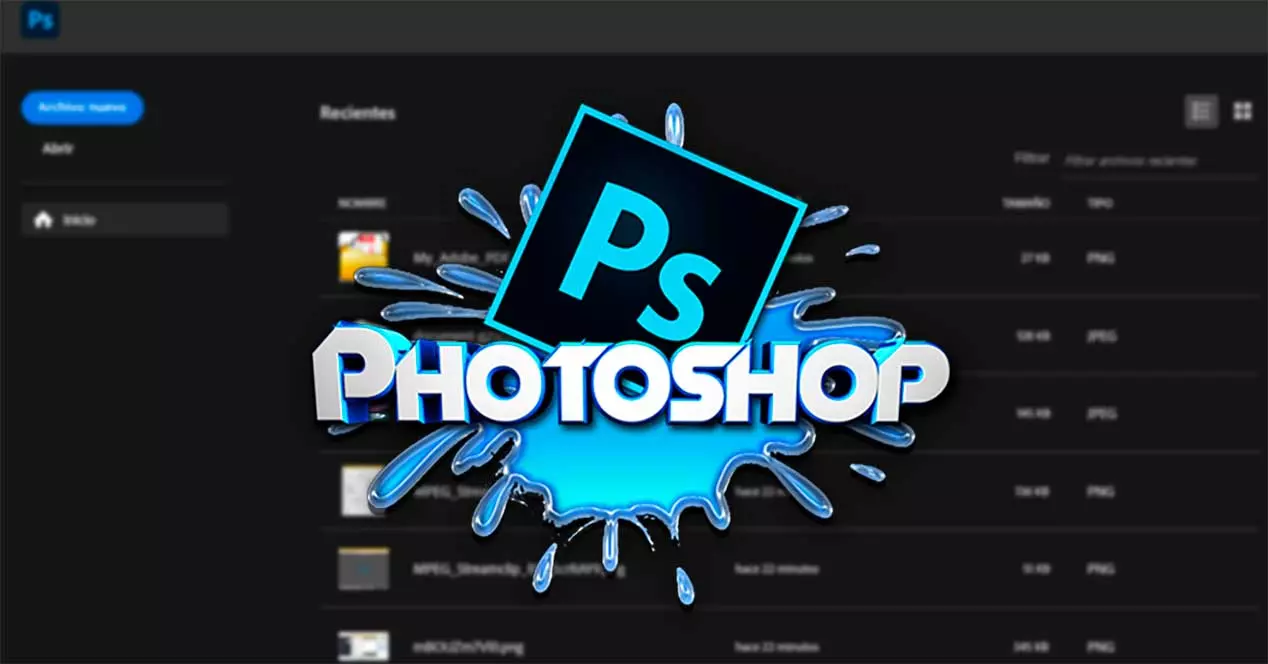
Waarom opent Photoshop geen PNG-bestanden?
Het verschijnen van deze foutmelding kan ons ernstige schade berokkenen als het gaat om het werken, en we weten waarschijnlijk niet waarom het ons overkomt. Er is echt geen enkele oorzaak waarom het kan gebeuren, omdat de redenen kunnen verschillen. Enkele van de meest voorkomende zijn de volgende:
- De software is verouderd – Het gebruik van een verouderde versie van Photoshop kan de oorzaak zijn van de fout "Geen PNG-bestand", dus we moeten deze bijwerken.
- Verkeerd bestandstype – Het is ook mogelijk dat het bestandstype niet correct is en we proberen een PNG-bestand te openen dat eigenlijk een JPG is.
- Voorkeuren worden niet verwijderd : Een andere mogelijke oorzaak is dat de fout verschijnt omdat de voorkeuren van het programma niet zijn verwijderd toen we de software voor het laatst hebben afgesloten.
- Gebruik de grafische processor : soms kan deze functionaliteit voor problemen zorgen, vooral als we een minder krachtige computer gebruiken.
- Onjuiste compressie : als de compressie van het bestand niet correct is voltooid, kan dit een fout veroorzaken bij het laden in Photoshop.
De waarheid is dat ongeacht de oorzaak die het heeft veroorzaakt, het een stoornis kan zijn als het gaat om correct werken, waardoor we meer dan één hoofdpijn krijgen, dus het belangrijkste is om de juiste manier te vinden om het op de meest efficiënte manier op te lossen . snel mogelijk.
Het probleem oplossen
Vervolgens gaan we verschillende manieren bekijken die we kunnen gebruiken om een einde te maken aan dit vervelende probleem dat voorkomt dat Photoshop dit type bestand correct opent.
Photoshop bijwerken
Deze editor wordt voortdurend bijgewerkt door adobe omdat ze meestal goede ondersteuning bieden en snel reageren op algemene problemen met het programma. Op deze manier bevat de update niet alleen nieuwe functies en biedt het een betere compatibiliteit, maar het wordt ook gebruikt om eventuele fouten oplossen die kunnen ontstaan bij het gebruik ervan. Daarom moeten we altijd proberen het te updaten naar de nieuwste beschikbare versie die ons kan helpen dit soort problemen op te lossen.
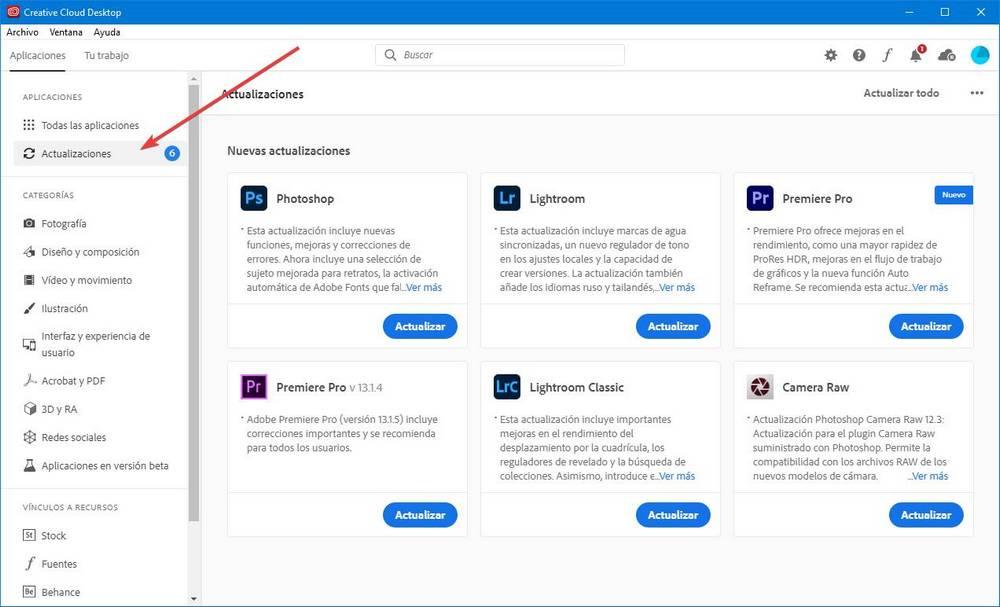
Om door te gaan met de update, start u gewoon het programma en klikt u op het tabblad "Help". Later klikken we op "Updates" om toegang te krijgen tot Adobe Creative Cloud applicatie, van waaruit we het kunnen downloaden.
Als alternatief kunnen we de applicatie sluiten en direct de Creative Cloud-applicatie openen die we zeker zullen hebben geïnstalleerd. Klik vanaf hier in de zijbalk op het gedeelte "Alle toepassingen" en controleer of er een nieuwe update is. Klik in dat geval op “Bijwerken”. Na afloop controleren we of het probleem naar tevredenheid is opgelost.
Sla de afbeelding opnieuw op als een PNG
Dit probleem kan optreden omdat het bestand dat we proberen te openen is beschadigd of corrupt , dus een gemakkelijke manier om het op te lossen is om het te openen met Paint. Om het te starten, typt u gewoon de naam in het zoekvak van het menu Start en selecteert u het. Vervolgens openen we de beschadigde afbeelding en slaan deze op als een nieuw PNG-bestand met de optie "Opslaan als". Op deze manier zal Paint het opslaan als een nieuw bestand en eventuele fouten uitvoeren.
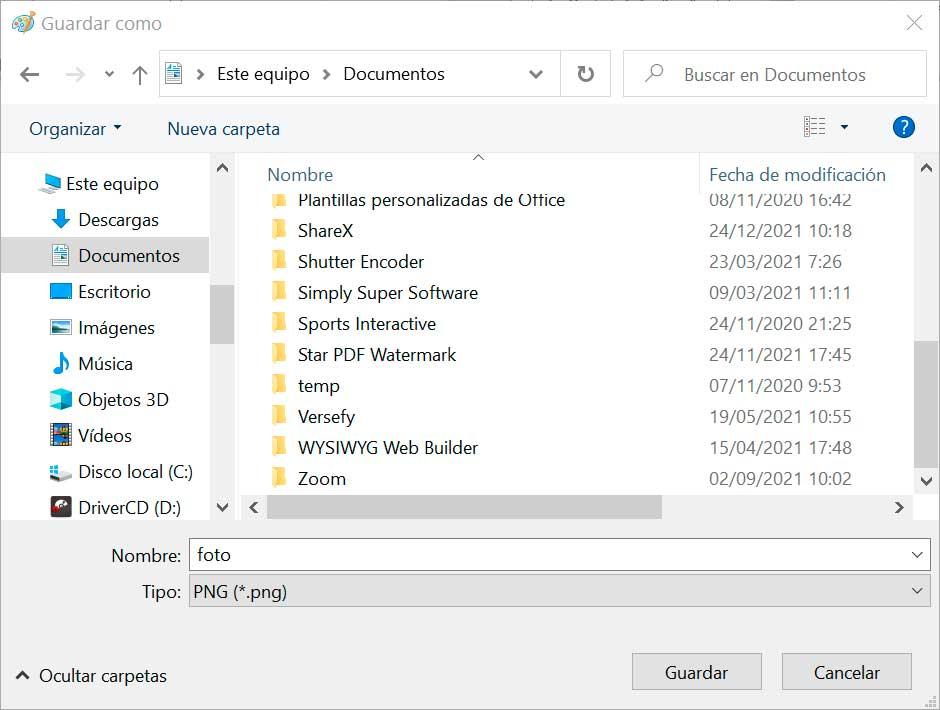
Als we klaar zijn, proberen we de afbeelding opnieuw te openen met Photoshop om te controleren of het probleem is opgelost.
Wijzig de bestandsextensie
Er zijn momenten waarop we een bestand met een PNG-extensie kunnen downloaden terwijl de extensie feitelijk onjuist is, bijvoorbeeld dat het echt een JPG-bestand is. Hierdoor kan er een fout optreden bij het laden van de afbeelding via de Photoshop-werkruimte.
Dit is iets dat we gemakkelijk kunnen controleren, simpelweg door de afbeelding te openen met Kladblok. Als we bij het openen zien dat het bestand begint met ” Øÿ á” dit geeft aan dat de afbeelding echt een JPG-bestand is. In het geval dat blijkt ” ‰ PNG “, dan hebben we te maken met een PNG-afbeelding.
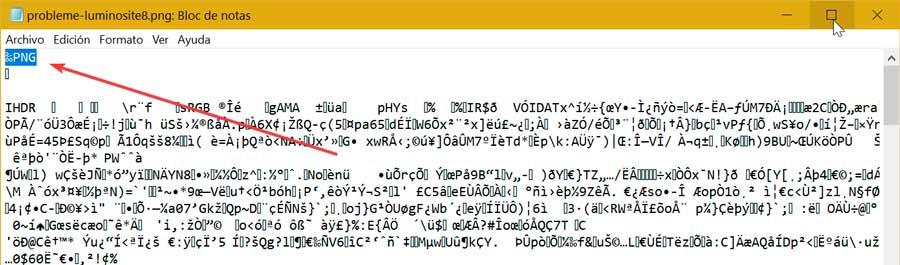
In het geval dat we echt met een JPG-bestand worden geconfronteerd, moeten we het formaat ervan wijzigen. Hiervoor drukken we op de toetsencombinatie “Dakramen en raamkozijnen + E” om toegang te krijgen tot de file Explorer. Klik vervolgens op het tabblad "Bekijken" en zorg ervoor dat het vakje "Bestandsnaamextensies" is aangevinkt. Ten slotte wijzigen we de bestandsextensie van de PNG-afbeelding in JPG door deze te hernoemen.
Grafische processor uitschakelen
De grafische processor is een hulpmiddel dat Photoshop bevat om prestatieverbeteringen in huidige computers te verkrijgen, waardoor het programma soepeler kan werken. Het is echter niet perfect en het ingeschakeld houden ervan kan problemen veroorzaken, vooral op oudere computers die dit soort fouten kunnen veroorzaken.
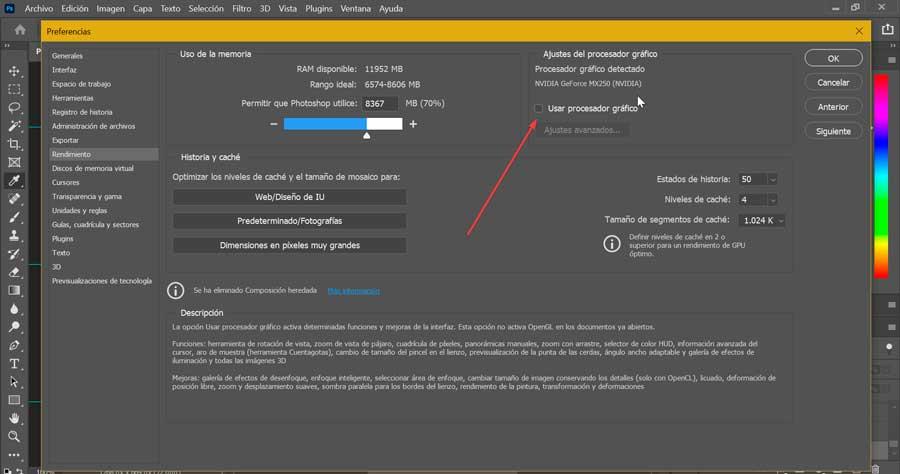
In dit geval kunnen we proberen het uit te schakelen om te zien of het de vervelende fout oplost. Dit is iets dat we moeten doen door de applicatie te openen en op het tabblad Bewerken te klikken dat we in de werkbalk vinden. Vervolgens klikken we op “Performance” waardoor een nieuw venster wordt geopend. Hier moeten we het vakje "Gebruik grafische processor" uitschakelen en op "OK" klikken.
Nu hoeven we alleen de applicatie opnieuw te starten en de problematische afbeelding naar de interface van het programma te slepen en neer te zetten om te controleren of het probleem is opgelost. Later kunnen we deze functie opnieuw inschakelen voor het geval we taken moeten uitvoeren waarvoor dit nodig is.
Reset voorkeuren
We kunnen er ook voor kiezen om de programmavoorkeuren opnieuw in te stellen. Door deze bewerking te gebruiken, kunnen we verschillende problemen oplossen die willekeurig optreden in het Adobe-bewerkingsprogramma. Om dit te doen, start u gewoon de applicatie en klikt u op het tabblad Bewerken. Later selecteren we de optie "Voorkeuren" en klikken op het gedeelte "Algemeen". Hier moeten we klikken op de "Reset voorkeuren bij afsluiten" knop .
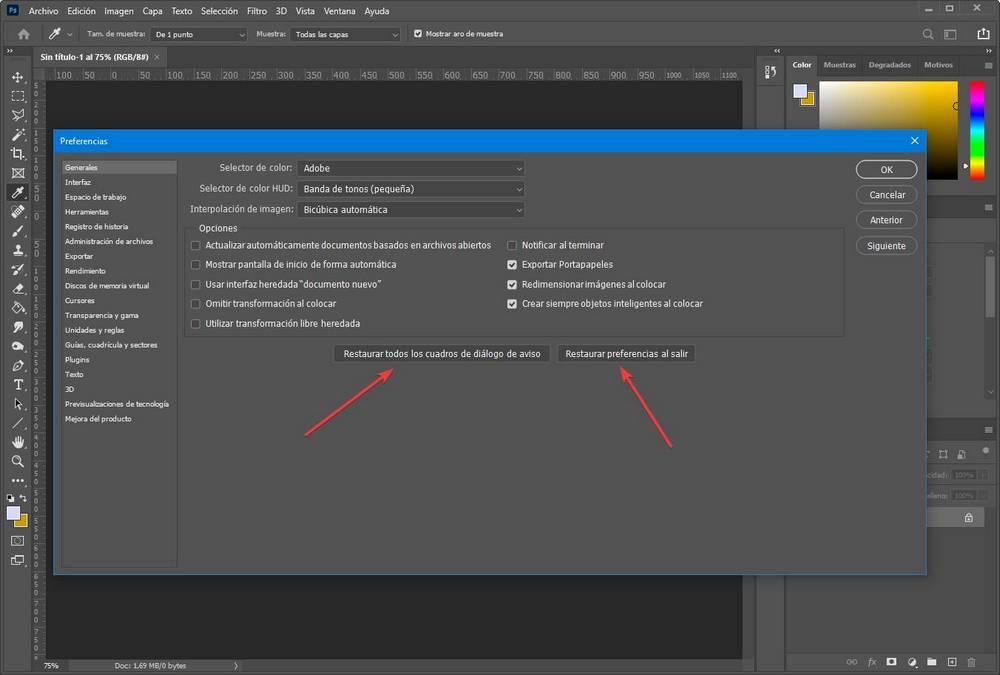
Zodra dit is gebeurd, sluiten we Photoshop en starten we de computer opnieuw op. Later heropenen we de editor en proberen we toegang te krijgen tot de afbeelding die ons problemen gaf om te controleren of de fout definitief is opgelost.