Zoals de meesten van jullie waarschijnlijk uit de eerste hand hebben gezien, Windows 10 is een besturingssysteem boordevol functies, en degenen die blijven komen. Microsoft heeft daar zelf al de leiding over, een bedrijf dat niet ophoudt met de wens om het besturingssysteem te verbeteren met nieuwe updates en versies.
Op deze manier en met dit alles bereiken we een robuust en valide besturingssysteem voor alle soorten gebruikers. Tegelijkertijd kunnen we het in een groot aantal gebieden en omgevingen gebruiken, zowel professioneel als thuis. In deze tijden, gebaseerd op Windows 10, vinden we teams die perfect zijn opgeleid, zowel voor de meest professionele omgevingen als voor vrijetijdsmomenten. Dit omvat het bekijken van foto's en videos , naar muziek aan het luisteren, spelletjes spelen , Etc.
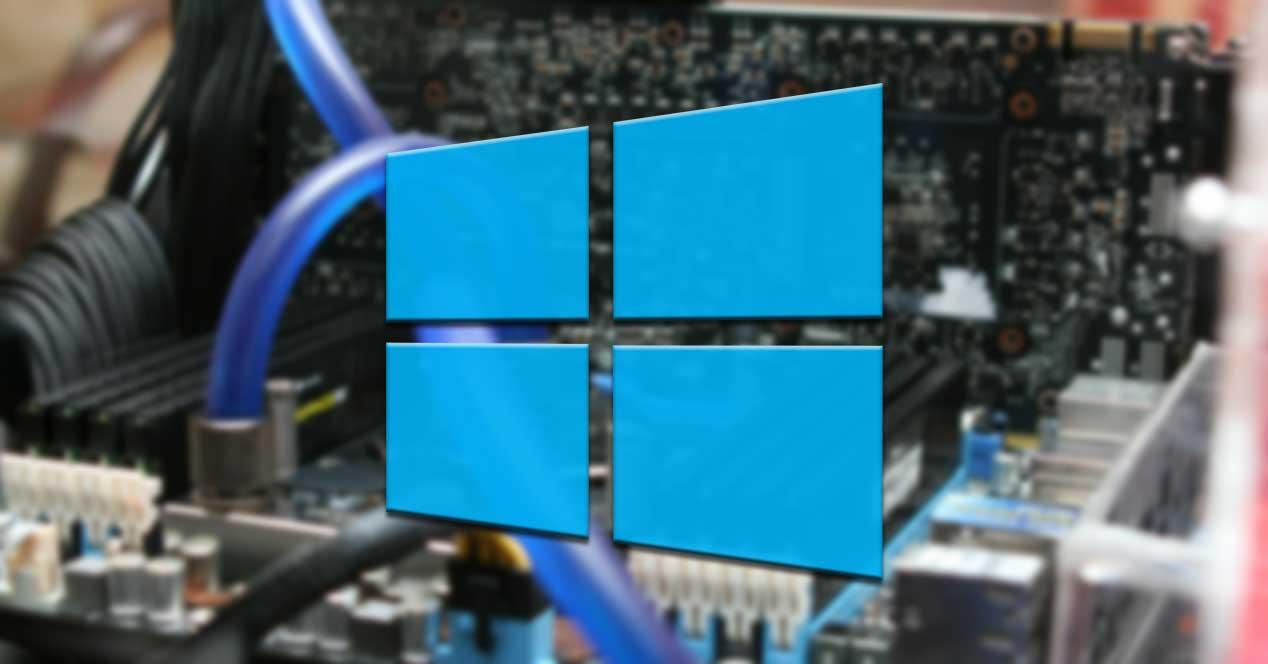
Bovendien biedt het besturingssysteem zelf een groot aantal functies die we kunnen aanpassen om de software aan onze behoeften aan te passen. Maar het is ook waar dat er enkele functies zijn die we kunnen gebruiken, die beter zichtbaar of toegankelijker zijn dan andere. In feite zijn er veel van deze die er zijn, verborgen in het systeem zelf, maar waarvan we niet eens weten dat ze bestaan. Dit is bijvoorbeeld het geval bij een onderwerp waarover we het in deze regels gaan hebben.
Wat is DxDiag.exe en hoe het voor ons nuttig kan zijn
Specifiek, hier willen we het over hebben DxDiag.exe , een element dat het Redmond-systeem met zich meebrengt en waar we misschien nog nooit van hebben gehoord. Om te beginnen zullen we u vertellen dat dit een handig hulpmiddel is dat wordt gebruikt om informatie van bepaalde multimedia-apparaten te verzamelen. Bovendien helpt het ons om oplossingen te vinden voor audio- en videoproblemen in DirectX-bibliotheken. Eigenlijk hebben we het hier over wat bekend staat als de Diagnostisch hulpprogramma voor DirectX .
Daarom is dit een element waarmee vooral degenen die de Windows-computer gewoonlijk gebruiken voor taken met betrekking tot games of video's, rekening moeten houden. Mochten we bijvoorbeeld op een bepaald moment een game vinden die niet werkt, dan kunnen we deze gebruiken functie . Het is ontworpen om ons te helpen weten waarom, en in sommige gevallen om een oplossing te vinden.
En het zal niet alleen handig zijn als een titel waar we het over hebben niet werkt, maar het kan ons ook helpen als het niet werkt zoals het hoort. We kunnen zien dat dit wordt uitgevoerd met sprongen, dat de audio reageert niet goed, etc.
Hoe DxDiag.exe te openen in Windows 10
Welnu, het eerste dat we op dit punt moeten weten, is hoe we toegang kunnen krijgen tot de DxDiag.exe-tool. Hoewel het niet zichtbaar is, hebben we op een eenvoudige manier toegang tot al deze informatie. Het eerste dat we doen, is de System Run-box starten met de Win + R toetsencombinatie.
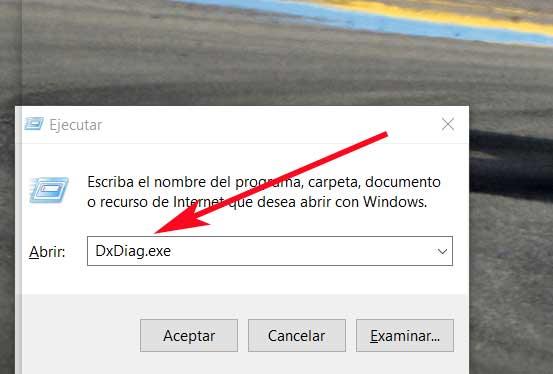
Zodra het op het scherm verschijnt, kunnen we de functie uitvoeren door het te schrijven naam daarin, DxDiag.exe. Dan, na een paar seconden, verschijnt wat we nu zoeken op het scherm.
Informatie en diagnostiek verstrekt door DxDiag.exe
Het eerste dat u moet weten, is dat de interface van deze tool is gecatalogiseerd en onderverdeeld in verschillende tabbladen. Dus de eerste die we vinden zodra we het opstarten, is het zogenaamde systeem. Welnu, daarin gaan we een grote hoeveelheid informatie vinden met betrekking tot interessante gegevens over ons team. Hier is de naam van hetzelfde, de processor, het geheugen, DirectX versie, besturingssysteem of BIOS versie.
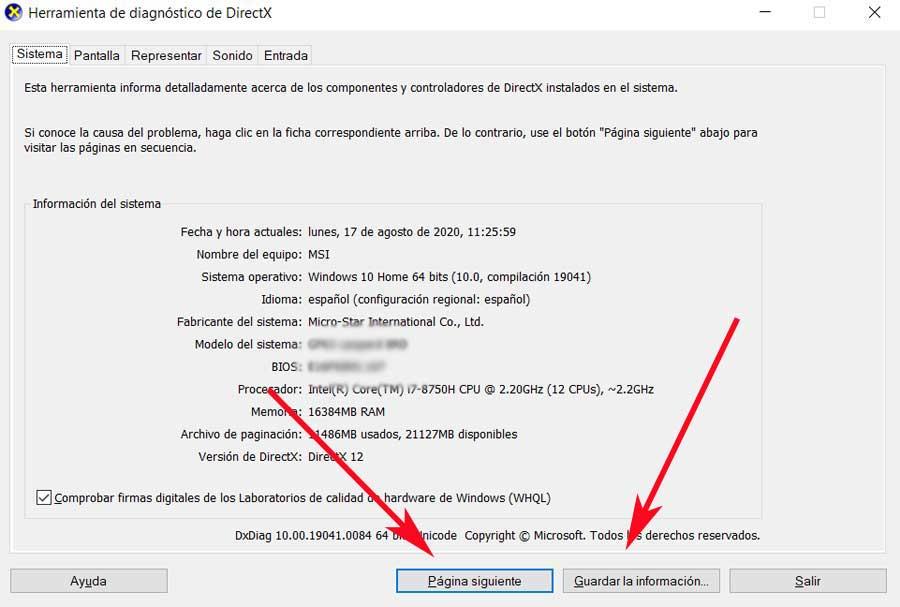
Zeg dat om op dit punt te komen, voordat de functie zelf een eerdere analyse van de pc als zodanig heeft uitgevoerd voordat ze op het scherm verscheen. Op deze manier extraheert het alle gegevens die hier worden weergegeven, naast het zoeken naar mogelijke problemen, zoals we later zullen zien. Het is ook belangrijk om te weten dat alles wat hier wordt gepresenteerd, kan worden opgeslagen in een tekstbestand door gewoon op de knop Bewaar de informatie te klikken.
Grafische sectie van de pc in DxDiag
Wanneer u op Volgende pagina klikt, brengt de DirectX Diagnostic Tool ons automatisch naar het volgende tabblad, scherm . Zoals u zich kunt voorstellen, gaan we hier uitgebreide informatie vinden met betrekking tot het grafisch sectie van de pc . Op dezelfde manier zullen we de bibliotheken zien die het gebruikt, evenals de status van de stuurprogramma's die op dat moment zijn geïnstalleerd.
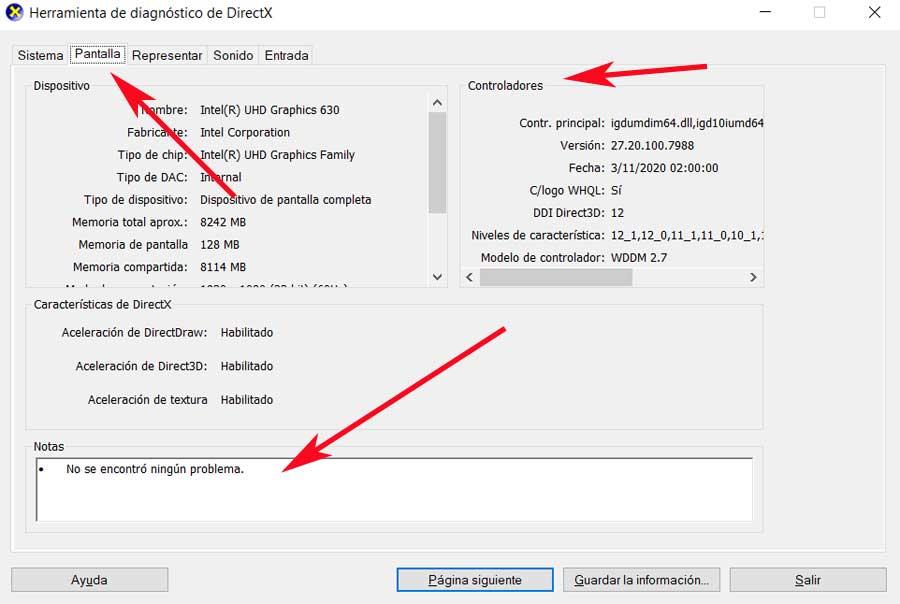
Maar misschien wel het meest interessante hier, we vinden het onderaan de interface van deze functie. We zeggen dit omdat in het geval dat er problemen zijn gedetecteerd in deze specifieke grafische component, we dit hier gaan zien, in het gedeelte Opmerkingen. Daarom als hier een fout in zit diagram , we zullen het hier weerspiegeld zien, zodat we het kunnen oplossen.
Aan de andere kant, in het geval dat ons team meer dan één grafiek heeft, zullen we ze gescheiden zien door tabbladen, zoals in dit geval met de zogenaamde vertegenwoordiger.
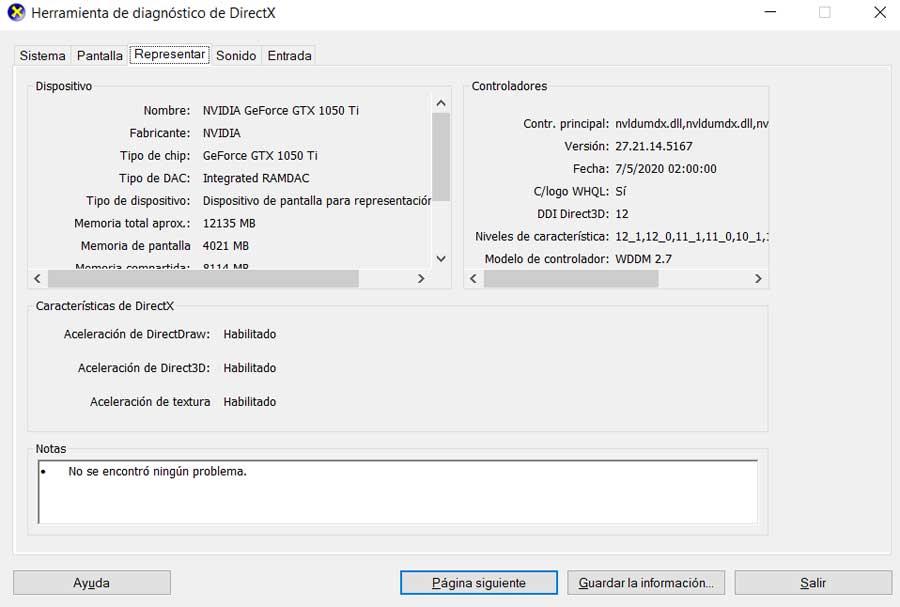
Geluidsanalyse en andere apparatuurcomponenten
Welnu, zodra we de mogelijke problemen met de grafische sectie uit de eerste hand hebben kunnen verifiëren, heeft deze tool ook de leiding het analyseren van de audio . Daarom hoeven we hiervoor alleen naar het tabblad Geluid te gaan om de gegevens met betrekking tot dit alles te zien. We kunnen dus duidelijk de hardware zien die in dit opzicht is geïnstalleerd, evenals de mogelijke problemen die door de functionaliteit zelf worden gedetecteerd.
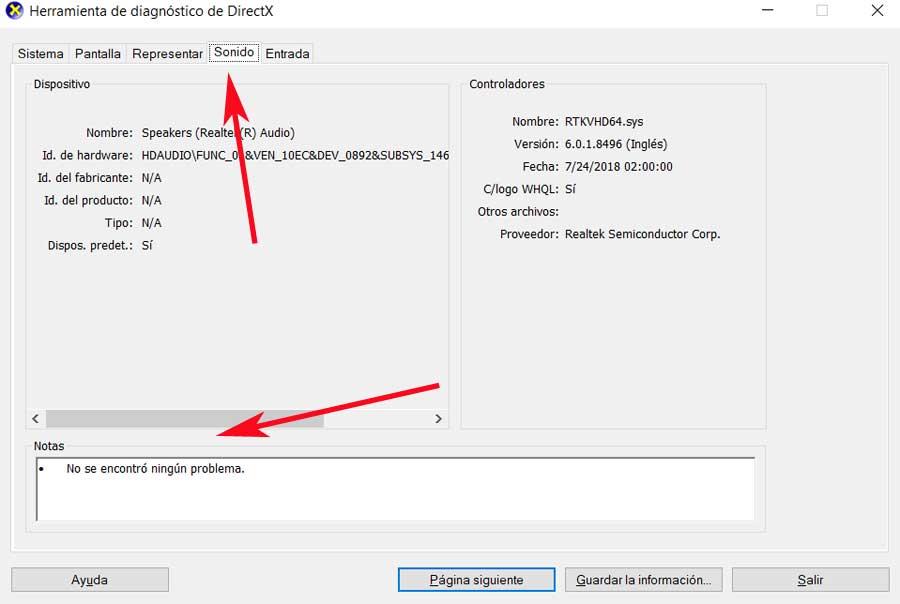
En als laatste vinden we het gedeelte Entree. Stel dat hier de DirectX Diagnostic Tool ons informatie toont over de invoerapparaten die we op de pc hebben aangesloten. Hier zien we het gebruikelijke toetsenbord en muis , naast alle andere die we hebben aangesloten via enkele poorten van de computer. Dit omvat bijvoorbeeld ook de gaming-apparaten die we soms gebruiken.
Op deze manier, in het geval dat er een probleem is met een van deze, wordt dit ook hier gedetecteerd en weergegeven. Daarom, zoals we kunnen zien, is dit een functionaliteit die erg handig kan zijn als het gaat om het detecteren van mogelijke problemen op de pc . Meer nog als ze zich concentreren op de grafische weergave of het geluid, allemaal dankzij het eerdere onderzoek van de geïnstalleerde hardware in dit opzicht.