Als u een van degenen bent die een printer thuis omdat u het regelmatig of sporadisch nodig heeft, is de kans groot dat u problemen hebt ondervonden bij het afdrukken. Gelukkig kunnen deze problemen in de meeste gevallen eenvoudig worden opgelost door de print service , dus in dit artikel zullen we je vertellen hoe je het moet doen.
In dit geval gaan we alleen in op het probleem dat de printer “niet wil luisteren”, en niet op andere mogelijke problemen zoals een papierstoring of gebrek aan inkt. Hier zie je al snel het probleem: je stuurt documenten op om te printen en de printer doet niets; bij het raadplegen van de printmanager in Dakramen en raamkozijnen, zult u zien dat er een document is dat de andere blokkeert, met een afdrukwachtrij zolang er documenten zijn die u hebt verzonden om af te drukken en ze zijn er niet uitgekomen.

Hoe de afdrukservice in Windows opnieuw te starten
Deze problemen kunnen meestal eenvoudig worden opgelost door de afdrukservice eenvoudigweg opnieuw te starten in Windows, maar houd er rekening mee dat hierdoor taken die u naar de afdrukbeheerder hebt verzonden, kunnen worden verwijderd, of als u dezelfde taak meerdere keren hebt ingediend, deze mogelijk wordt afgedrukt. herhaald. Daarom is het raadzaam om eerst de printmanager te raadplegen (u kunt dit doen door te dubbelklikken op het printerpictogram dat op de taakbalk verschijnt) en handmatig alle lopende opdrachten te verwijderen (rechtsklikken, annuleren).
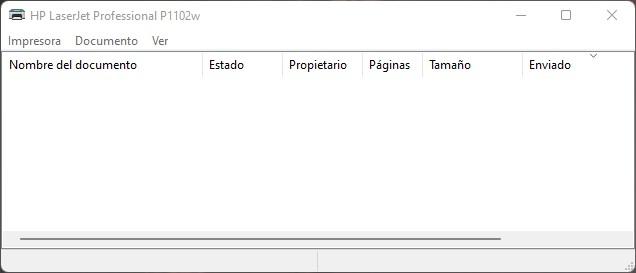
Zodra de afdrukwachtrij leeg is (zoals weergegeven in de afbeelding boven deze regels), kunt u doorgaan met het herstarten van de afdrukservice zonder bang te hoeven zijn dat de printer gek wordt en alle taken die u hebt verzonden in één keer verwijdert. .
Om dit te doen, moet u de services-tool openen:
- Klik met de rechtermuisknop op Start -> Uitvoeren -> Typ "services.msc" zonder de aanhalingstekens en klik op OK.
- Klik op Start -> Typ "services" zonder de aanhalingstekens en druk op ENTER.
In het venster dat wordt geopend, moet u de zogenaamde "Afdrukwachtrij" zoeken. Afhankelijk van uw versie van Windows en de taal waarin u deze hebt, kan deze service "Printspooler" worden genoemd.
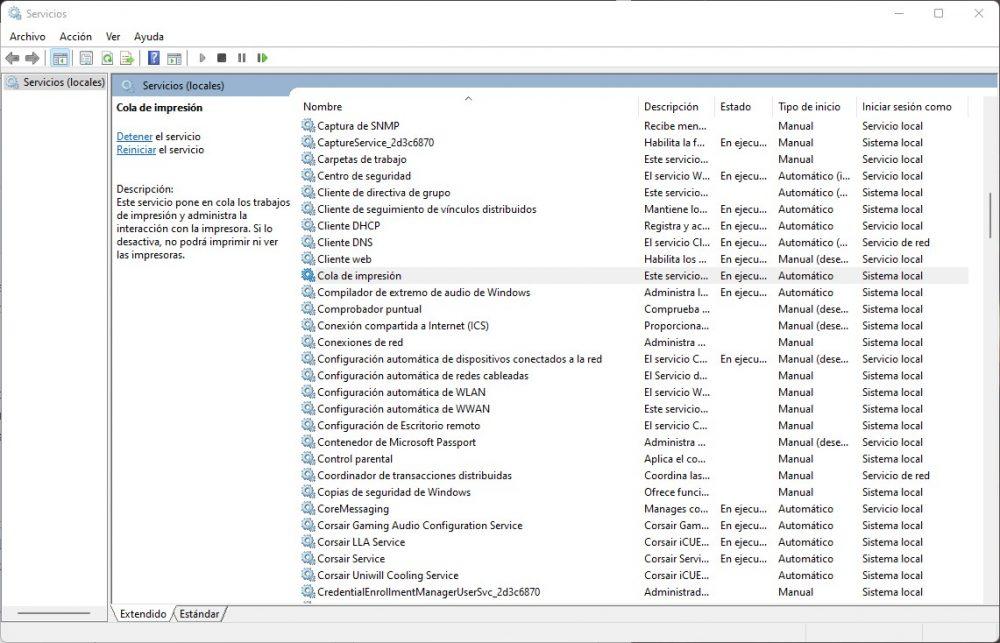
Klik nu gewoon op genoemde service met de rechtermuisknop en selecteer Opnieuw opstarten. U kunt ook Stoppen selecteren, een paar seconden wachten en vervolgens opnieuw met de rechtermuisknop klikken om Start te selecteren. Deze tweede wordt aanbevolen als u veel documenten in de afdrukwachtrij had, om ervoor te zorgen dat ze worden verwijderd.
Zodra dit is gebeurd, zou uw printer moeten "opleven" en kunt u zonder problemen weer afdrukken.
Kan deze taak worden geautomatiseerd?
Zoals u zult hebben gezien, is het herstarten van de afdrukservice heel eenvoudig, maar als u niet steeds de services wilt invoeren en de naam wilt onthouden van degene die u opnieuw moet opstarten, is dit iets dat gemakkelijk kan worden geautomatiseerd. Om dit te doen, gaan we een uitvoerbaar bestand op het bureaublad maken, zodat wanneer u erop dubbelklikt, de service automatisch opnieuw wordt opgestart, dus laten we beginnen.
Begin met het openen van een kladblok in Windows (klik op Start -> Typ "kladblok" zonder de aanhalingstekens en druk op ENTER). In het Kladblok-venster dat wordt geopend, kopieert en plakt of typt u het volgende:
@ Echo off
cd c:Windowssysteem32
NET stop-spooler
NET-spooler starten
afrit
Klik vervolgens op het menu Bestand -> Opslaan als... en zorg ervoor dat in het venster dat wordt geopend het bureaublad bovenaan is geselecteerd en geef het onderaan de gewenste naam, maar zorg ervoor dat u . knuppel aan het eind. We noemen het bijvoorbeeld "printer.bat resetten".
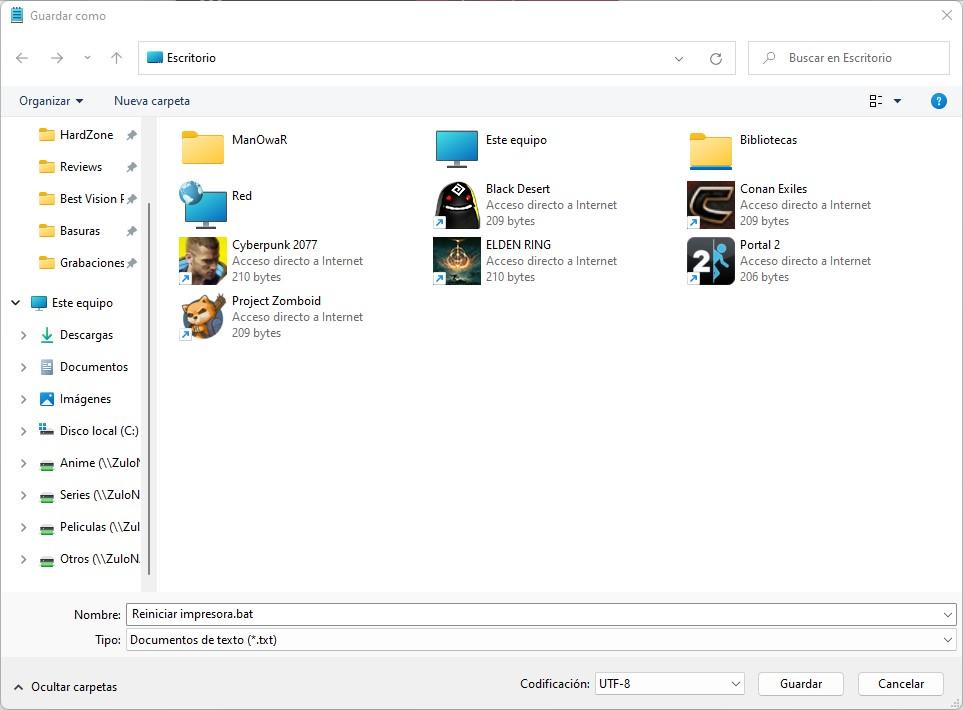
Hierna is er een nieuw pictogram op uw bureaublad gemaakt met de naam Printer opnieuw opstarten. Welnu, de volgende keer dat u de afdrukservice opnieuw wilt starten, hoeft u er alleen maar met de rechtermuisknop op te klikken en "Als administrator uitvoeren" te selecteren. Wanneer u dit doet, wordt de afdrukservice automatisch opnieuw gestart.