Een van de handelingen die we dagelijks het meest met onze computer uitvoeren, is surfen op het internet. Deze taak zou niet ingewikkelder moeten zijn zolang we de verbinding met onze provider hebben ingeschakeld. Het kan echter voorkomen dat we een foutmelding tegenkomen waarvan we niet weten hoe we moeten handelen. Dit kan het geval zijn bij de "DNS server reageert niet" fout.
In het geval dat deze fout plotseling verschijnt, hebben we geen toegang tot een website via internet. Daarom gaan we vandaag kijken wat de DNS-server precies is, de redenen waarom deze fout kan verschijnen en, belangrijker nog, wat we kunnen doen om het op te lossen.

Wat is de DNS-server?
Het domeinnaamsysteem (DNS) kan worden beschouwd als het telefoonboek van internet en is verantwoordelijk voor: numerieke adressen of IP's omzetten in domeinnamen . Het doel is om te vertalen wat een gebruiker in zijn browser typt in iets dat een computer kan begrijpen en gebruiken om een website te lokaliseren. Op deze manier, wanneer we een domeinnaam zoals Google.es in onze webbrowser schrijven, is de DNS verantwoordelijk voor het vinden van het juiste IP-adres voor deze site. Vervolgens maakt de browser gebruik van dit adres om te kunnen communiceren met de origin servers om zo toegang te kunnen krijgen tot de informatie op de website. We kunnen dus stellen dat dit allemaal gebeurt dankzij de DNS-servers.
Redenen waarom deze fout verschijnt
Er zijn gevallen waarin we bepaalde DNS-foutmeldingen kunnen vinden bij het bezoeken van een website en een daarvan is het bericht "De DNS-server reageert niet". Dit betekent dat onze webbrowser geen verbinding kan maken met de site omdat de DNS-server hostnamen niet correct kan toewijzen aan IP-adressen.
Er is geen enkele oorzaak voor deze fout, omdat de redenen van alles kunnen zijn: slechte netwerkadapters te slecht server adressen. Het kan ook gebeuren dat de servers zijn verzadigd , we geen goede internetverbinding hebben of dat er gewoon een probleem is met de router. Verder kan het ook te wijten zijn aan een probleem met onze antivirussoftware .
Gelukkig kunnen de meeste van deze problemen zonder veel moeite worden opgelost, maar aangezien er niet één oorzaak is, moeten we mogelijk verschillende manieren proberen totdat we degene hebben gevonden die het probleem kan oplossen.
Stappen om het op te lossen
Vervolgens gaan we verschillende manieren bekijken waarop we de fout "De DNS-server reageert niet" kunnen oplossen.
Start de computer en de router opnieuw op
Soms kunnen de eenvoudigste oplossingen ook het meest effectief zijn, dus voordat we beginnen met complexere taken, beginnen we met de meest elementaire, zoals onze computer opnieuw opstarten . Als het probleem aanhoudt, gaan we verder met: start de router opnieuw waarvoor we de aan / uit-knop moeten lokaliseren en indrukken om deze uit te schakelen. We wachten ongeveer vijf minuten totdat zowel de router als het netwerk correct zijn afgesloten. Later zetten we het weer aan en controleren of dit het probleem oplost.
Wijzig de DNS-server
Een andere eenvoudige oplossing om deze fout op te lossen, is door de DNS-server handmatig te wijzigen. Door deze actie kunnen we de beperkingen omzeilen en kunnen we zelfs een betere surfsnelheid op internet van ons apparaat krijgen. Om dit te doen, moeten we onze DNS-server veranderen in een bekende, snelle en openbare DNS.
traditionele methode
Druk om te beginnen op de sneltoets "Dakramen en raamkozijnen + R" om de opdracht execute te openen. Hier schrijven we onder controle te houden en druk op Enter om het Configuratiescherm te openen. Vervolgens zorgen we ervoor dat de weergavemodus is ingesteld op Categorie en klikken we op de "Netwerk en internet” en dan verder "Netwerkcentrum" .
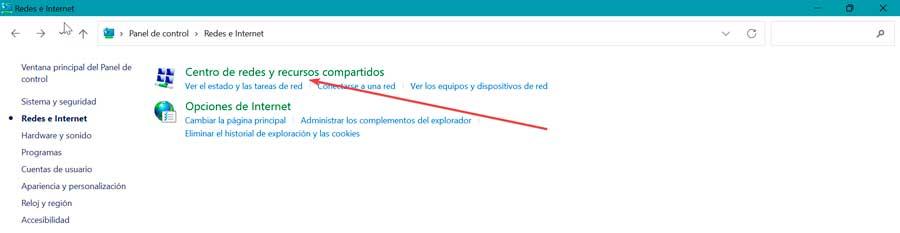
Klik in het volgende scherm in het zijmenu aan de linkerkant op de "Verander adapterinstellingen" link.
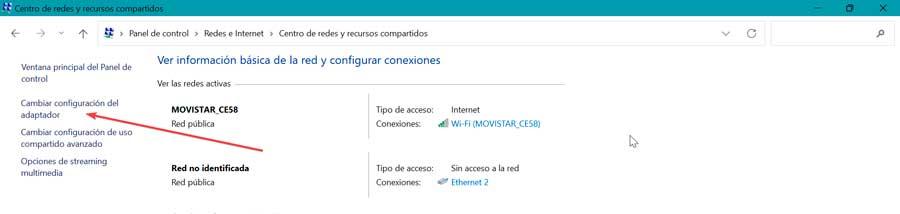
Dit opent een nieuw venster voor ons en we klikken met de rechtermuisknop op de verbinding die we momenteel gebruiken. Dit opent een contextmenu waarin we de . kiezen "Eigendommen" optie.
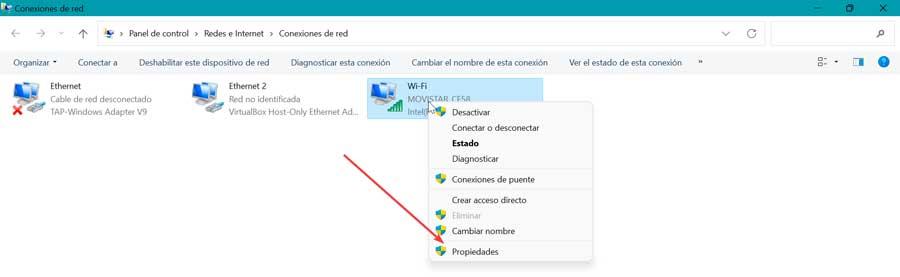
Scrol naar beneden en klik op 4 Internet Protocol Version (TCP / IPv4) En klik op de knop "Eigendommen" knop.
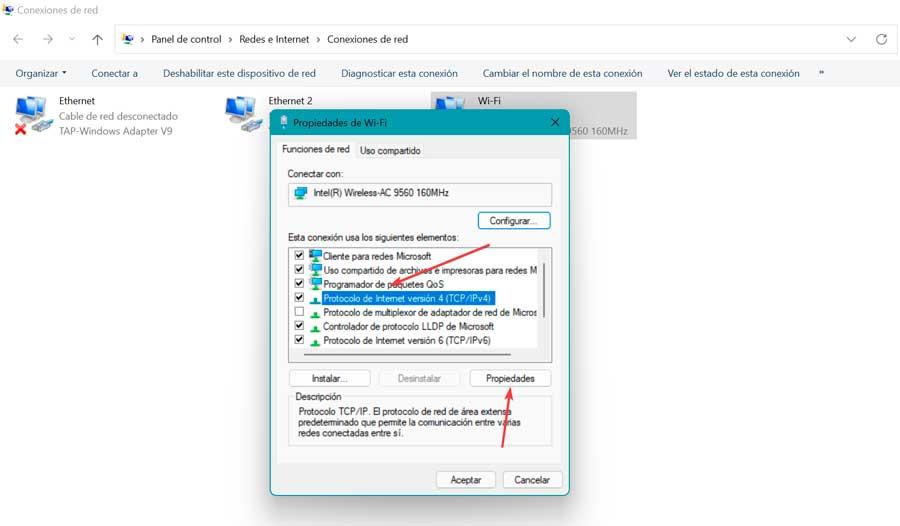
Dit opent een nieuw venster waarin we klikken op Gebruik de volgende DNS-serveradressen, die we onderaan vinden. Hier schrijven we 1.1.1.1 op de eerste rij en dan 1.0.0.1 op de tweede rij. Ten slotte klikken we op OK om de gemaakte wijzigingen op te slaan en te controleren of de problemen met de DNS-server zijn opgelost.
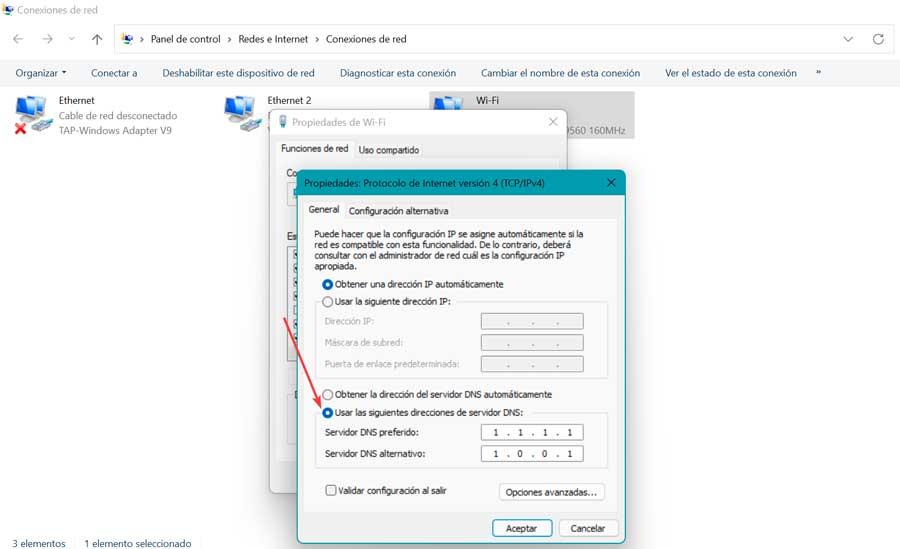
Nieuwe methode om DNS te wijzigen in Windows 10
De alternatieve manier die we in Windows 10 hebben, is om toegang te krijgen tot de systeemconfiguratie, waarvoor we op de opdracht Windows + I drukken. Dan klikken we op Netwerk en internet in de linkerkolom en in het gedeelte Status selecteren we Adapteropties wijzigen . Dit zal een Configuratiescherm openen en we klikken met de rechtermuisknop op ons netwerk om te selecteren Properties .
In het nieuwe pop-upvenster selecteren we Internet Protocol versie 4 (TPC/IPv4) en klik op Eigenschappen.
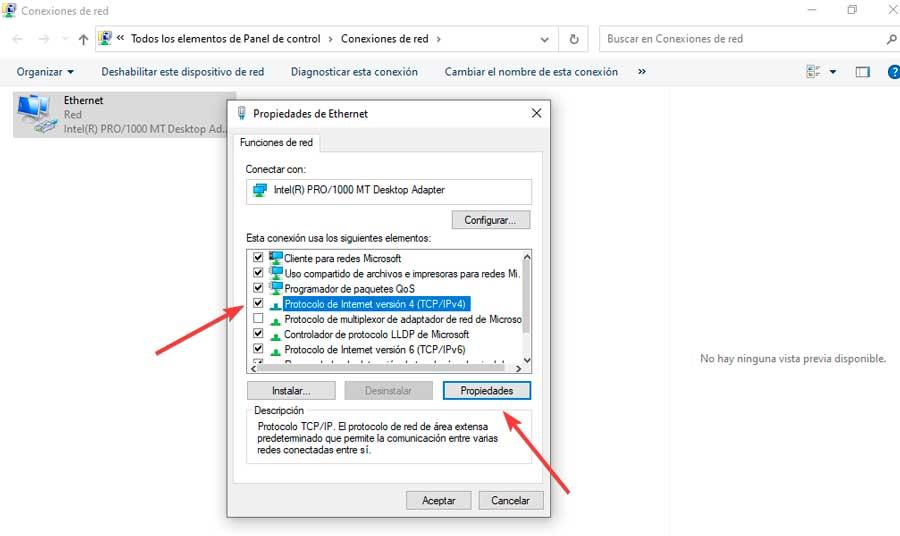
Schakel ten slotte op het tabblad Algemeen het selectievakje De volgende DNS-serveradressen gebruiken in. Binnen de voorkeurs-DNS optie schrijven we 1.1.1.1 en in Alternatieve DNS server hebben we 1.0.0.1. Ten slotte klikken we op OK om de wijzigingen op te slaan.
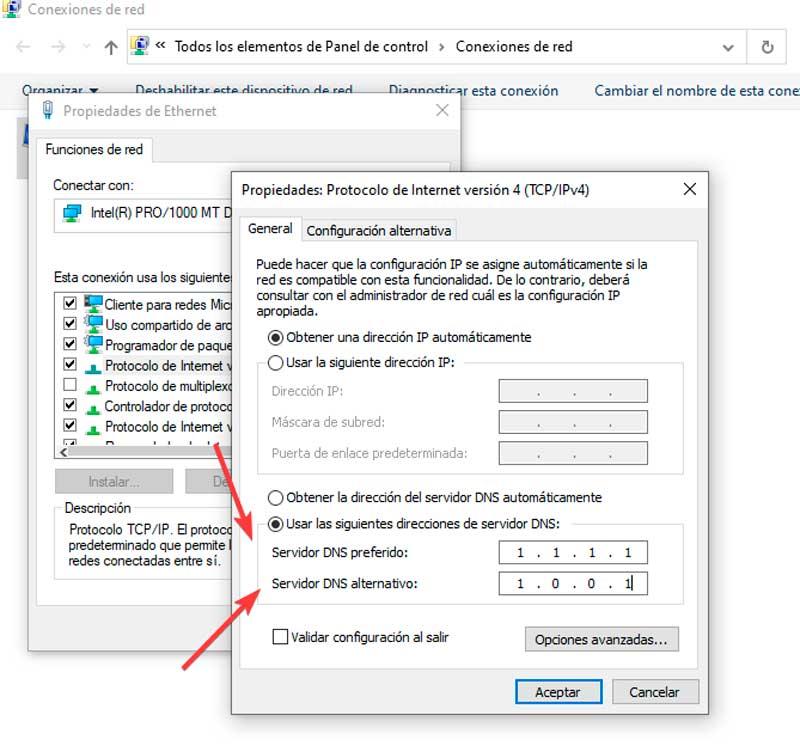
En op Windows 11
In Windows 11 kan het op een alternatieve manier worden gedaan, waarvoor we het configuratiemenu moeten openen door op de sneltoets Windows + I te drukken. Later klikken we op de Netwerk en internet sectie aan de linkerkant en selecteer de Ethernet- of Wi-Fi-verbinding. -Fi waarmee we zijn verbonden. Op het volgende scherm klikken we op de knop Bewerken in de DNS-servertoewijzing sectie, die een nieuw scherm opent.
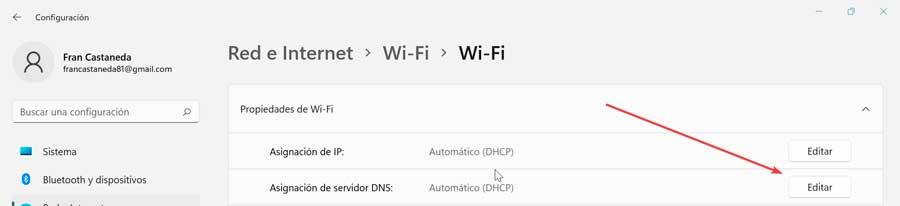
Nu in het Bewerk de sectie DNS-configuratie, we klikken op het vervolgkeuzemenu en selecteren Handmatig. Vervolgens drukken we op de IPv4-knop en wijzigen deze in geactiveerd. In voorkeurs-DNS zetten we 1.1.1.1 en in alternatieve DNS 1.0.0.1. Klik ten slotte op Opslaan om de aangebrachte wijzigingen op te slaan.
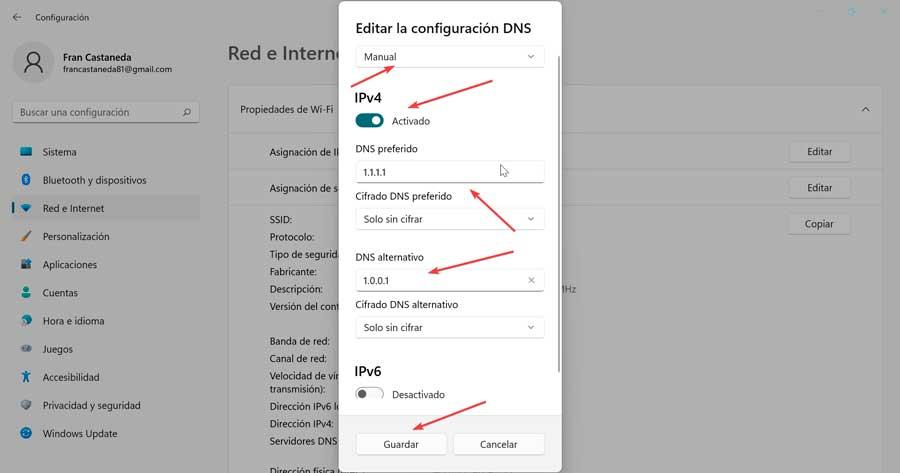
Werk netwerkstuurprogramma's bij
Om ervoor te zorgen dat onze internetverbinding goed werkt, is het belangrijk om: de netwerkstuurprogramma's up-to-date houden , aangezien ze, als ze verouderd raken, de hoofdoorzaak van bepaalde problemen kunnen zijn.
Om deze reden zullen we op de toetscombinatie "Windows + X" drukken en de optie Apparaatbeheer kiezen in het contextmenu. Later breiden we het gedeelte "Netwerkadapters" uit en klikken met de rechtermuisknop op de adapter die we momenteel gebruiken en klikken op "Stuurprogramma bijwerken". We kunnen Windows automatisch naar een stuurprogramma laten zoeken of het selecteren als het al op onze computer staat.
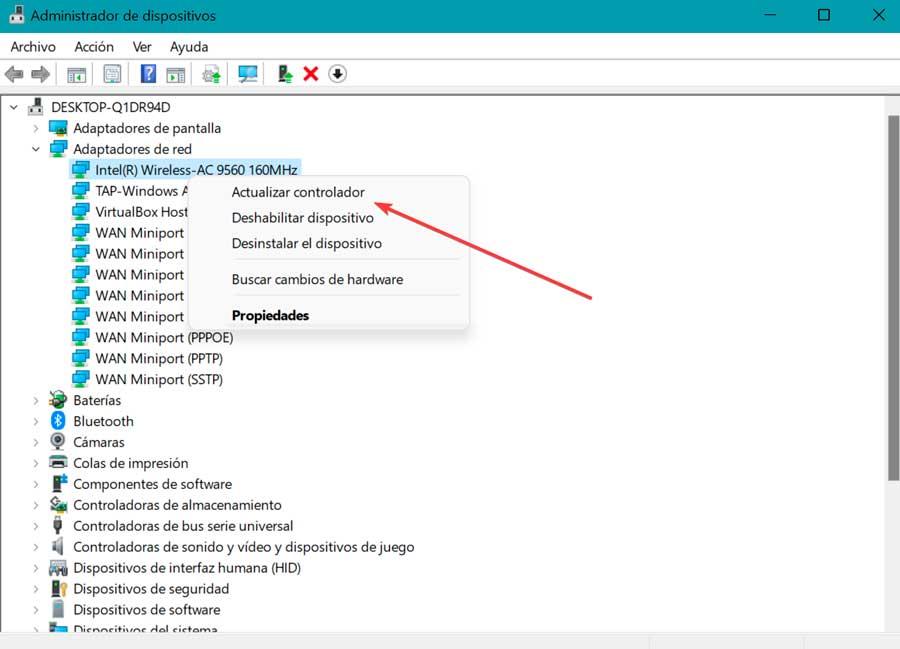
Zodra de installatie van het nieuwe stuurprogramma is voltooid, starten we de computer opnieuw op en controleren we of de DNS-server al correct werkt.
Spoel DNS en wis de cache
In het geval dat onze DNS verouderd is, kunnen we de cache handmatig verwijderen om de daaruit voortvloeiende problemen op te lossen. We zullen dit uitvoeren via de opdrachtprompttool en het zal nodig zijn om een beheerdersaccount te gebruiken om het uit te voeren.
Om dit te doen gaan we cmd schrijven in het zoekvak van het menu Start en het uitvoeren met beheerdersrechten. Typ na het openen de volgende opdracht en druk op Enter.
ipconfig /flushdns
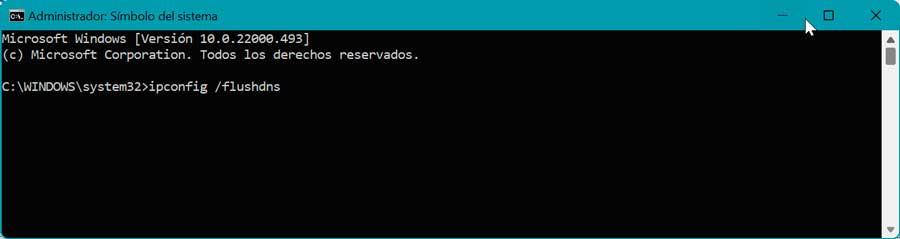
Als het proces met succes is uitgevoerd, verschijnt er een bevestigingsbericht in de opdrachtprompt.
Internet Protocol versie 6 (IPv6) uitschakelen
Internet Protocol versie 6 (IPv6) is de nieuwste versie van het internetprotocol dat apparaten op internet en op een lokaal netwerk identificeert. Het kan echter ook de oorzaak zijn dat het probleem met de DNS-server niet reageert, dus we kunnen proberen het uit te schakelen als de vorige acties het probleem niet hebben opgelost.
Om dit te doen, keren we terug naar het gedeelte "Adapterinstellingen wijzigen" binnen de netwerkopties van het Configuratiescherm. Dit opent een nieuw venster voor ons en we klikken met de rechtermuisknop op de verbinding die we momenteel gebruiken. Vervolgens wordt een contextmenu geopend waarin we de optie Eigenschappen kiezen.
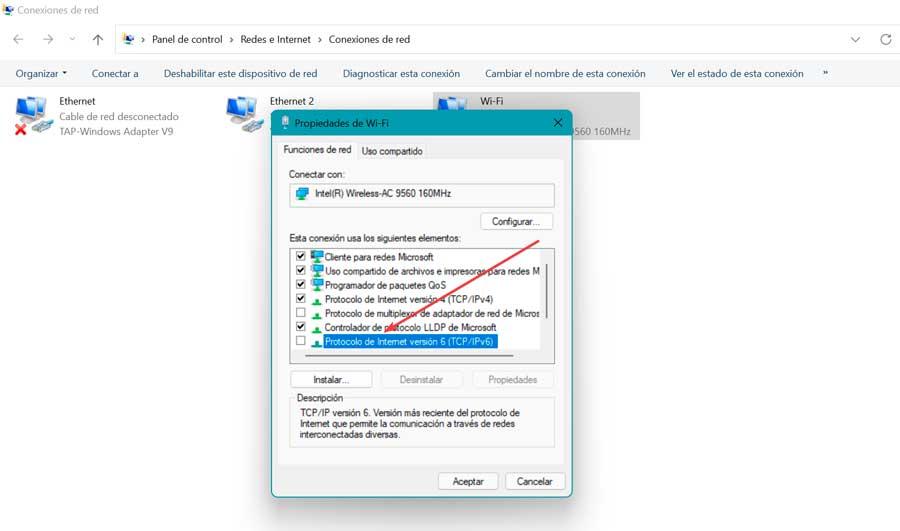
Vervolgens gaan we op zoek naar de Internetprotocol versie 6 (IPv6) optie en schakel deze uit. Klik ten slotte op OK om de wijzigingen op te slaan.
Antivirus-firewall uitschakelen
antivirus en firewall programma's hebben tot doel onze computer te beschermen tegen virussen en malware. Deze tools kunnen echter ook onze internetverbinding blokkeren wanneer ze denken dat de computer geïnfecteerd is, wat de reden is waarom de foutmelding “DNS-server reageert niet” verschijnt.
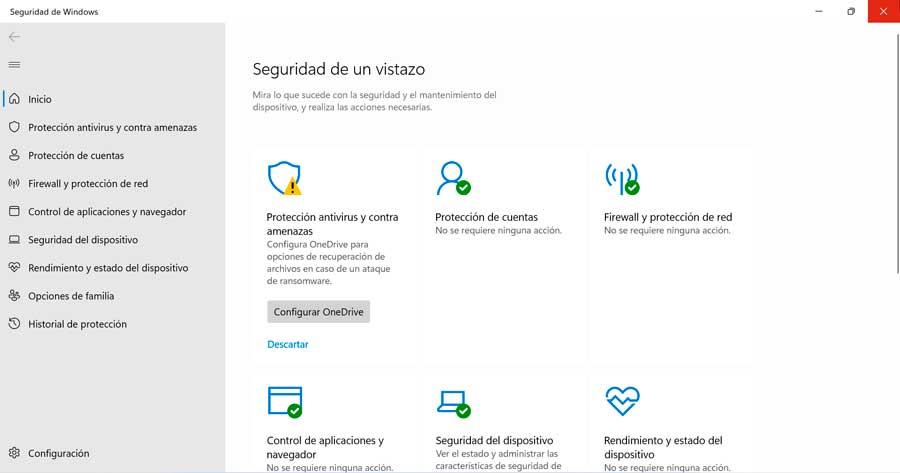
Daarom is het handig om onze antivirus en firewall tijdelijk uit te schakelen om te controleren of deze de oorzaak van het probleem zijn. Als we gebruik maken van Microsoft Defender als antivirus moeten we de volgende stappen volgen. wij typen Windows-beveiliging in het zoekvak van het menu Start en zoek de sectie "Firewall- en netwerkbeveiliging" . Binnen dit menu zullen we drie verschillende secties zien, afhankelijk van het netwerk met een groen pictogram en met een klik op de tekening die bij de titel hoort. We hebben toegang tot elk van hen en deactiveren Hen.