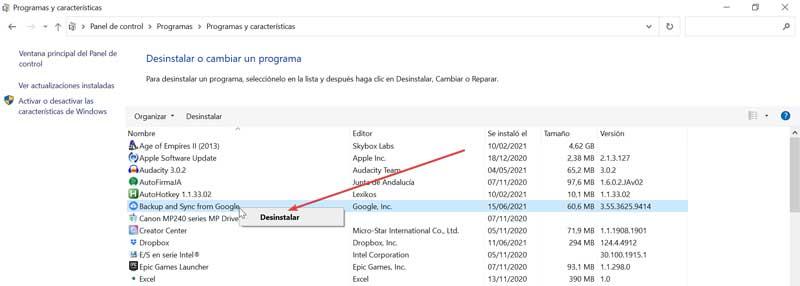Cloud opslagsystemen worden steeds vaker gebruikt om back-ups te maken van onze belangrijkste bestanden en deze altijd bij de hand te hebben. Een van de meest populaire cloudsystemen in Google Drive waarmee we alle bestanden op onze computer kunnen synchroniseren om deze veilig te houden. Het is echter mogelijk dat we het van onze computer moeten verwijderen, dus vandaag gaan we kijken hoe we Google Drive kunnen loskoppelen en verwijderen van Windows 10.
Google Drive is een goed hulpmiddel voor het opslaan van gegevens, maar als we ons realiseren dat we het niet genoeg gebruiken, zijn we misschien geïnteresseerd om het van onze computer te verwijderen om ruimte en systeembronnen te besparen.
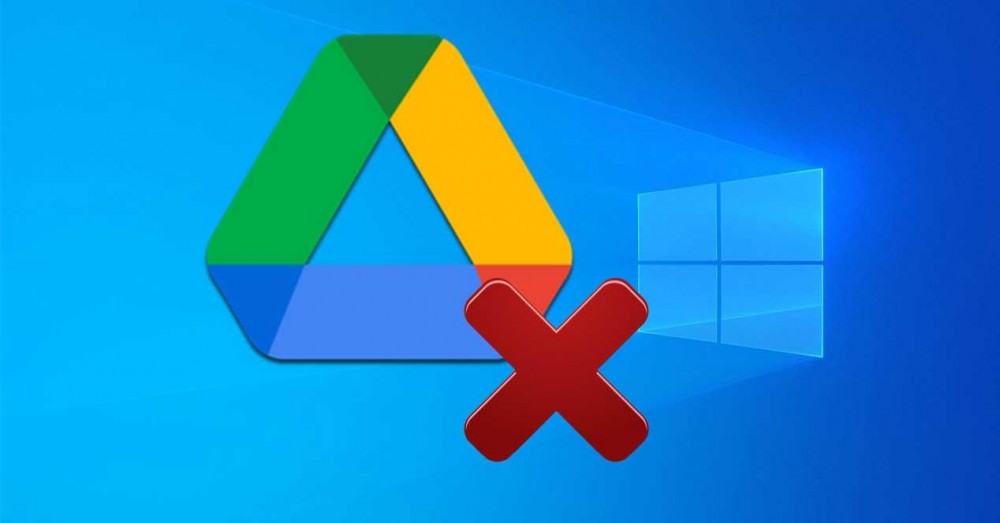
Waar kunnen we Google Drive op onze pc voor gebruiken?
Zoals we al zeiden, is Google Drive een cloudopslagsysteem , waar we zowel lokale bestanden (video's, muziek, foto's, documenten, enz.) als documenten die we maken met Documenten, Spreadsheets en Presentaties kunnen opslaan. De applicatie is verantwoordelijk voor het automatisch bijwerken van alle elementen, waardoor we wijzigingen kunnen aanbrengen en overal toegang hebben tot de nieuwste versie. Om het te gebruiken, is het alleen nodig om een Gmail-account te hebben, waarmee we toegang hebben tot de gratis versie met een opslagcapaciteit van 15 GB , al kunnen we via de dienst Google One ook meer capaciteit contracteren.
Met de Google Drive-applicatie op onze computer geïnstalleerd, hebben we toegang tot een map waarin alle bestanden die we hebben gesynchroniseerd met de cloud worden opgeslagen, zodat we ze kunnen openen en gebruiken, zelfs als ze niet langer beschikbaar zijn op onze harde schijf. rit. Het is daarom een interessant hulpmiddel om reservekopieën te maken van onze meest waardevolle bestanden. Wat betreft de bestanden die zijn gemaakt met Google Docs, het is mogelijk om de gemaakte bestanden te zien, maar we kunnen de documenten niet native bewerken.
Als we ondanks dit alles zien dat we niet genoeg uit de Drive-applicatie halen, moeten we weten dat we de mogelijkheid hebben om zowel de bestandssynchronisatie te stoppen, onze account te ontkoppelen of de applicatie direct volledig van onze pc te verwijderen en de gegevens te bewaren die is tot op dat moment gesynchroniseerd.
Ontkoppel ons gebruikersaccount van Google Drive
Of we Drive nu willen verwijderen of gewoon liever hebben dat het niet werkt, we moeten ervoor kiezen om het systeem los te koppelen van ons account. Op deze manier blijft de applicatie op onze computer, maar inactief, omdat door het verwijderen van ons account, het niet langer in staat zal zijn om back-up- en synchronisatieprocessen uit te voeren.
Het eerste dat we moeten doen, is de lokaliseren Google Drive-pictogram dat staat in het systeemvak rechtsonder. Deze heeft de vorm van een wolk met een pijl die naar boven wijst. Zodra we erop klikken, verschijnt er een menu met de nieuwste bestanden gesynchroniseerd en ons account bovenaan gekoppeld. Rechts klikken we op de drie punten en er verschijnt weer een vervolgkeuzemenu waar we het gedeelte "Voorkeuren" moeten kiezen. Dit zal een nieuw venster openen met de naam "Voorkeuren - Back-ups en synchronisatie".
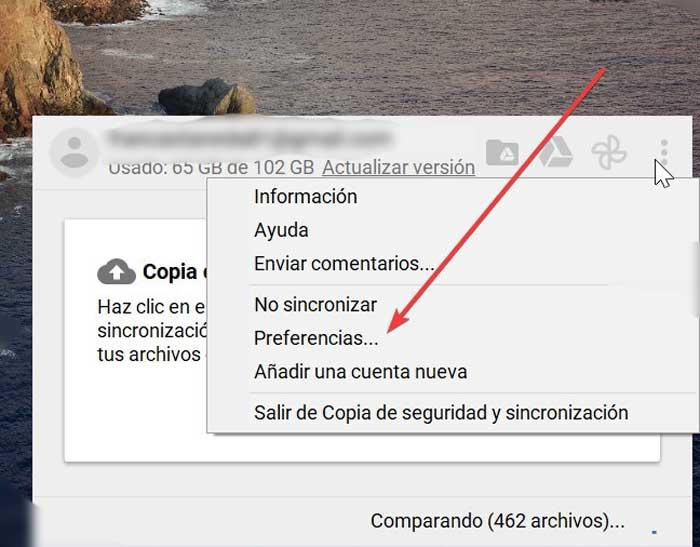
Vanuit deze sectie is het mogelijk om zowel de bestandssynchronisatie te pauzeren, maar ons account verbonden te houden, als om het account rechtstreeks van onze computer te ontkoppelen.
Bestandssynchronisatie stoppen
Hier in het linkerdeelvenster selecteren we het tabblad Google Drive. Nu moeten we aan de rechterkant het vakje "Synchroniseer mijn schijf met deze computer" uitschakelen, zodat het op deze manier stopt met het synchroniseren van alle bestanden. Vanaf dit moment hebben we toegang tot de gegevens die op onze pc zijn opgeslagen, maar eventuele wijzigingen die we aanbrengen, worden niet toegepast op Google Drive. Door dit te doen, moeten we weten dat het zal altijd mogelijk zijn om de situatie om te keren en activeer het opnieuw om een synchronisatie uit te voeren. Het is ook mogelijk om de optie "Alleen deze mappen synchroniseren" te kiezen om slechts enkele specifieke bestanden te kiezen waarvan de back-up moet worden bewaard. Nadat de wijzigingen zijn aangebracht, klikt u ter bevestiging op Accepteren.
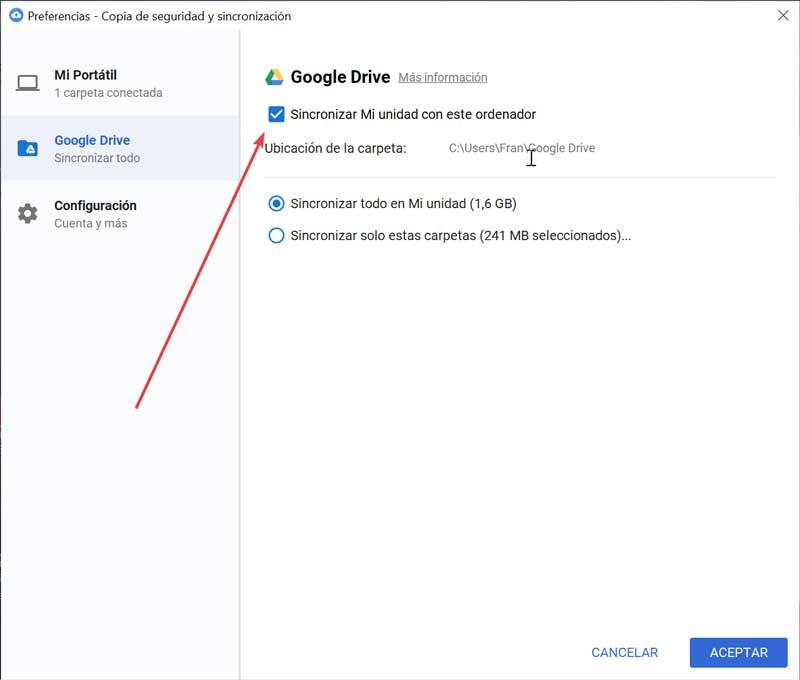
Ontkoppel ons gebruikersaccount
Als het vermijden van de synchronisatie van onze gegevens niet genoeg is, kunnen we ons Drive-account ook volledig loskoppelen van onze pc. Om dit te doen, moeten we vanuit hetzelfde venster "Voorkeuren - Back-ups en synchronisatie", klikken op het tabblad "Instellingen" in de linkerkolom. Vervolgens zien we aan de rechterkant de email die we hebben gekoppeld. Net daaronder moeten we klikken op de optie "De account ontkoppelen", en op deze manier zal het ongebruikt zijn totdat we opnieuw inloggen. De bestanden in de Drive-map zijn nog steeds toegankelijk, maar er vindt geen cloudsynchronisatie meer plaats.
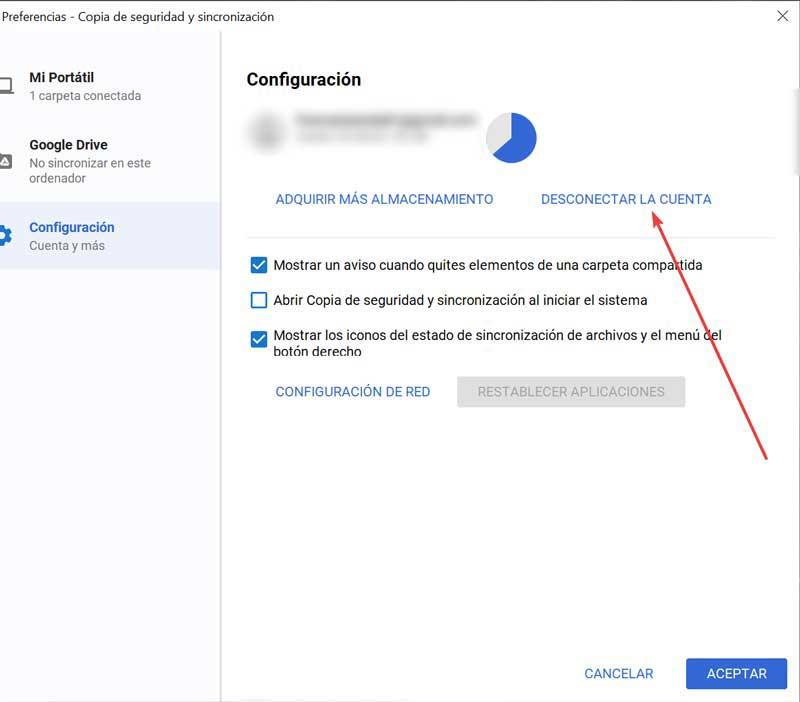
Verwijder Google Drive
Als het pauzeren van de synchronisatiegegevens of het loskoppelen van ons gebruikersaccount niet voldoende is, kunnen we doorgaan met het verwijderen van de Google Drive-applicatie van onze computer. Op deze manier worden de bestanden ook niet gesynchroniseerd, maar hebben we nog steeds toegang tot de bestaande bestanden omdat ze niet worden verwijderd. Na verwijdering is het mogelijk om de bestanden te verplaatsen of te kopiëren zonder de kopieën die we in de cloud hebben te beïnvloeden.
Om Drive volledig te elimineren, kunnen we dit zowel vanuit het gedeelte Windows-instellingen als vanuit het Configuratiescherm doen.
Van instellingen
We hebben toegang tot het menu Instellingen met behulp van de sneltoets "Windows + I". Zodra het venster "Instellingen" verschijnt, klikt u op het tabblad "Toepassingen".
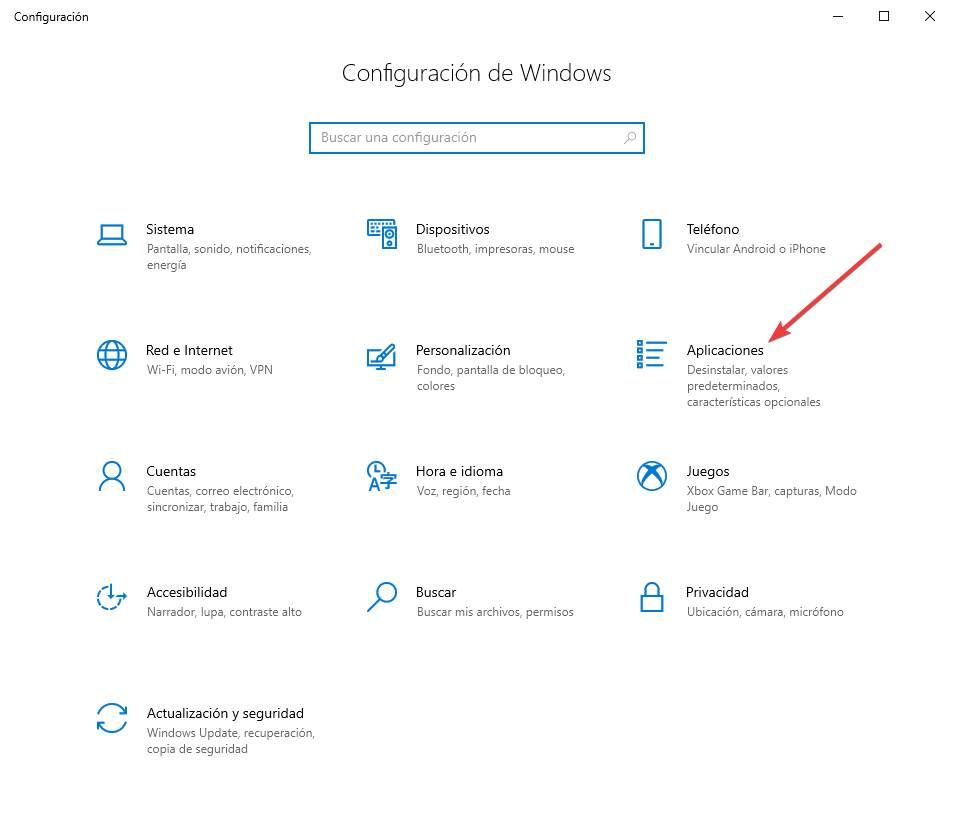
Eenmaal in het menu Toepassingen, klikt u in de rechterkolom op het tabblad "Toepassingen en functies". Nu aan de rechterkant van het scherm moeten we naar beneden scrollen. Hier moeten we de ” backup en Sync van Google ” applicatie, die overeenkomt met de Google Drive-applicatie. Nu hoeven we alleen maar op de knop "Verwijderen" te klikken, zodat deze volledig van onze pc wordt verwijderd.
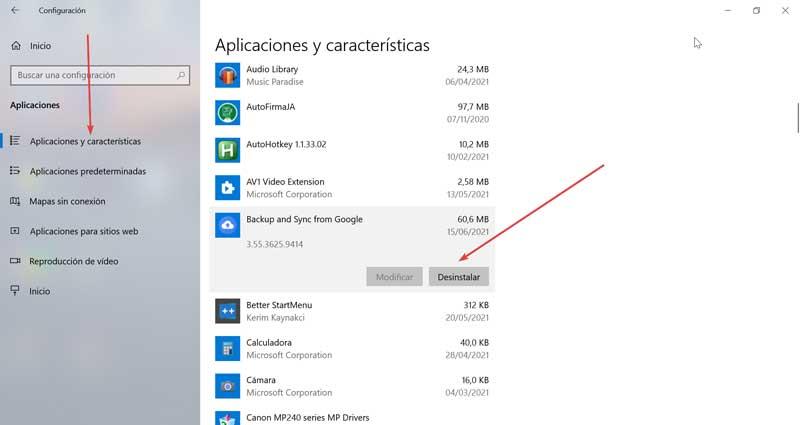
Via het configuratiescherm
Als we de verwijdering liever uitvoeren vanuit het "Configuratiescherm", moeten we het configuratiescherm in het zoekvak van het Start-menu schrijven en het selecteren. Eenmaal binnen, klik op het gedeelte "Een programma verwijderen".
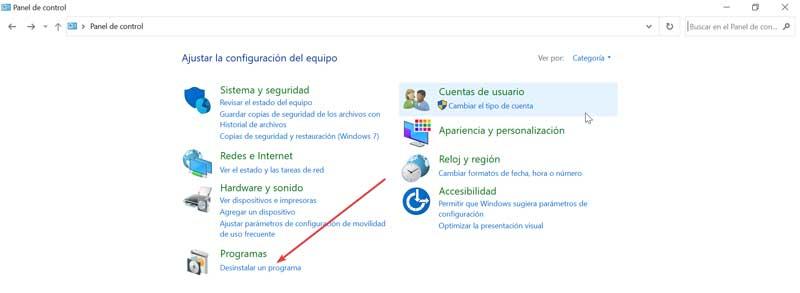
Zodra dit is gebeurd, verschijnt er een nieuw venster met de lijst met programma's die we op onze computer hebben geïnstalleerd. Hier moeten we de applicatie lokaliseren ” Back-up en synchronisatie van Google ", wat overeenkomt met Google Drive. Eenmaal gevonden, klik erop en klik met de rechtermuisknop en selecteer "Verwijderen", zodat het volledig van onze pc wordt gewist.