Elke keer dat we inloggen op ons apparaat, kunnen we configureren Dakramen en raamkozijnen om automatisch een reeks applicaties te openen waarvan we zeker weten wat we gaan gebruiken. Hoewel browsers de meest gebruikte applicaties zijn op zowel mobiele apparaten als computers, zijn ze niet altijd de eerste applicatie die we openen. Als dit ons geval is, kunnen we Windows zo configureren dat: het opent geen enkele browser elke keer dat we inloggen om de opstarttijd van onze computer te verkorten.
De methode om te voorkomen dat browsers starten met de sessie van onze apparatuur varieert echter aanzienlijk, afhankelijk van de browser in kwestie. In dit artikel gaan we ons concentreren op het laten zien hoe we kunnen voorkomen Chrome, rand en Firefox van opening elke keer dat we de pc aanzetten.
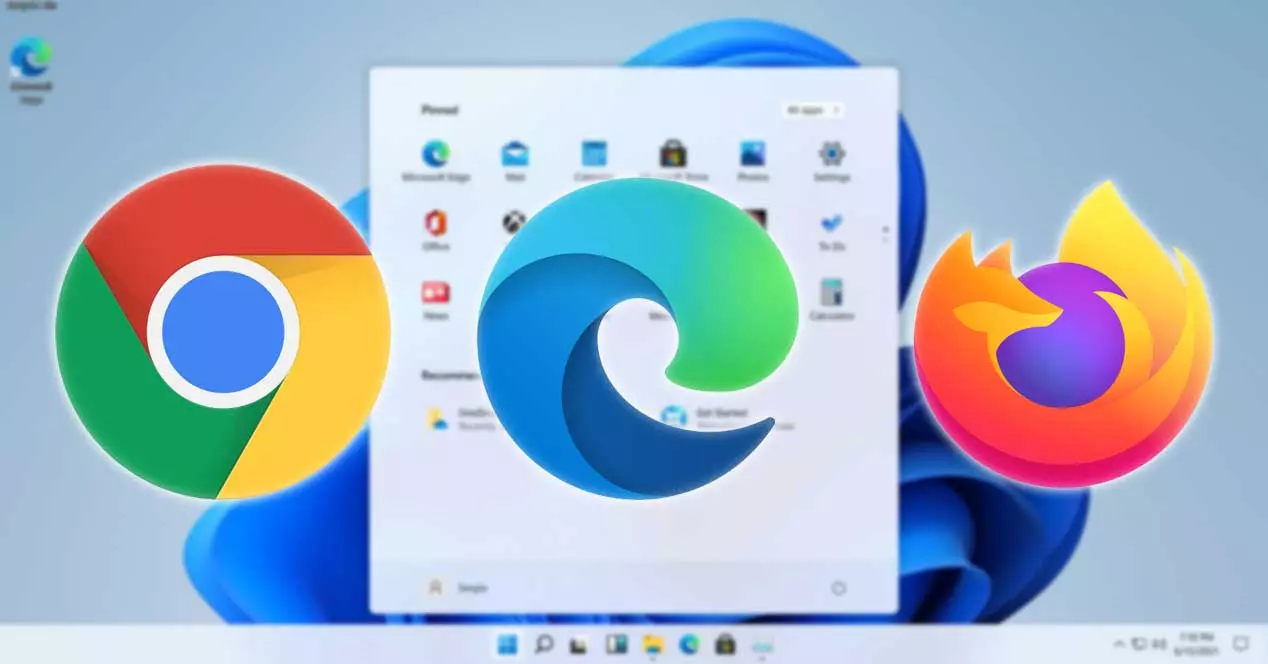
Google Chrome verwijderen bij het opstarten van Windows
Google Chrome is de meest gebruikte browser ter wereld met een marktaandeel van bijna 70%, ruim voor op de rest van de desktopbrowsers (we hebben het niet over het mobiele ecosysteem). Deze browser is niet beter of slechter dan andere browsers Google is er echter in geslaagd om de interesse te wekken van gebruikers die de zoekmachine gebruiken, door hen uit te nodigen om de snelste browser op de markt .
Afgezien van het ondeugende beleid van Google (we kunnen het niet op een andere manier classificeren), heeft de zoekgigant de gewoonte om Windows zo aan te passen dat elke keer dat Windows start, het automatisch op de achtergrond draait. Het excuus dat het bedrijf beweert is: om de laadtijd van te verminderen de browser wanneer we deze gaan gebruiken, dat wil zeggen, wanneer we een weblink openen als Chrome de standaardbrowser is of als we op het pictogram op de taakbalk of het bureaublad klikken, ondanks dat dit schadelijk is voor de gebruiker.
Met Taakbeheer
Om te voorkomen dat Google Chrome elke keer start wanneer we onze computer aanzetten, moeten we toegang krijgen tot de login-opties van onze computer via de Task Manager , waartoe we toegang hebben met de toetsencombinatie Ctrl + Alt + Delete.
Klik vervolgens op het tabblad Opstarten, vink Chrome aan en klik onderaan het venster op onbruikbaar maken . We zullen zien hoe Chrome nog steeds beschikbaar is in de inlogelementen, maar als de actie Uitgeschakeld wordt weergegeven, zal Windows deze niet uitvoeren wanneer we inloggen op onze computer.
Vanuit het Windows-register
We kunnen ook de Windows-register om te voorkomen dat Chrome elke keer dat we inloggen op onze computer start en zo de tijd die nodig is om klaar te zijn voor gebruik te verminderen. Om Chrome uit het Windows-register uit te schakelen, moeten we regedit uitvoeren vanuit het Windows-zoekvak en toegang krijgen tot de locatie
HKEY_CURRENT_USER/Software/Microsoft/Windows/CurrentVersion/Run
We verwijderen alle records die verwijzen naar Google Chrome.
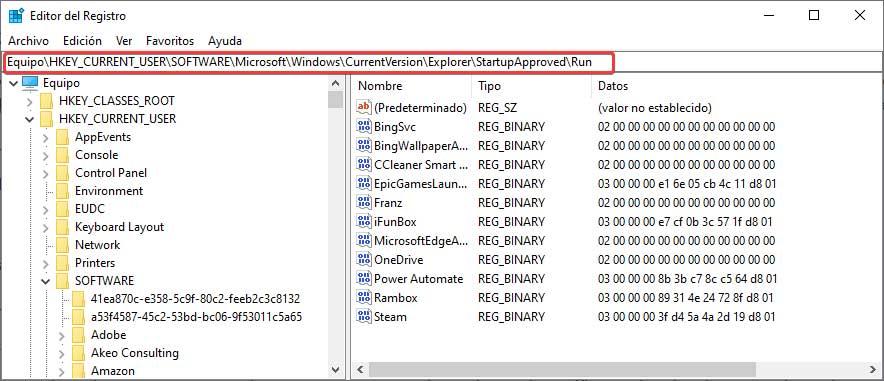
Vervolgens hebben we toegang tot het volgende adres:
HKEY_CURRENT_USER/SOFTWARE/Microsoft/Windows/CurrentVersion/Explorer/StartupApproved/Run
En we verwijderen alle records met verwijzing naar Google Chrome.
Ten slotte sluiten we het register en herstart onze computer zodat de wijzigingen worden toegepast en Chrome stopt met werken wanneer we inloggen.
met een script
Een andere optie is om een uitvoerbaar bestand te maken dat we uitvoeren elke keer dat we ons aanmelden bij Windows, waarmee Google Chrome en alle achtergrondprocessen automatisch worden afgesloten. Dit script is niet zo efficiënt zoals de twee opties die we hierboven hebben genoemd, maar we kunnen het ook gebruiken om Chrome volledig te sluiten als we het niet meer gebruiken.
Om dit te doen, openen we de Kladblok-app en kopiëren we de volgende tekst:
Taskill /IM chrome.exe /F
We slaan het bestand op met een .bat-extensie, de naam is het minst belangrijk en dan openen we het Windows-startmenu met de opdracht
shell:startup
In het venster dat verschijnt, verplaatsen we het bestand dat we hebben gekopieerd, zodat, wanneer we inloggen op onze computer, het eerste wat we doen is de toepassing sluiten.
Voorkomen dat Firefox automatisch start
De Mozilla Foundation-browser maakt het veel gemakkelijker om te voorkomen dat Firefox op de achtergrond wordt uitgevoerd wanneer u zich aanmeldt op uw computer.
Vanuit de browser
Het is niet nodig om toegang te krijgen tot taakbeheer of iets dergelijks, we hoeven alleen de browser te starten en de volgende stappen uit te voeren.
In de adresbalk typen we
about:config
In het bericht dat wordt weergegeven waarin het ons informeert over de risico's van het wijzigen van een parameter, klikt u op Accepteer het risico en ga verder om toegang te krijgen tot de Firefox-configuratiepagina.
Vervolgens gaan we naar de toolkit.winRegisterApplicationRestart-optie en wijzigen de True-parameter in False.
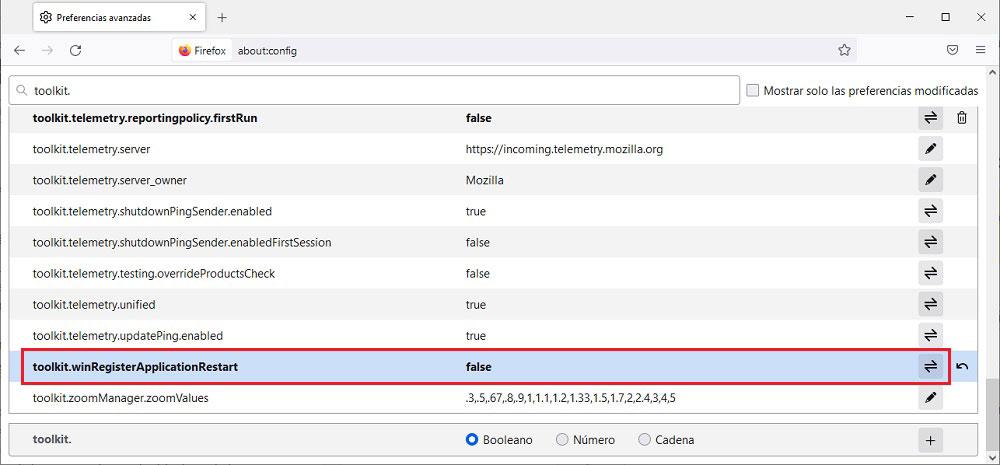
De volgende keer dat we onze computer opstarten, wordt Firefox niet automatisch gestart.
Van Groepsbeleid-editor
Als onze versie van Windows 10 of Windows 11 een Pro- of Education-versie is, kunnen we gebruikmaken van Groepsbeleid, een optie die: is niet beschikbaar in de Home-versie van zowel Windows 10 als Windows 11.
We voeren gpedit.msc uit vanuit het Windows-zoekvak om toegang te krijgen tot de Groepsbeleid-editor. Vervolgens gaan we naar Configuratie> Beheersjablonen> Systeem> Inloggen.
Als Firefox wordt weergegeven in de lijst met programma's, hoeven we het alleen maar te verwijderen, de wijzigingen op te slaan en de toepassing te sluiten.
Beperk automatisch opstarten van Edge
Edge is de standaardbrowser van Windows 10 en Windows 11. We kunnen het echter vervangen door elke andere browser zoals Chrome, Firefox, Opera, Vivaldi zonder enig probleem gewoon op internet surfen. Edge is niet alleen een browser, maakt ook deel uit van het systeem , dus er is geen manier om het te verwijderen of te voorkomen dat het opstart wanneer de computer opstart zonder de stabiliteit van het besturingssysteem aan te tasten.
Een van de voordelen van Edge als onderdeel van het systeem is de integratie met Windows. Net zoals Windows Defender praktisch werkt zonder het bestaan ervan te beseffen, blijft de werking van Edge op de achtergrond praktisch onopgemerkt, omdat het nauwelijks middelen verbruikt. Echter, volgens Microsoft vanaf de ondersteuningspagina kunnen we voorkomen dat Edge (het browsergedeelte) automatisch start bij het opstarten van de pc door deze stappen te volgen:
We openen het Windows-configuratiemenu en gaan naar het menu Accounts. Klik vervolgens in de linkerkolom op Login-opties en in de rechterkolom deactiveren we de Sla automatisch herstartbare applicaties op bij het uitloggen en herstart ze na het inloggen box aan de Start het gedeelte Toepassingen opnieuw.
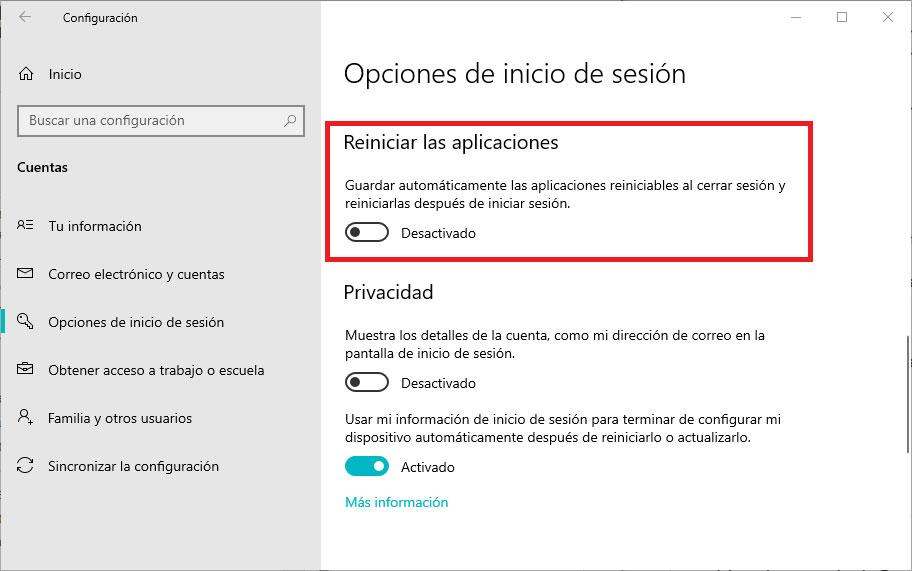
Als we er rekening mee houden dat Edge de browser is die biedt de beste optimalisatie zowel in Windows als in Windows 11, aangezien het deel uitmaakt van het systeem, is het een zeer interessante optie om rekening mee te houden als we van plan zijn om van browser te veranderen en de beschikbare opties ons niet bevallen. .
Bovendien is de nieuwe Edge gebaseerd op Chromium, dus dat is het ook compatibel met dezelfde extensies die beschikbaar zijn in Chrome , dus dit is een van de redenen waarom we niet hebben besloten om de sprong naar Edge te maken, we kunnen het nu al als een negatief punt beschouwen in de uiteindelijke beslissing.