Met de komst van Dakramen en raamkozijnen 11, Microsoft heeft van de gelegenheid gebruik gemaakt om haar eigen producten verder te promoten. Naast de typische bloatware die we al gewend zijn, is het bedrijf begonnen ons te dwingen zijn berichtenplatform te gebruiken, Teams , als een native chat voor Windows. Dit programma wordt standaard samen met het besturingssysteem geïnstalleerd, het start automatisch op als je de pc aanzet, het verschijnt altijd in de taakbalk en daarnaast logt het automatisch in met ons Microsoft Account. Iets wat we natuurlijk niet leuk vinden. En waarvoor we een oplossing gaan bedenken.
Het is de bedoeling van Microsoft om van Teams een soort native MSN Messenger, Skype, of liever, WhatsApp voor Windows . Ondanks dat het een tool is die speciaal voor werk is ontworpen, is de standaardaanwezigheid in Windows 11 niet erg populair bij gebruikers, vooral niet bij degenen die de pc op persoonlijk niveau gebruiken, buiten de werkomgeving.

Gelukkig zijn er verschillende manieren om dit berichtenprogramma in Windows te beëindigen. En we gaan ze zien.
Voordat we verder gaan, willen we aangeven dat het proces volkomen veilig is. We brengen op geen enkel moment met geweld wijzigingen aan in Windows die ons problemen zouden kunnen bezorgen. Als we er in de toekomst spijt van krijgen, kunnen we dit programma ook rechtstreeks vanuit de Microsoft Store zelf opnieuw installeren, zowel in Windows 10 als in Windows 11.
Teams volledig verbergen
Dit programma is geconfigureerd om in verschillende delen van het besturingssysteem te verschijnen. De eerste, en meest opvallende, is dat we het standaard verankerd zullen zien aan de taakbalk van het besturingssysteem. Maar we zullen het daar niet alleen vinden, maar we zullen het ook in het systeemvak zien wanneer we het open hebben staan. Het zijn eigenlijk verschillende programma's. Aan de ene kant hebben we de Teams-applicatie voor professionals (het alternatief voor Slack van Microsoft), die in het systeemvak verschijnt, terwijl we aan de andere kant de chat hebben (het alternatief voor WhatsApp) die in de taakbalk.
Het eerste dat we gaan zien, is hoe u het in het systeemvak kunt sluiten. Om dit te doen, zullen we alle apps tonen die we hier hebben geopend, we zullen het Teams-pictogram lokaliseren en door met de rechterknop te klikken, selecteren we de optie "Afsluiten".
![]()
Klaar. Het programma zal hier niet meer voor ons verschijnen.
Het volgende zal zijn om de chat volledig te sluiten . Deze is een beetje anders omdat hij geen contextmenu heeft zoals de vorige om het te sluiten. En we kunnen het daar niet losmaken alsof het een ander pictogram is, met de rechterknop, omdat het ook geen contextmenu heeft.
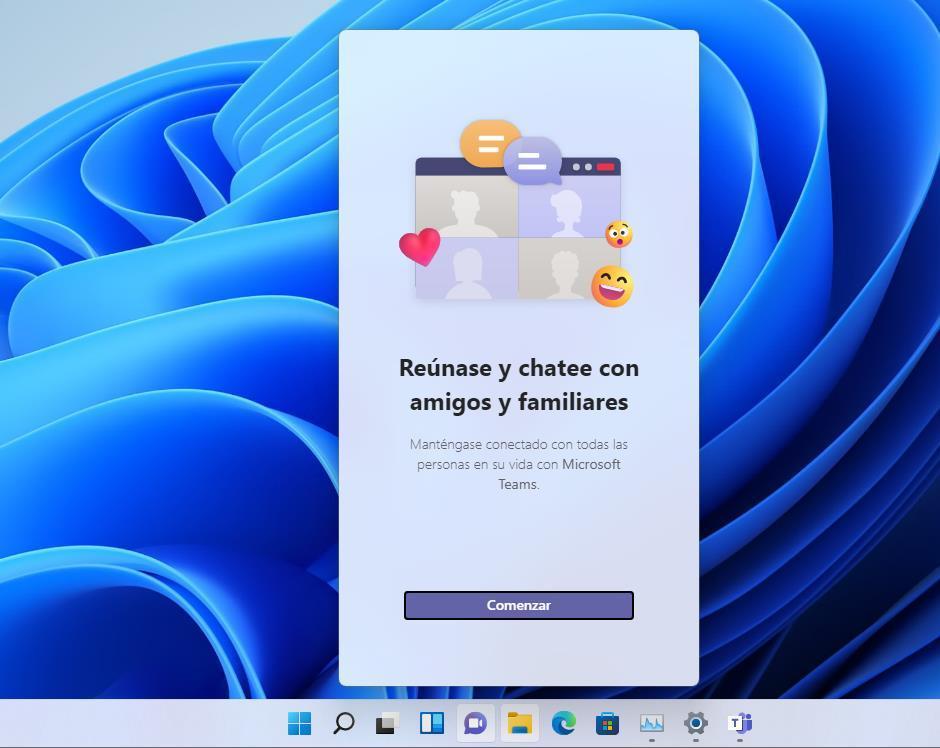
Om dit pictogram hier te verwijderen, moeten we het menu Windows-instellingen openen (met de sneltoets Windows + I) en naar de " Personalisatie > Taakbalk " sectie. Daar zien we een lijst met alle pictogrammen die we op deze taakbalk willen weergeven. Wat ons interesseert, is om het vakje "Chat" uit te schakelen.
![]()
We kunnen automatisch zien hoe Teams ook van de Windows-taakbalk is verdwenen. Het wordt echter nog steeds automatisch geladen bij het opstarten van Windows en is nog steeds geïnstalleerd.
Voorkomen dat het opstart bij het opstarten
Veel programma's, wanneer we ze installeren, zijn ingesteld om automatisch te laden bij het inloggen. Op deze manier kunnen we het, zodra we beginnen, beschikbaar hebben en in het geheugen laden, zodat we niet hoeven te wachten om het te openen wanneer we het gaan gebruiken. Dit brengt echter kosten met zich mee van RAM geheugen, CPU en andere bronnen op de pc die we waarschijnlijk niet willen aannemen.
Teams is bijvoorbeeld een van de programma's die standaard wordt gestart wanneer u uw pc aanzet. En als we niet van plan zijn Microsoft-chat te gebruiken, kunnen we het heel gemakkelijk deactiveren. Om dit te doen, is het eerste wat we zullen doen de taakbeheerder openen met de sneltoets Control + Shift + Esc en ga naar het tabblad "Start".
Hier zullen we het item "Microsoft Teams" vinden. We klikken er met de rechtermuisknop op en kiezen de optie "Uitschakelen".
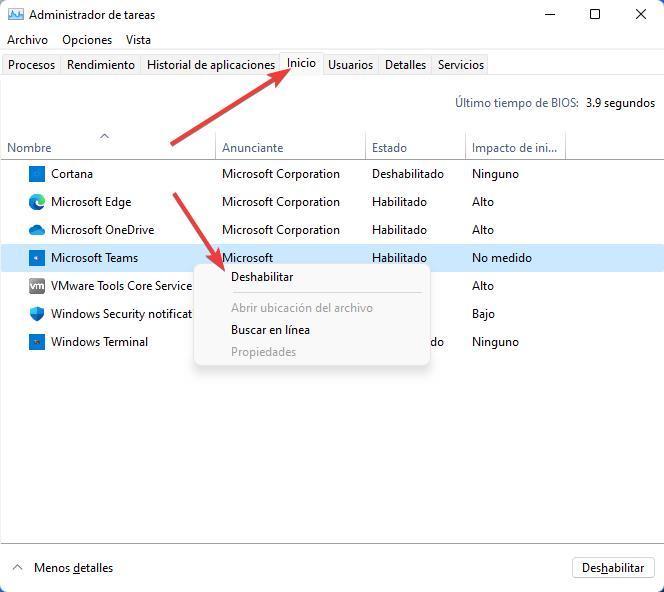
Teams worden nu niet geladen bij het opstarten van Windows, waardoor wordt voorkomen dat het berichtenprogramma altijd geopend en in het geheugen wordt geladen.
Daarnaast moeten we er ook voor zorgen dat dit programma correct is uitgeschakeld in het opstartgedeelte van het instellingenpaneel. Om dit te doen, openen we dit paneel (Win + I) en gaan we naar het gedeelte "Toepassingen> Start". We lokaliseren Microsoft Teams en zorgen ervoor dat het ook is uitgeschakeld.
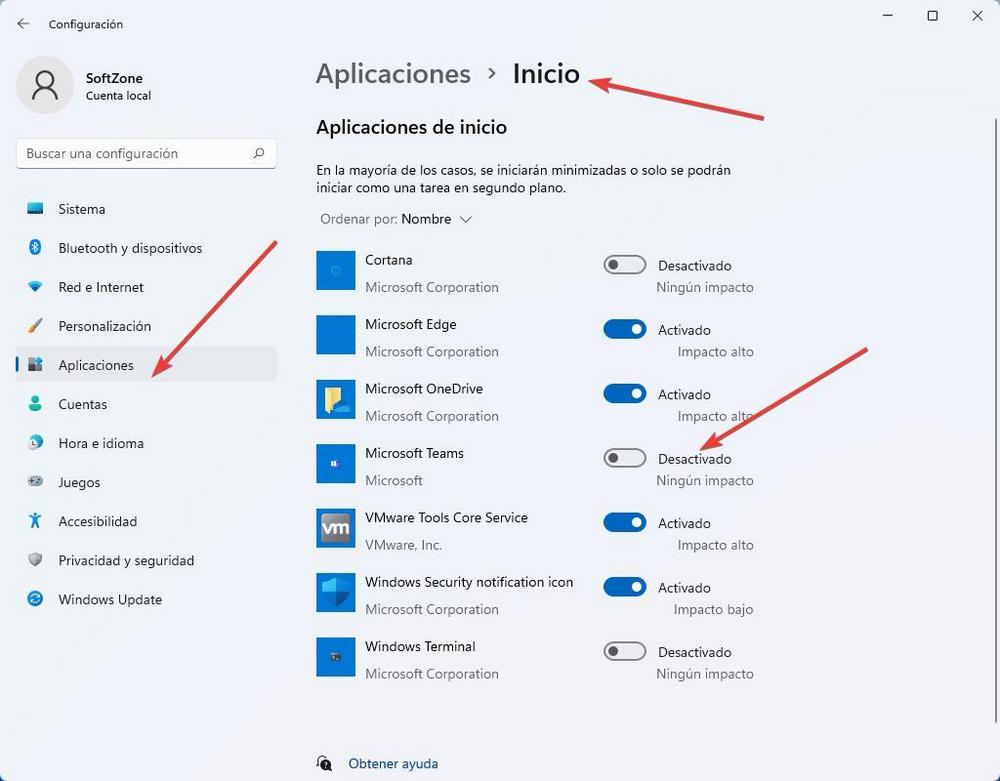
Klaar. We hebben Teams al verborgen en ook uitgeschakeld om te voorkomen dat het begint bij het opstarten van het systeem. Maar we kunnen nog een stap verder gaan.
Teams volledig verwijderen
Als we absoluut niets over dit programma willen weten, kunnen we het ook volledig van de pc verwijderen. Om dit te doen, moeten we naar het instellingenpaneel van Windows 11 gaan en ze naar de ” Toepassingen> Toepassingen en functies " sectie.
Hier kunnen we een lijst zien met alle programma's en alle apps die we op het systeem hebben geïnstalleerd. We kunnen de lijst doorzoeken op Microsoft Teams, of het zoekvak gebruiken om het in te typen en dit programma te filteren om er direct naar toe te gaan.
Eenmaal gevonden, moeten we op de knop met 3 punten klikken die aan de rechterkant verschijnt, en vanaf daar zullen we doorgaan met het verwijderen van het Microsoft-berichtenprogramma.
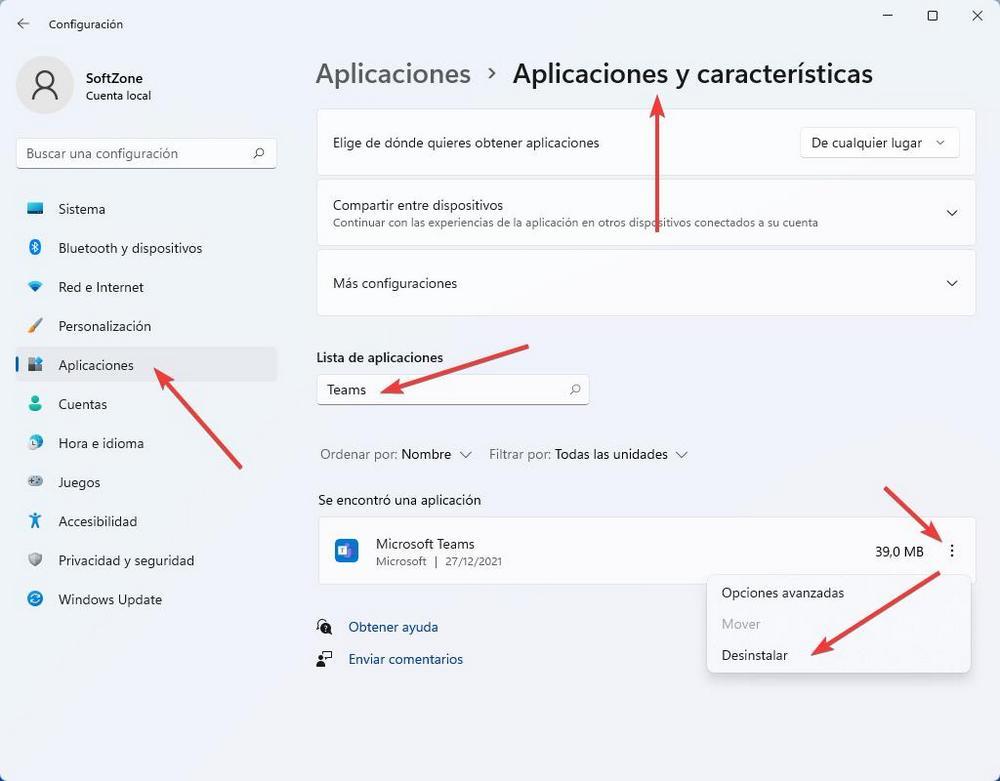
Binnen enkele seconden wordt Teams volledig van onze computer verwijderd. Nu kunnen we de pc opnieuw opstarten om te verifiëren dat er inderdaad geen spoor van is.
En hoe zit het met Windows 10?
In Windows 10 maakt Microsoft Teams geen deel uit van de bloatware die standaard in het besturingssysteem is geïnstalleerd. Daarom maakt dit programma geen deel uit van het systeem, tenzij we het zelf met de hand hebben geïnstalleerd. Bovendien, zelfs als we het programma downloaden van de Microsoft Store en het installeren, is de chatfunctie niet beschikbaar tenzij we het nieuwe Windows 11 installeren.
Als we dit programma in Windows 10 hebben gedownload en geïnstalleerd, moeten we dezelfde stappen volgen die we in de vorige secties hebben gezien. Aan de ene kant kunnen we de taakbeheerder gebruiken om het automatisch opstarten van het programma uit te schakelen, of het menu Instellingen (Win + I) openen en naar het gedeelte Toepassingen> Toepassingen en functies gaan om het programma vanaf daar te verwijderen.
Op deze manier zal Microsoft Teams ook niet aanwezig zijn binnen Windows 10.