De Dakramen en raamkozijnen register stelt ons in staat om de configuratie van de computer te bekijken, alle parameters van het systeem te wijzigen. Je hebt er misschien nog nooit toegang toe gehad of je bent er niet in geïnteresseerd, maar je wilt misschien ook de toegang blokkeren omdat de computer in meer handen is en dit kan een risico vormen als iemand hem aanraakt zonder te weten wat hij doet. In dit geval kunnen we toegang tot de Windows-registereditor uitschakelen zodat niemand er zonder uw toestemming toegang toe heeft.
Maar, zoals we al zeiden, het kan een risico zijn als: iemand onbewust het register van Windows aanraakt, verwijdert per ongeluk iets. Daarom kan het interessant zijn om deze tijdelijk uit te schakelen of de toegang te blokkeren. Wanneer is het een goed idee? Bijvoorbeeld op gedeelde computers of op computers die door veel mensen zullen worden gebruikt: op het werk, in een computerklas of zelfs in uw eigen huis als er minderjarigen zijn en u niet wilt dat ze per ongeluk iets verwijderen of beschadigen .
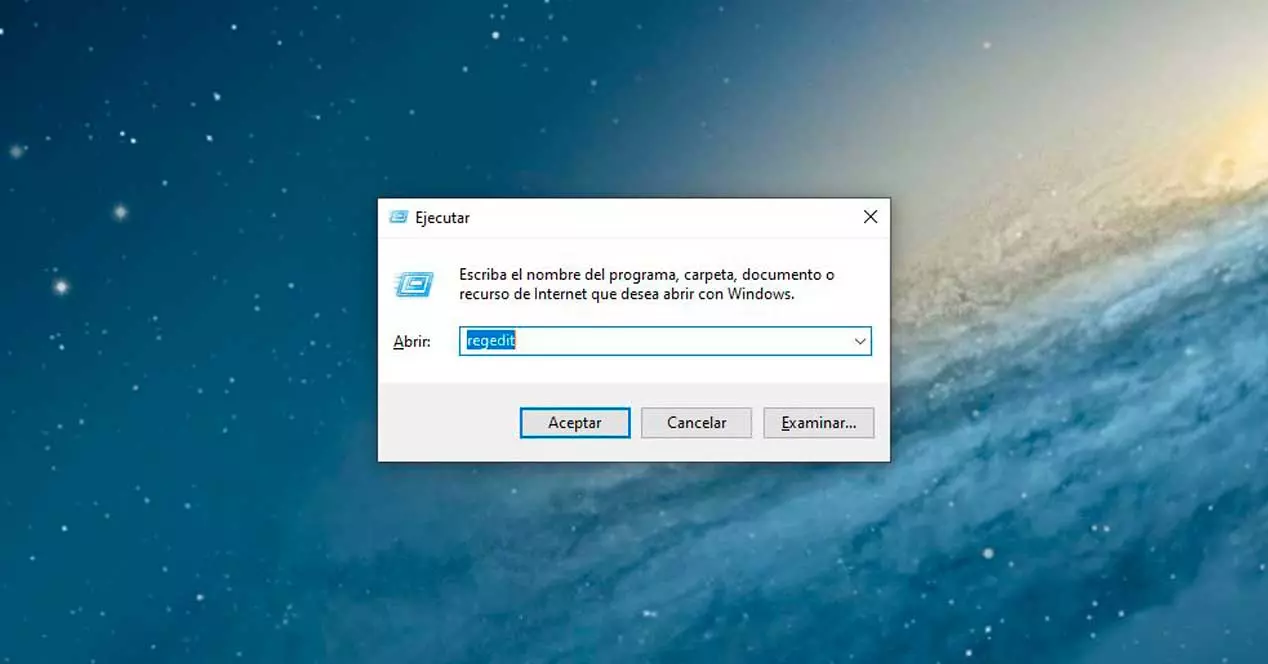
Wat is het Windows-register
Het Windows-register of Regedit stelt ons in staat om instellingen en parameters van de computer te wijzigen, zoals we eerder hebben uitgelegd. Het is een standaard tool van Microsoft dat het al jaren aanbiedt en waartoe we toegang hebben door het Windows-pictogram op het toetsenbord + R aan te raken om later REGEDIT te typen. Vanaf hier kunnen we alle mappen, de sleutels en de waarden zien...
Waar gebruiken we het voor? Om back-ups te maken, om een storing op te lossen, om oplossingen te vinden, om programma's te verwijderen die standaard zijn geïnstalleerd en nog veel meer.
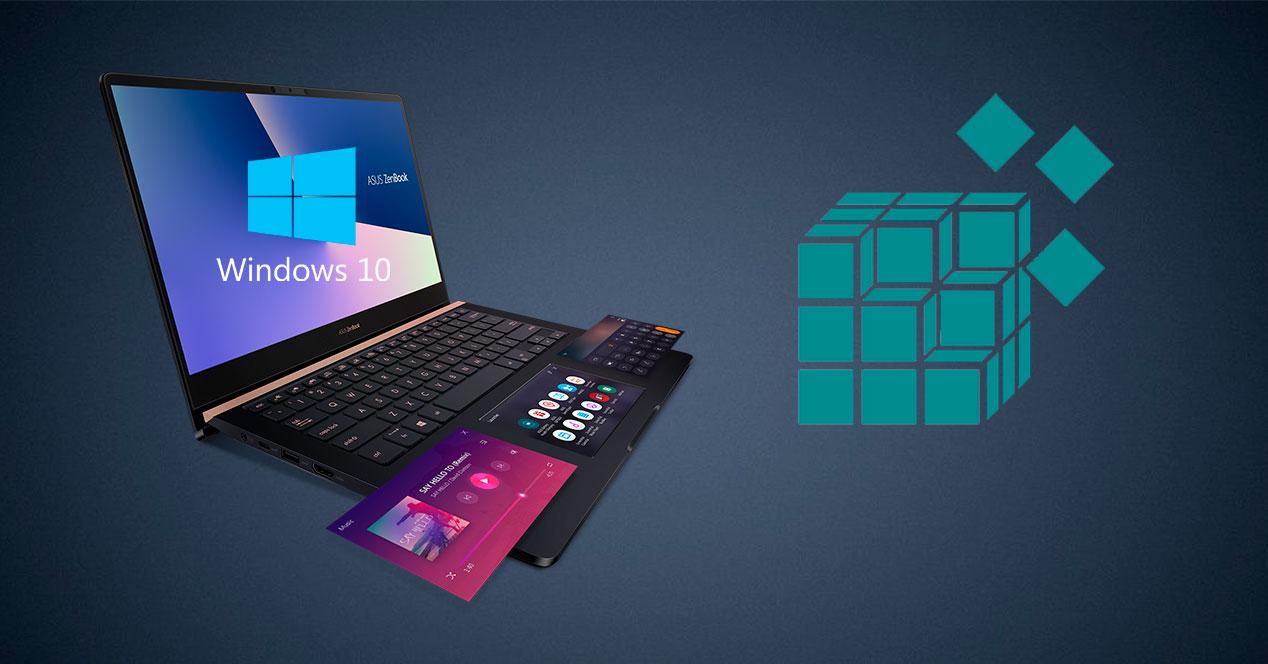
Hoe uit te schakelen vanuit regedit
De stappen kunnen enigszins verschillen van de ene versie van het besturingssysteem tot de andere, maar over het algemeen is het voldoende om het vanuit het register zelf te doen, door een paar eenvoudige stappen te volgen en enkele parameters ervan te wijzigen, en het kost ons maar een paar minuten wanneer we het willen activeren of deactiveren.
Om de toegang tot het Windows-register vanuit het register zelf uit te schakelen, moeten we eerst twee eerste stappen volgen. Het eerste wat we moeten doen is druk op de Win + R-toetsen op de computer zodat een venster Uitvoeren wordt geopend. Wanneer u op de toetsen drukt, ziet u dat het venster in de linkerbenedenhoek van het scherm verschijnt met een vak waarin we, zoals zo vaak, regedit moeten schrijven. Zodra we het hebben, drukt u op Enter en we zijn in het register.
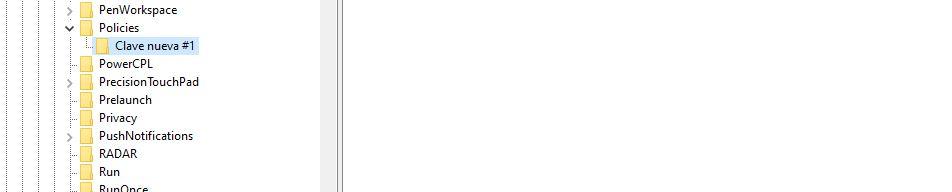
Als we binnen zijn zullen we zien dat er aan de linkerkant van het scherm allerlei mappen verschijnen en moeten we naar een specifiek pad gaan. We moeten naar:
- KEY_CURRENT_USER
- software
- microsoft
- Dakramen en raamkozijnen
- CurrentVersion
- Systeem
Of we kunnen de route ook kopiëren:
ComputerHKEY_CURRENT_USERSOFTWAREMicrosoftWindowsCurrentVersionPolicies
In het geval dat de systeemtoets bestaat niet of we zien het niet op het scherm , we moeten het creëren. Hoe? De stappen zijn eenvoudig en het duurt maar een paar seconden.
- We klikken op Beleid met de rechterknop
- We spelen in “Nieuw”
- Er wordt een vervolgkeuzemenu geopend met opties
- We kiezen "Sleutel"
- We veranderen de naam in " Systeem "
Het volgende dat we moeten doen, is binnen de systeemsleutel een nieuwe waarde maken met de naam DisableRegistryTools. We klikken dus met de rechtermuisknop op het rechterdeelvenster in Systeem en selecteren de optie "Nieuw". Hier kiezen we de optie: "32-bits DWORD-waarde" in het optiemenu, in het contextmenu. Als we het al hebben gemaakt, moeten we de naam wijzigen en "DisableRegistryTools" plaatsen
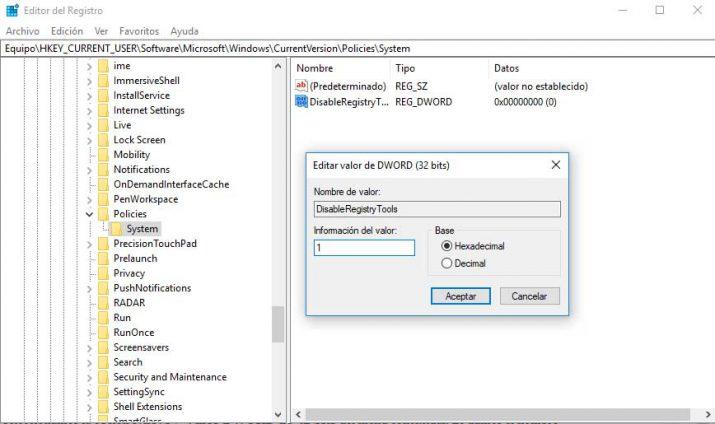
Nadat de naam is gewijzigd, dubbelklikt u op de nieuwe waarde die is gemaakt en verschijnt er een venster waarin we de naam kunnen wijzigen, de basis of de waarde-informatie kunnen kiezen. In "waarde informatie" je zult zien dat er een 0 is en we moeten deze veranderen in "1". Als je het hebt, bevestig met " OK 'En sluit het venster.
We slaan de wijzigingen op door het Windows-register te sluiten en vanaf dat moment kunnen we al controleren hoe bij een poging om toegang te krijgen tot het Windows-register een venster verschijnt met de melding dat de beheerder van de computer de wijziging van het Windows-register heeft uitgeschakeld.
Netwerktoegang blokkeren
Er zijn opties waarmee we op afstand toegang kunnen krijgen tot het Windows-register, vanaf een andere aangesloten computer. Het is beschikbaar hoewel het standaard gedeactiveerd is en we lopen geen enkel risico als we het niet eerder hebben geactiveerd, maar we kunnen ervoor zorgen dat het zo is en het kost ons maar een paar seconden om dit te doen.
We raken Windows + R opnieuw aan om het run-venster te openen. Maar we openen regedit nu niet, maar we schrijven services.msc en het venster computerservices wordt geopend. Hier moeten we zoeken naar "registratie op afstand" in de lijst. We dubbelklikken erop en er verschijnt een venster dat ons vertelt: algemeen, sessie starten, herstel, afhankelijkheden... daarnaast zien we een vervolgkeuzemenu met het toegangspad en kunnen we kiezen tussen automatische (uitgestelde start) , automatisch, handmatig, uitgeschakeld. Markeer de laatste optie en bevestig met "Accepteren" om te voorkomen dat het register wordt geopend vanaf het bijbehorende pad.
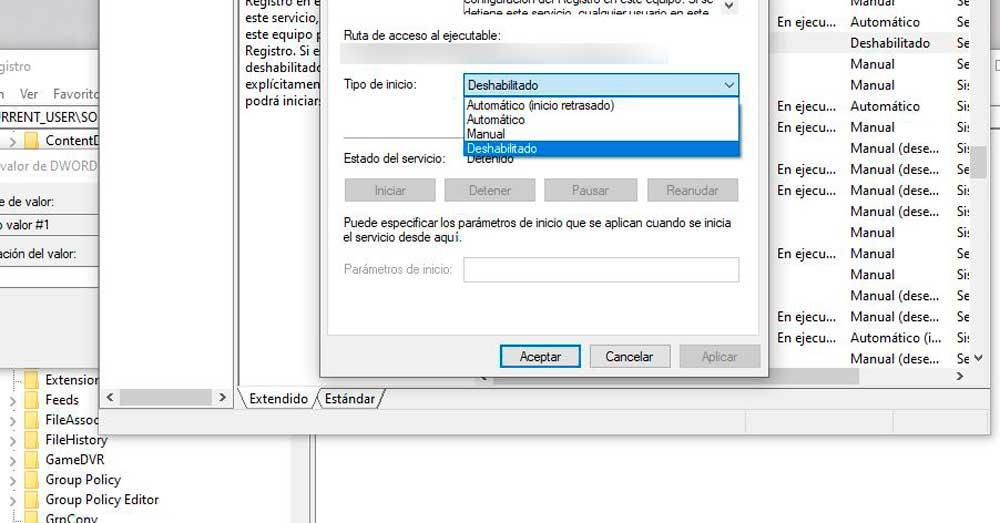
Gebruik tools van derden
Er zijn andere toepassingen die we hier specifiek voor kunnen gebruiken als we het register niet willen aanraken en de bovenstaande stappen moeten volgen telkens als we de toegang willen uitschakelen of inschakelen. Er zijn gespecialiseerde programma's waarmee we dit snel kunnen doen. Gratis en draagbare programma's zoals Policy Plus, bijvoorbeeld.
Policy Plus is een gratis, draagbaar en open source programma. Wij kunnen download het van Github en we hoeven niets te installeren, download het gewoon naar de computer en we kunnen het uitvoerbare bestand starten om het te gaan gebruiken. Het vereist geen installatie en het is heel eenvoudig als we deze opties willen activeren of deactiveren.
Wat Policy Plus doet, is Windows Home-gebruikers de mogelijkheid geven om de toegang tot het systeemregister uit te schakelen alsof ze toegang hebben tot Windows Groepsbeleid. Nadat we Policy Plus hebben gelanceerd, gaan we naar de optie Help > ADMX-bestanden ophalen om er zeker van te zijn dat we de nieuwste beleidsbestanden hebben en accepteren we de doelmap. Later klikken we op Ja om de ADMX-bestanden in de tool te openen en te laden en zijn we klaar om het te gebruiken.
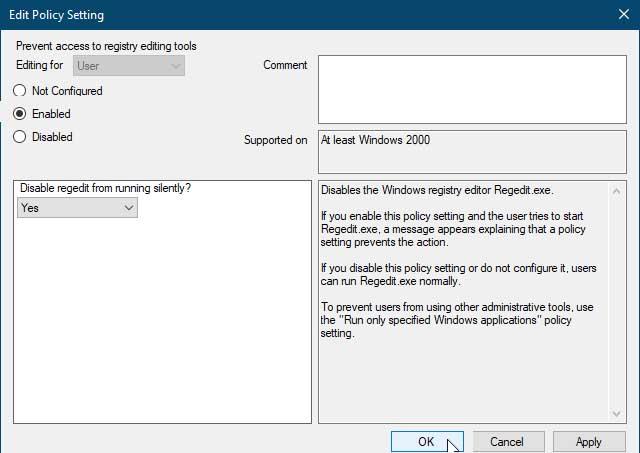
Om de toegang tot het Windows-register uit te schakelen, gaat u naar: Systeem in het linkerdeelvenster en dubbelklik vervolgens op de Voorkom toegang tot editing tools register optie. Dit opent een nieuw venster waarin we de optie Ingeschakeld moeten markeren en op OK moeten klikken om de wijzigingen op te slaan. Mogelijk moeten we uw computer opnieuw opstarten om de wijzigingen door te voeren. Zodra we het hebben gedaan, controleren we of het werkt en of we er toegang toe hebben of niet.