Onze computer is intern samengesteld uit verschillende elementen die verantwoordelijk zijn voor het leven en functionaliteit geven. Elk met zijn bijbehorende missie en het belang ervan. Een van deze fundamentele elementen is de schijf. Het slaat, organiseert en beheert alle bestanden die zowel het besturingssysteem als de verschillende programma's waaruit het bestaat. We kunnen de harde schijf georganiseerd houden met behulp van partities. We zullen zoveel partities kunnen maken als we nodig hebben en op dezelfde manier zullen we ze ook in andere gevallen kunnen elimineren.
Om een partitie van onze schijf te kunnen verwijderen, zowel in Dakramen en raamkozijnen 10 en in Windows 11 zullen we verschillende eigen tools in het systeem hebben om het uit te kunnen voeren. Als we het op een meer grafische manier willen doen, kunnen we de System . gebruiken disk Manager , terwijl we het ook kunnen doen vanaf de opdrachtregel via de opdrachtprompt or Windows Power shell. We kunnen ook verschillende applicaties van derden gebruiken die speciaal voor dit doel zijn ontwikkeld, voor het geval we een van de opties die de Microsoft besturingssysteem heeft standaard.

Windows Partitiebeheer gebruiken
Zowel Windows 10 als Windows 11 hebben een geïntegreerde tool waarmee we partities kunnen verwijderen van zowel de HDD als SSD die we op onze computer hebben staan. Hiermee kunnen we natuurlijk niet alle partities tegelijkertijd verwijderen, omdat we deze taak alleen afzonderlijk kunnen uitvoeren. Dit is misschien wel de eenvoudigste methode van allemaal, hoewel het als nadeel heeft dat als je systeempartities wilt verwijderen, zoals die welke zijn gereserveerd voor herstel, Windows dit niet toestaat.
Om dit te doen, moet u eerst toegang krijgen tot de Partition Manager , waarvoor we op de sneltoets Windows + R drukken, die verantwoordelijk is voor het starten van de opdracht Uitvoeren. Hier typen we diskmgmt.msc en druk op Enter of de knop OK, waarmee het venster Schijfbeheer wordt geopend.
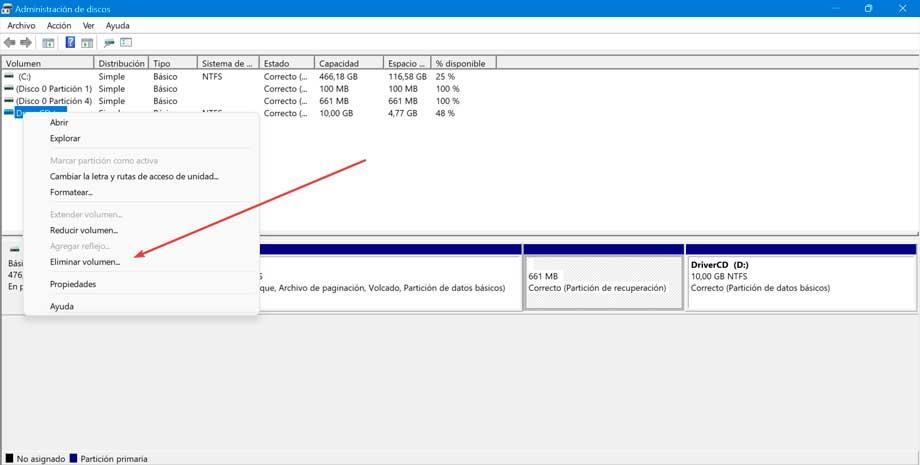
Zodra het hoofdmenu verschijnt, toont het ons de harde schijven die we hebben geïnstalleerd. Vanaf hier klikken we met de rechtermuisknop op de tweede harde schijf of SSD-partitie en selecteren "Verwijder volume" . Het is belangrijk om te benadrukken dat u niet de belangrijkste harde schijf selecteert waarop het besturingssysteem is geïnstalleerd.
We kunnen deze stappen herhalen totdat alle partities van de harde schijf van onze computer zijn verwijderd. Eenmaal verwijderd, is alle ruimte op de harde schijf niet-toegewezen ruimte, zodat we opnieuw nieuwe partities kunnen maken.
Vanaf de opdrachtprompt
Een andere mogelijkheid om partities te kunnen verwijderen, is door dit via de opdrachtregel te doen, met behulp van de opdrachtprompttool. Om dit te doen, moet u eerst de zoekmachine van het menu Start gebruiken om te typen cmd en voer de opdrachtprompt uit met beheerdersrechten.
Eenmaal in de opdrachtprompt typen we de volgende opdracht en drukken op Enter:
diskpart
Vervolgens schrijven we de volgende opdracht om ons een lijst met geïnstalleerde harde schijven te tonen en drukken we nogmaals op Enter:
list disk
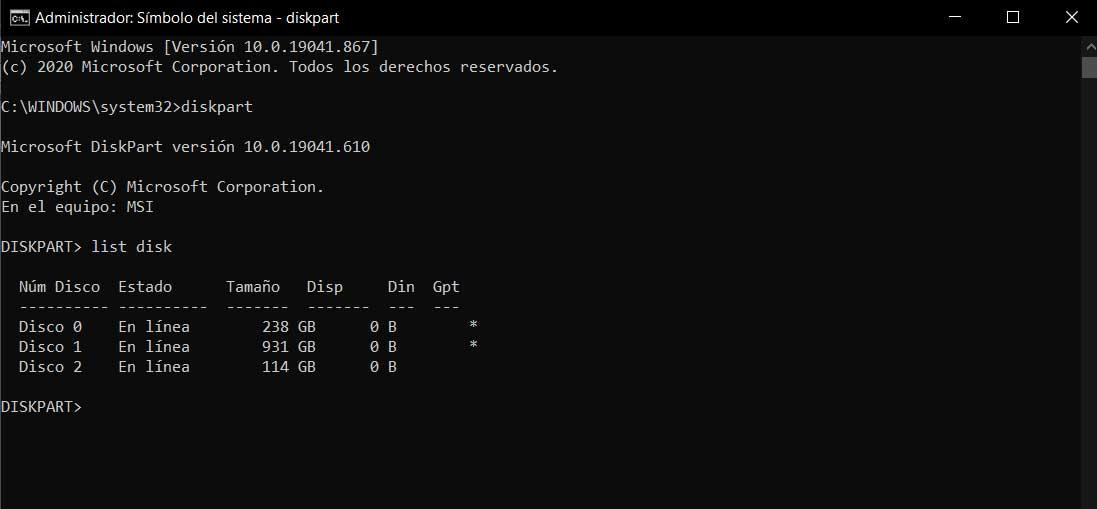 Nu gaan we deze opdracht schrijven om de bijbehorende harde schijf te selecteren en op Enter drukken om te bevestigen:
Nu gaan we deze opdracht schrijven om de bijbehorende harde schijf te selecteren en op Enter drukken om te bevestigen:
select disk 2
We kunnen 2 wijzigen voor het nummer dat we hebben toegewezen aan de HDD of SSD.
Vervolgens gaan we de schijf opschonen, dus we zullen de volgende opdracht typen en op Enter drukken.
clean
Zodra deze actie is voltooid, worden alle partities op de harde schijf verwijderd, zodat we deze opnieuw kunnen partitioneren door nieuwe partities te maken met de niet-toegewezen ruimte.
Windows PowerShell gebruiken
Als we dat liever hebben, kunnen we ook Windows PowerShell gebruiken om partities van onze harde schijf te verwijderen in zowel Windows 10 als Windows 11. Om dit te doen, gaan we het zoekvak van het menu Start gebruiken om te typen powershell en voer het uit met beheerdersrechten.
Zodra PowerShell is geopend, schrijven we de volgende opdracht om een lijst met alle volumes of partities weer te geven, waarbij we op Gehele drukken om te bevestigen:
Get-Volume
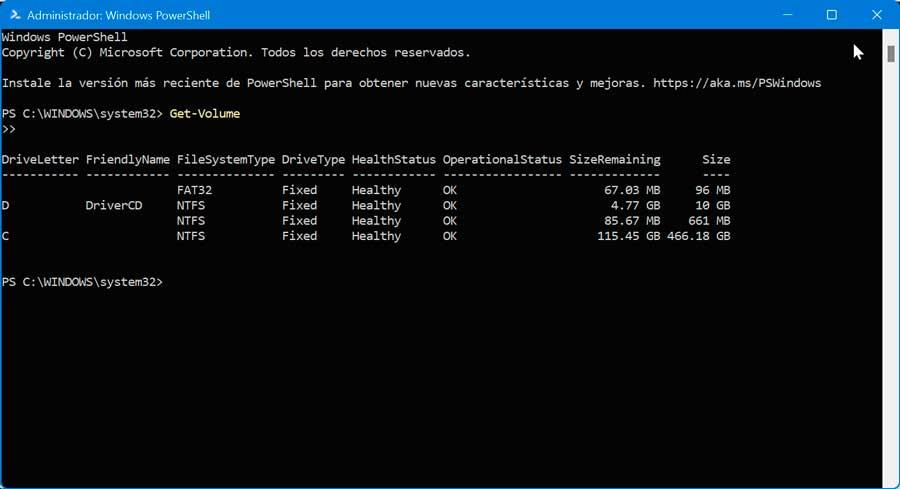
Zodra dit is gebeurd, zullen we het volgende commando uitvoeren:
Remove-Partition -DriveLetter
Hier moeten we DriveLetter vervangen door de letter van het station dat we willen verwijderen.
Ten slotte hoeft u alleen nog het bevestigingsvenster te accepteren en wordt het apparaat automatisch van de geselecteerde schijf verwijderd, zodat we de opslagruimte hebben.
Via een partitiemanager
Als alternatief voor de verschillende elementen en tools die we in Windows kunnen vinden om deze taak uit te voeren, is het ook mogelijk om gebruik te maken van bepaalde tools van derden die speciaal zijn ontworpen om deze taak op een comfortabelere en visueel aantrekkelijkere manier uit te voeren. grafische manier.
MiniTool Partition Wizard
We hebben het over een partitiemanager, waarmee we allerlei soorten partities op onze harde schijven kunnen maken en verwijderen, die compatibel zijn met een breed scala aan bestandssystemen, zodat we verschillende formaten aan onze schijven kunnen geven als we geïnteresseerd zijn. Het heeft een groot aantal herstelfuncties voor beschadigde schijven en partities. We kunnen zelfs de mogelijkheid kiezen om een partitie te verwijderen door de gegevens te overschrijven, zodat niemand de inhoud ervan kan herstellen.
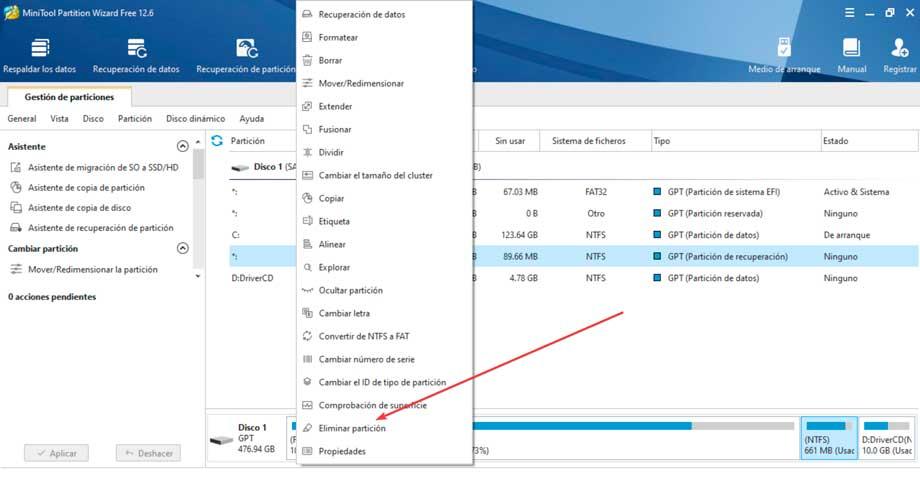
MiniTool Partition Wizard heeft een gratis versie die we kunnen downloaden van de website van ontwikkelaar . Eenmaal gedownload en geïnstalleerd, voeren we het uit zodat het hoofdmenu verschijnt, waar we een lijst kunnen zien van de harde schijven en de partities die op elke schijf zijn gemaakt. Het volstaat om de rechterknop in te drukken op de partitie die we willen verwijderen en er verschijnt een vervolgkeuzemenu waar we alleen maar op hoeven te klikken "Verwijder partitie" .
Paragon Partition Manager
Het is een programma om partities te beheren. Onder de verschillende functies die het heeft, kunnen we partities maken en verwijderen, waarmee we onze HDD, SSD, USB, geheugenkaart, SD-kaart kunnen formatteren of een partitie kunnen verwijderen zodat deze beschikbaar is voor hergebruik. Deze Paragon-software heeft een gratis versie, met beperkte functies, maar het zal ons helpen om partities te verwijderen. We kunnen download het van zijn officiële website .
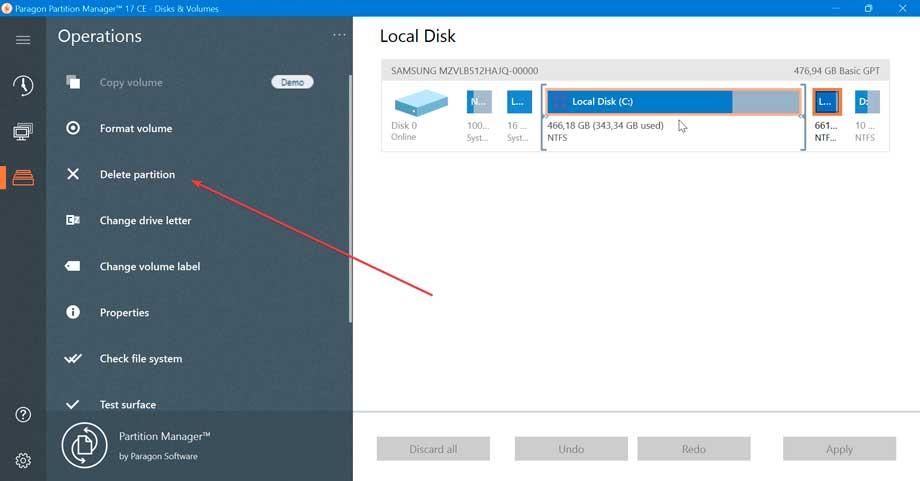
Zodra we de applicatie hebben uitgevoerd, verschijnt het hoofdmenu met een intuïtieve interface, hoewel volledig in het Engels. Het is verdeeld in twee kolommen. Aan de linkerkant vinden we de verschillende functies, waarvan we in deze gratis versie toegang hebben tot "Schijf & Volumes". Aan de rechterkant van de interface vinden we de verschillende opslageenheden die we op onze computer hebben.
We hoeven alleen de gewenste partitie te selecteren en in de linkerkolom verschijnen de verschillende functies die we kunnen uitvoeren. Aangezien we de partitie willen kunnen verwijderen, volstaat het om op de te klikken "Verwijder partitie" pagina.