We kennen toch allemaal de typische Dakramen en raamkozijnen "EXE"- of "MSI"-bestanden. Dit zijn de uitvoerbare bestanden waarmee we programma's op de computer kunnen installeren via een eenvoudige wizard. Echter, wanneer we de Microsoft ecosysteem, dingen veranderen, en het is dat deze bestandsformaten niet langer worden gebruikt, maar we kunnen andere verschillende vinden die ons tot verwarring kunnen leiden, zoals het geval is met .DEB-pakketten . Wat zijn deze bestanden en waarom zijn ze zo belangrijk in Linux?
Wat is een DEB-bestand?

De naam "DEB" komt van het verkorten van de naam van de eerste distro die ze introduceerde en begon te gebruiken: Debian. Deze pakketten zijn in feite de .EXE van op Debian gebaseerde Linux-distributies, zoals Debian zelf, Ubuntu of Linux Mint, onder anderen. Dit zijn dus opslagbestanden (of pakketten) die alle bestanden bevatten om een programma in de distro te kunnen installeren, naast de scripts die nodig zijn om deze installatie en configuratie van het betreffende programma uit te voeren.
Het is heel gemakkelijk, snel en comfortabel om deze programma's op onze computer te installeren, omdat we niet eens een enkel commando hoeven te leren. Dit bestandsformaat heeft echter enkele beperkingen. Binnen een DEB-pakket is het bijvoorbeeld mogelijk dat niet alle afhankelijkheden die nodig zijn om het programma normaal te laten functioneren, worden gevonden. Daarom, als dit gebeurt, zullen we deze noodzakelijke afhankelijkheden met de hand moeten downloaden en installeren.
Binnen een van deze bestanden kunnen we drie bestanden vinden:
- debian-binair , die ons de versie van het pakket vertelt dat we gaan installeren. De nieuwste is momenteel 2.0.
- controle.tar.gz , waar we alle meta-informatie van het pakket zullen vinden.
- data.tar, data.tar.gz, data.tar.bz2 of data.tar.lzma , alle bestanden die we moeten verwerken en installeren op het systeem.
Om de inhoud ervan te zien, kunnen we elke bestandscompressor voor Linux gebruiken. Zelfs degene die standaard in de distributies is geïnstalleerd, zoals Ubuntu, stelt ons in staat om het interieur van deze bestanden te zien.
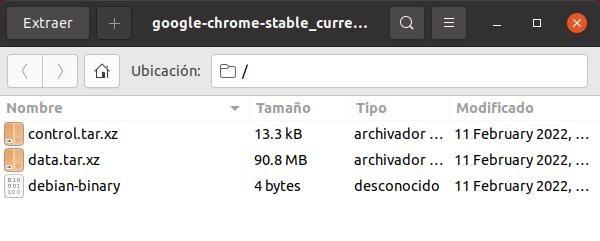
Enkele van de Linux-distributies die dit bestandsformaat standaard gebruiken om programma's te installeren zijn:
- Debian.
- Ubuntu (en smaken, zoals Kubuntu, Lubuntu, enz.).
- Linux Mint.
Het belangrijkste alternatief voor dit type pakketten om programma's op Linux te installeren, zijn RPM-bestanden. En verder kunnen we converteer DEB naar RPM , en vice versa, met behulp van een tool genaamd "alien", dus hoewel ze verschillend zijn, zijn ze compatibel met elkaar.
Als een vreemd feit, iOS iPhone besturingssysteem, gebruikt deze containers (hoewel de interne structuur anders is dan die van Linux-pakketten).
Hoe een DEB-bestand op Linux te installeren
Over het algemeen worden de meeste distributies die zijn voorbereid om DEB-bestanden te gebruiken standaard geleverd met de DPKG pakket manager. Dit zal degene zijn waarmee we programma's kunnen installeren via deze pakketten met behulp van de terminal. Er zijn echter veel grafische interfaces waarmee we vanaf de desktop ermee kunnen werken, zoals Synaptic, PackageKit, Gdebi en zelfs het klassieke Ubuntu Software Center. Om deze programma's te installeren, voeren we eenvoudig het volgende uit:
- sudo apt install gdebi
- sudo apt installeer synaptic
- sudo apt install pakketkit
Zoals we al hebben uitgelegd, zijn er verschillende manieren om deze programma's te installeren. De eerste die we gaan zien is via DPKG, omdat, als onze distro compatibel is met dit formaat, deze tool standaard ja of ja is geïnstalleerd. Om dit te doen, moeten we eerst het DEB-bestand downloaden van het web dat we willen (bijvoorbeeld van een GitHub-repository). Zodra we het op onze harde schijf hebben opgeslagen, openen we een terminal en plaatsen we onszelf met de opdracht "CD" in de map waar we het hebben opgeslagen (bijvoorbeeld het bureaublad of de map met downloads). Eenmaal daar zullen we de volgende opdrachten uitvoeren:
voor DPKG
In het geval dat we DPKG willen gebruiken, zullen we het volgende uitvoeren:
dpkg -i paquete.deb
Wanneer het proces is voltooid, is het programma al op onze computer geïnstalleerd. We kunnen het op een vergelijkbare manier ook controleren met DPKG als volgt:
dpkg -l | grep 'paquete'
Om een programma te verwijderen dat vanaf de originele DEB is geïnstalleerd, kunnen we dit doen door de volgende opdracht in de terminal uit te voeren:
dpkg -r paquete.deb
En op dezelfde manier, als we ook het programma en alle gegevens die het op de pc heeft opgeslagen, willen verwijderen, moeten we de parameter "-r" van het vorige commando wijzigen in "-P", en dus een volledig volledig verwijderen.
voor APT
APT is de bekende opdracht die we gebruiken om programma's te zoeken, downloaden en installeren op de meeste op Debian gebaseerde Linux-distributies. Deze tool stelt ons niet alleen in staat om naar programma's te zoeken in de lijsten met repositories die aan het systeem zijn toegevoegd, maar stelt ons ook in staat om lokale DEB-bestanden te installeren die we van webpagina's hebben gedownload. En bovendien zal het dit doen met een hoger slagingspercentage dan DPKG, omdat het ons in staat zal stellen om afhankelijkheden te zoeken en te bevredigen. Natuurlijk wordt onder het "APT" -commando dezelfde DPKG uitgevoerd die we zojuist hebben gezien.
Om deze programma's met deze terminalpakketbeheerder te installeren, moeten we het volgende commando uitvoeren:
sudo apt install ./paquete.deb
Na installatie maakt het programma al deel uit van ons systeem. Als we het willen verwijderen, hoeven we deze keer niet te weten waar de originele DEB is opgeslagen, maar door de naam van het pakket te kennen, kunnen we het als volgt verwijderen:
sudo apt remove <paquete>
En als we "verwijderen" wijzigen in "zuiveren", kunnen we ook alle programmagegevens verwijderen die in het systeem zijn opgeslagen.
Met een pakketbeheerder
Voor het geval we een van de DEB-compatibele bestandsbeheerders geïnstalleerd op het systeem (zoals het Ubuntu-softwarecentrum), kunnen we deze bestanden eenvoudig installeren door erop te dubbelklikken. De bestandsbeheerder zorgt voor al het andere, zowel de installatie voltooien als ons vertellen dat we een afhankelijkheid missen.
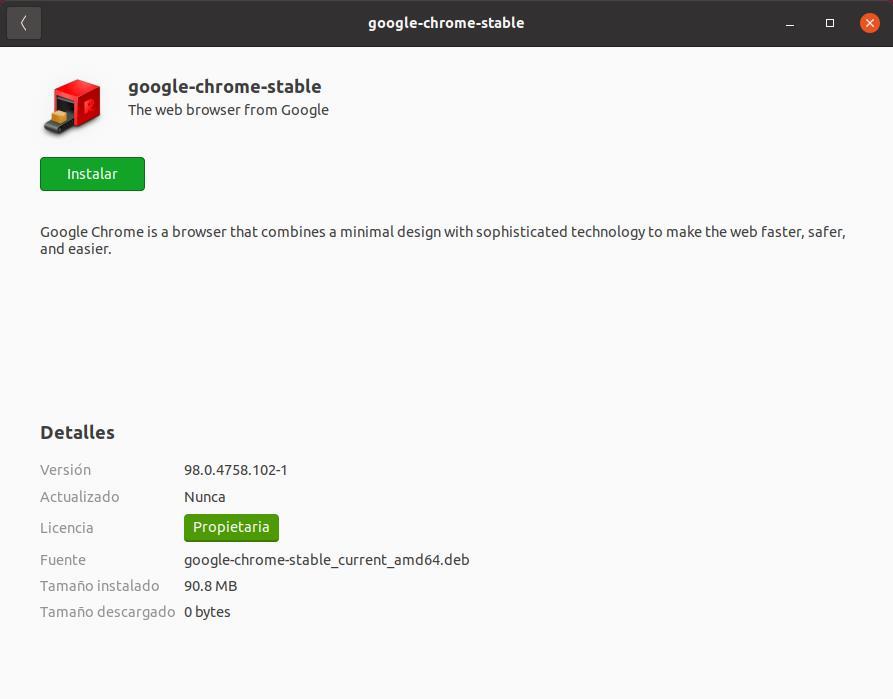
Wanneer de pakketbeheerder zijn installatietaken voltooit, kunnen we het programma al vinden in het menu waar alle software van onze Linux verschijnt.
Hoe deze programma's bij te werken?
Afhankelijk van het programma in kwestie, zullen we het op de een of andere manier moeten doen om de programma's die we via deze pakketten hebben geïnstalleerd bij te werken. Bijvoorbeeld, sommige applicaties hebben automatische updates , zoals het geval is met Google Chrome of Discord (twee zeer duidelijke voorbeelden die zijn geïnstalleerd vanuit DEB-pakketten), dus we hoeven niets meer te doen dan verbonden te zijn met internet, zodat deze bij het starten van de update automatisch op de pc aankomt.
Aan de andere kant, als deze programma's geen automatische updates hebben, kunnen we niet veel meer doen. De enige manier om de programma's bij te werken is door: download het nieuwe DEB-pakket als er een nieuwe versie is en installeer het opnieuw op onze Linux. Over het algemeen zal de nieuwe versie de vorige vervangen, dus we zouden geen problemen of oude versies op de pc moeten hebben. Maar, zoals we zeggen, het is een proces dat we met de hand moeten uitvoeren. En vergeet het niet als we onze computer willen hebben met goed basisonderhoud.