De bekendheid dat iPhones minder aanpasbaar zijn dan Androids komt niet uit een mythe. Is een realiteit. Dat wil niet zeggen dat er geen aanpasbare visuele en geluidsaspecten zijn van Apple's systeem. In dit bericht bekijken we al die secties die kunnen worden aangepast in iOS zodat je het toestel uiteindelijk meer naar je eigen smaak kunt aanpassen.

Op het startscherm
De iPhone heeft geen menu's zoals sommige Androids, dus het hoofdscherm bevindt zich aan het einde waar de meeste tijd aan de interface wordt besteed. En er zijn verschillende dingen die op dit gebied kunnen worden aangepast.
Maak meer pagina's
We hebben in iOS minstens drie verschillende schermen gevonden. Helemaal links is het gedeelte met widgets, in het midden het gedeelte met applicaties en helemaal rechts de bibliotheek waarin alle apps intelligent zijn samengevoegd. Nu, als het op applicaties aankomt, kunnen we er meerdere configureren.
Om dit te doen, moet je gewoon sleep pictogrammen, mappen of widgets naar rechts zodat er nieuwe pagina's worden gemaakt en organiseer ze daar naar eigen inzicht. Opgemerkt moet worden dat er altijd een hoofdversie is, die altijd de eerste is na de widgetsectie. Aan de andere kant is het belangrijk dat je ook weet dat apps kunnen worden verborgen , je hoeft alleen maar de punten onderaan in het midden ingedrukt te houden en de pagina die je onzichtbaar wilt houden uit te schakelen.
![]()
hoofddok
Het dok is dat gedeelte van maximaal vier toepassingen waarin u uw meest gebruikte apps of degene die u altijd bij de hand wilt hebben kunt vastzetten, want ongeacht op welke pagina u zich bevindt, ze zullen altijd beschikbaar zijn. Als een merkwaardig feit verschijnt de naam van de apps niet in deze sectie, in tegenstelling tot de legende die eronder verschijnt wanneer ze zich op een pagina bevinden.
Hoewel je met het dock maximaal vier apps kunt hebben, kun je er ook drie, twee, één of zelfs geen hebben. Om toepassingen in deze sectie te hebben, hoeft u ze alleen maar te slepen en op de gewenste manier te plaatsen. Het is niet te ingewikkeld.
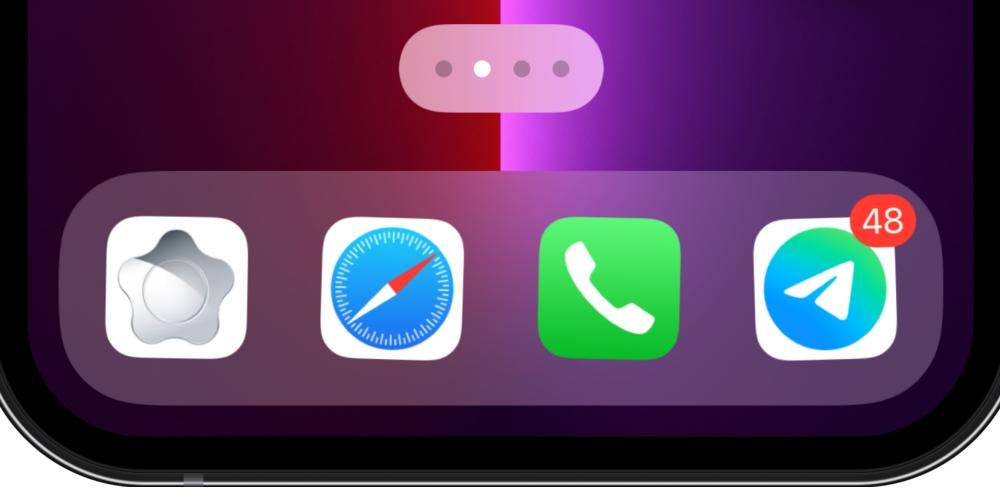
Behang
Als er een basis is in een apparaat van dit type, is het om de achtergrond te kunnen veranderen. In het geval van iOS vinden we de mogelijkheid om twee achtergronden te hebben : een van hen op de applicatiepagina's en een andere voor het vergrendelscherm, dat hetzelfde is als het meldingsscherm.
Om ze te kunnen veranderen zijn er twee mogelijkheden. De eerste en meest voorkomende is vanuit de Foto's-app , kies degene die je wilt plaatsen, klik op de deelknop (linksonder) en klik op "Achtergrond". Als je dat eenmaal hebt gedaan, kun je het kader instellen, als je wilt dat het in Live Photo-formaat blijft en als je wilt dat het diepte heeft. Als je het hebt, klik je op "Definiëren" en kies je of je het voor het vergrendelscherm, het startscherm of beide wilt.
De andere mogelijkheid is door ga naar Instellingen en dan Achtergrond. In deze sectie kun je niet alleen een van de foto's van je rol kiezen zoals in het vorige geval, maar je vindt ook de native wallpapers voor zowel iOS als je iPhone, die je alleen in deze sectie kunt vinden.
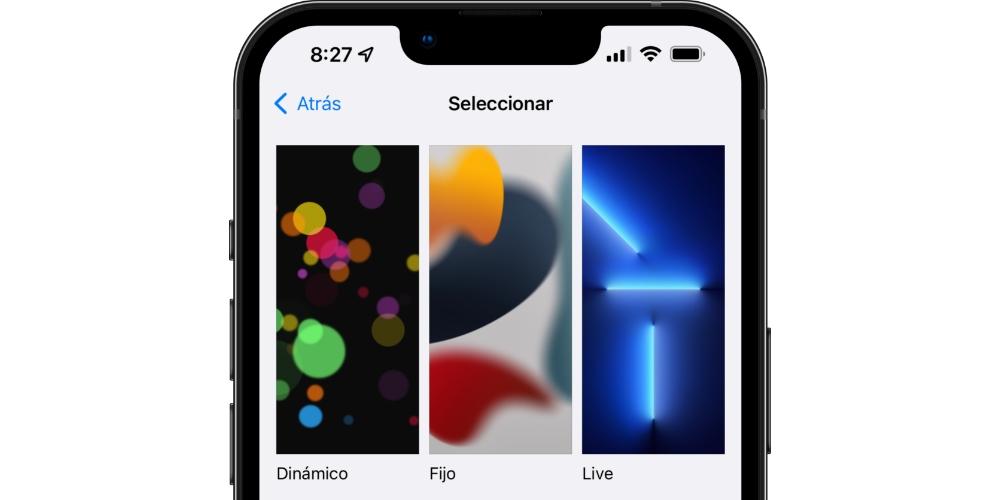
Zoom van apps en widgets
Naar apps en widgets verplaatsen, allemaal je hoeft te doen is je vinger ergens op het startscherm ingedrukt te houden waar er geen pictogrammen zijn en te wachten tot de pictogrammen beginnen te "trillen". Zodra ze dat doen, kun je ze van de ene ruimte naar de andere verplaatsen. Je kan zelfs meerdere tegelijk verplaatsen , waarvoor u er een moet verplaatsen en vervolgens, zonder deze los te laten, de andere selecteert.
Naar widgets toevoegen je hoeft alleen maar op het '+' icoontje rechtsboven te klikken. U kunt de gewenste grootte kiezen en dan heeft u dezelfde mogelijkheden als bij de applicaties om ze te verplaatsen, alleen kunt u in dit geval niet meerdere widgets tegelijk verplaatsen. En trouwens, dat kan als je die wilt verwijderen uit de widgets-sectie zelf, hoewel deze sectie desondanks niet wordt verwijderd.
Een andere interessante aanpassingsoptie in dit opzicht is om: kies het aantal pictogrammen per scherm en lijn. Hoewel het waar is dat je, afhankelijk van de iPhone die je hebt, meer of minder kunt hebben, heb je binnen dezelfde terminal twee mogelijke weergaven. Het is niet toegestaan om de grootte hiervan als zodanig aan te passen, maar als je naar Instellingen> Weergave en helderheid gaat, zie je aan het einde een optie genaamd "Schermzoom" en waarmee je een standaard of vergrote weergave kunt hebben, toepasbaar op het gehele systeem. .
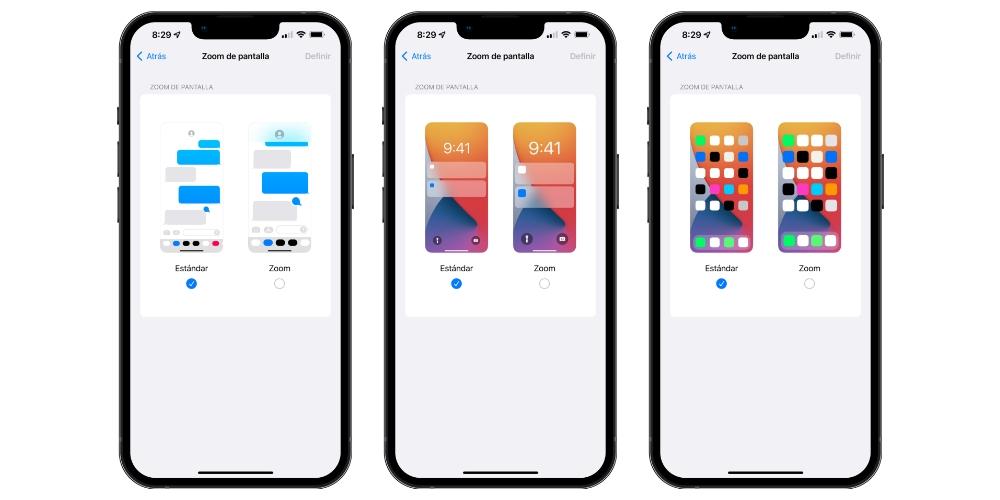
Maak mappen
Vanaf zeer vroege versies van iOS is het mogelijk om mappen te maken waarin applicaties kunnen worden opgeslagen. Om dit te doen, hoeft u alleen maar de pictogrammen van deze over de andere te slepen. De mappen laten naamswijzigingen toe en kunnen de volgorde van de applicaties binnenin wijzigen alsof het het startscherm is. En dan worden de mappen zelf behandeld als individuele pictogrammen en kunnen ze op elk scherm worden geplaatst.
Wat de Apps Bibliotheek-mappen , moet u weten dat ze geen ondersteuning bieden voor maatwerk. Sinds de introductie met iOS 14 zijn er veel verzoeken van gebruikers geweest om ze te wijzigen, maar Apple staat het nog steeds niet toe. Het kan echter handig zijn om ze snel gegroepeerd te vinden en om apps van andere schermen te verwijderen zonder dat ze volledig worden verwijderd, aangezien ze altijd in deze sectie blijven.
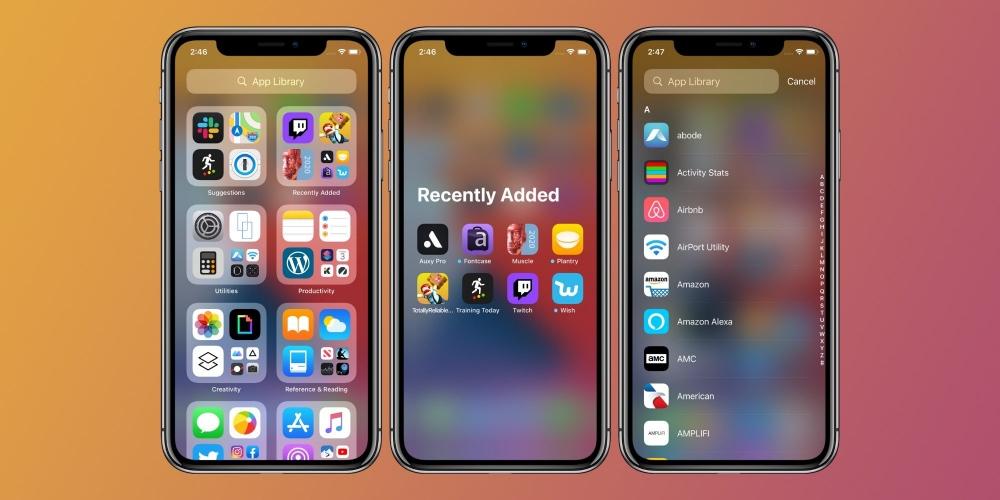
Toepassingspictogrammen
Er zijn enkele toepassingen die al verschillende soorten configureerbare pictogrammen ondersteunen binnen hun eigen instellingen. Telegram, de berichten-app, is een van de bekendste, maar slechts één voorbeeld van de vele die er zijn. Nu vinden we geen optie in de instellingen waarmee we kunnen verander het pictogram in een app . Hoewel macht, het kan.
En hoe? Nou, via de Shortcuts-app. Wat u moet doen, is de bovengenoemde app openen, een nieuwe snelkoppeling maken en de actie "Open app" kiezen. Vervolgens moet u deze snelkoppeling een naam geven en er een directe snelkoppeling naar maken vanuit het startscherm, waarvoor u wordt gevraagd een afbeelding te kiezen en dat is waar u het pictogram moet kiezen.
Natuurlijk heeft deze actie bepaalde nadelen, aangezien het niet echt een echte directe toegang is tot de app die je hebt gekozen, maar eerder een uitvoering binnen de Shortcuts-app. Daarom kan het een paar seconden langer duren wanneer u het probeert te openen, naast een banner die bovenaan verschijnt om aan te geven dat de snelkoppeling zojuist is uitgevoerd.
Over de mededelingen
Meldingen, in de vorm van een visuele, hoorbare of trillende waarschuwing, zijn ook een aspect dat elke iPhone-gebruiker zou moeten proberen aan te passen. In feite is het een van de aspecten die het eerst wordt bekeken bij de initiële configuratie van een iPhone.
meldingen
Ongeacht het formaat waarin u de melding ontvangt, u moet weten dat elk van de applicaties die u op de iPhone heeft, u er een kan sturen. Op dezelfde manier kun je natuurlijk ook geen van hen iets sturen. Om te kunnen zien welke deze rechten hebben en deze naar wens te configureren, moet je naar Instellingen > Meldingen gaan.
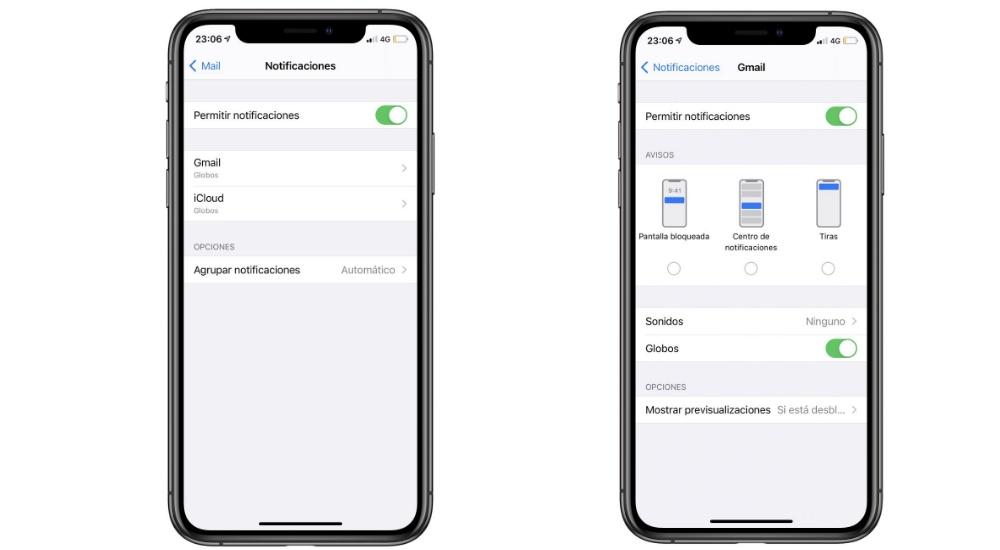
In dit gedeelte kunt u elk van de apps invoeren en zien welke soorten meldingen zijn toegestaan. Je kunt ze allemaal uitschakelen met het tabblad dat bovenaan verschijnt, maar je kunt ze ook gedeeltelijk uitschakelen. Met andere woorden, u kunt de visuele waarschuwingsstijl kiezen als u ze wilt ontvangen, maar ook andere dingen configureren, zoals of u een voorbeeld ervan wilt ontvangen en of u wilt dat deze wordt gegroepeerd wanneer er meerdere meldingen van dezelfde zijn sollicitatie.
Concentratiemodi
Sinds iOS 15 is de klassieke modus Niet storen vermenigvuldigd en nu kun je verschillende staten creëren waarin je kunt kiezen welke apps u op de hoogte wilt stellen op elk moment. U kunt bijvoorbeeld een focusmodus configureren die speciaal is bedoeld voor werk waarin alleen apps met betrekking tot het professionele veld u berichten sturen. Omgekeerd kun je ook anderen creëren voor je vrije tijd en ze niet van die anderen krijgen.
Een heel interessant extraatje bij deze functionaliteit is dat je ook kunt beschikken over verschillende app-schermen . Dat wil zeggen, voor elke modus heb je toegang tot de ene of de andere applicaties, met een andere volgorde voor de startschermen. Dit alles wordt geconfigureerd via Instellingen> Concentratiemodi, waar je deze ook universeel kunt maken voor de rest van de Apple-apparaten die je hebt.
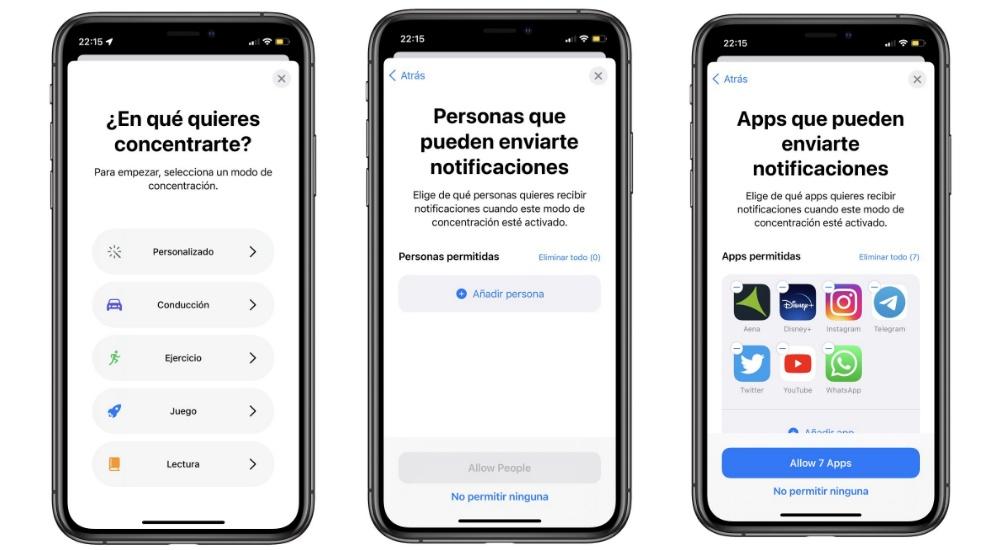
Terugkomend op de kwestie van startschermen, moet u weten dat u vanuit de app-bibliotheek apps naar een nieuw startscherm kunt slepen, zelfs als die apps al op een ander scherm staan. Door deze actie te combineren met die van het verbergen van schermen, kun je ervoor zorgen dat je uiteindelijk alleen de precieze schermen in elke concentratiemodus hebt.
Beltoon en sms
Wat is er persoonlijker dan een ringtone? Als je bedenkt hoeveel iPhones er zijn en dat de meeste de neiging hebben om de standaardbeltoon niet te veranderen, zul je vaak gek worden als het klinkt voor een andere persoon die in de buurt is, omdat je in de war raakt. In Instellingen > Geluiden en trillingen kun je dit wijzigen, inclusief de toon van berichten, herinneringen en agenda's.
Opgemerkt moet worden dat u standaard geen beltoon kunt plaatsen die niet een van de reeds geïnstalleerde beltonen is, maar via Garageband, door een nummer te bewerken, kunt u het exporteren zodat het in hetzelfde formaat blijft en in aanmerking komt voor de bovengenoemde controle paneel. instellingen.
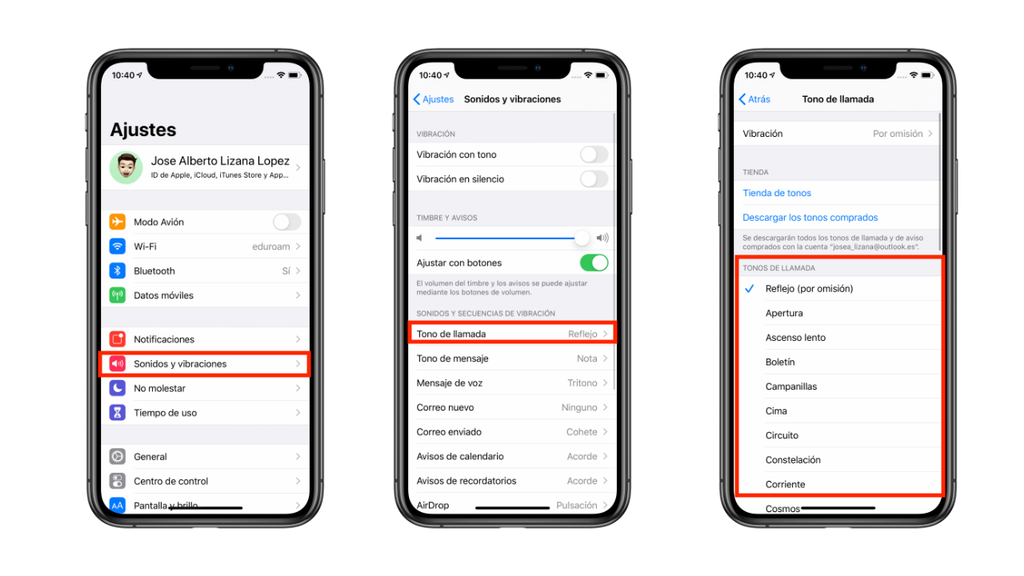
En als wat je wilt is om verander de toon in WhatsApp en andere vergelijkbare apps, moet u dit doen vanuit hun instellingen. In dit gedeelte heb je tonen die normaal hetzelfde zijn als die van de iPhone, maar in andere hebben ze ook hun eigen geluiden en kun je er zelfs een toevoegen die nog persoonlijker is.
trilling
Of je nu een mobiel met geluid hebt of niet, trillingen zijn een belangrijk element om erachter te komen wanneer je een melding of een oproep ontvangt. Ofwel vanwege het trillen van de tafel als je de iPhone bij je hebt of vanwege je been als je hem in je zak draagt. Op dezelfde manier vinden we sommige delen van het systeem waar we bij het maken van een bepaalde aanraking een haptische respons krijgen.
In het eerder genoemde Instellingenpaneel> Geluiden en trillingen kun je dit allemaal configureren. En je kunt zelfs, als je wilt, 'disable' de trilling volledig. Dit zou je ook in staat stellen om een volledig stille modus van de iPhone te hebben wanneer je de schakelaar gebruikt, omdat deze standaard alleen het geluid beperkt en de trillingen vasthoudt.
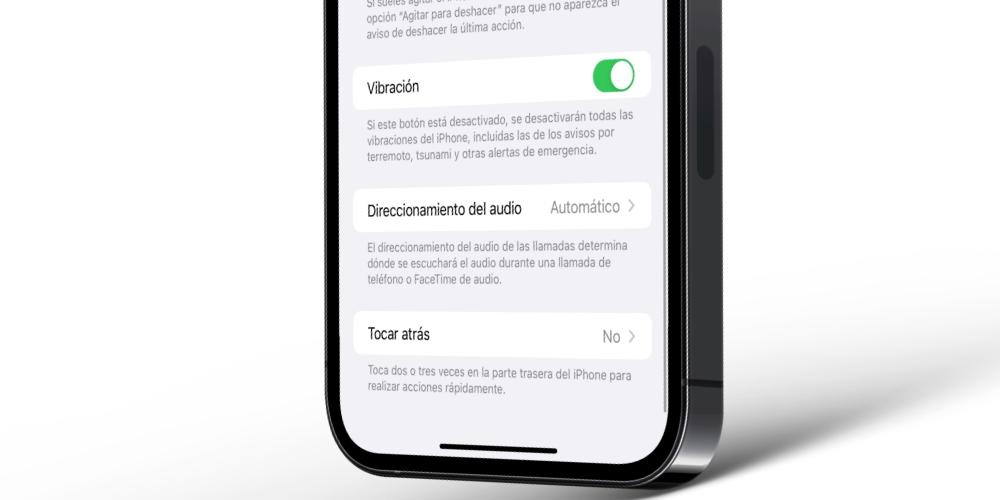
Andere aanpasbare aspecten
We zijn nog niet klaar en we hebben nog meer aanpassingsmogelijkheden voor de iPhone, zoals het controlecentrum, de interfacemodus (donker en licht) of zelfs het kunnen kiezen van de grootte en het type tekst.
Controle Centrum
Dit is een van de ruimtes die het langst op iOS staat en dat kenmerkt het zo veel. Het is een paneel waarin je snel toegang hebt tot bepaalde acties, zoals activeren of deactiveren WiFi, mobiele data, Bluetooth, vliegtuigmodus... Hiermee kunt u ook het volume verhogen en verlagen, de helderheid verhogen, de concentratiemodi activeren en zelfs de muziek- of videospeler bedienen.
U kunt echter ook andere toegangen toevoegen, zoals de rekenmachine, de donkere modus of de zaklamp. Dit alles kan worden geconfigureerd via Instellingen> Controlecentrum, waar u ook de volgorde kunt instellen waarin u ze wilt laten verschijnen.

Onthoud dat om dit paneel te openen, je vanaf de rechterbovenhoek van de iPhone naar beneden moet schuiven als je een iPhone X of nieuwer hebt. Als je daarentegen een iPhone hebt met een Home-knop, dan is dit controlecentrum toegankelijk door van de onderkant van het scherm naar het midden te schuiven.
donkere modus
Hoewel het een tijdje duurde om aan te komen, is deze modus voor verschillende versies beschikbaar op iOS en maakt het, zoals de naam al doet vermoeden, een donkere interface mogelijk met een duidelijk overwicht van zwart. Dit heeft verschillende effecten, omdat het enerzijds de systeeminterface en native apps donkerder maakt, evenals de achtergrond, die ook gedimd is.
Aan de andere kant vinden we veel apps die compatibel zijn met de donkere modus en die informatie van het systeem kunnen ontvangen, zodat, als deze modus is geactiveerd, deze ook daarin wordt geactiveerd en wordt afgewisseld met de lichte modus, afhankelijk van hoe we iOS hebben geconfigureerd .
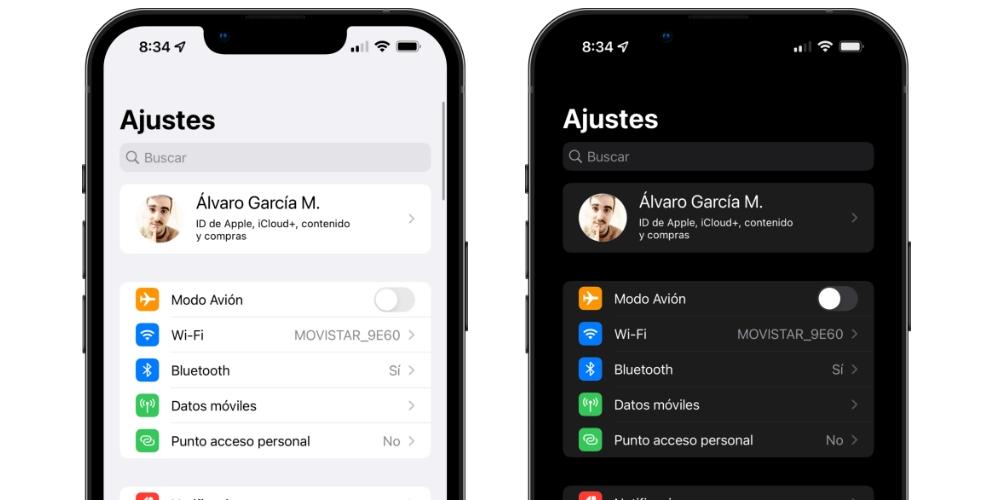
De donkere modus kan worden ingeschakeld via zowel Control Center als Instellingen > Display en helderheid. Precies in dit gedeelte kunt u het configureren om automatisch te activeren bij zonsondergang of een aangepast schema instellen. Zo blijf je genieten van de lichtstand en laat je deze op bepaalde momenten van de dag en nacht afwisselen met het donker.
en animaties
Het is je vast niet opgevallen want het is iets heel gewoons, maar het systeem heeft verschillende animaties. Wanneer u bijvoorbeeld een app sluit, beweegt deze naar het midden en wordt kleiner en kleiner totdat deze verdwijnt. Dit soort animaties ondersteunen geen aanpassingen. Dat wil zeggen, u zult geen andere effecten kunnen vinden .
Echter, en dit is waar de kern van de zaak ligt, ze kan worden gedeactiveerd door ga naar Instellingen> Toegankelijkheid> Beweging en klik op "Beweging verminderen". Als je ook een iPhone 13 Pro of 13 Pro Max hebt, kun je de verversingssnelheid beperken tot 60 Hz in plaats van 120 Hz. Dit zijn echter instellingen die uiteindelijk afbreuk doen aan de "elegantie" van het systeem en het een vreemd gevoel geven in het gebruik.
Batterij percentage
Het kunnen zien van het resterende percentage van de batterij van de iPhone bovenaan het scherm, direct naast het batterijpictogram, is erg handig en is niet standaard geconfigureerd. Natuurlijk, het is alleen beschikbaar op sommige iPhones , meer specifiek die met een Home-knop (iPhone 8 en eerder, inclusief de 'SE').
Als je een van die iPhones hebt, hoef je alleen maar naar Instellingen> Batterij te gaan en de bijbehorende optie te activeren om het percentage te zien. Op iPhone X en nieuwer moet je genoegen nemen met het zien van deze indicatie wanneer je het controlecentrum opent.
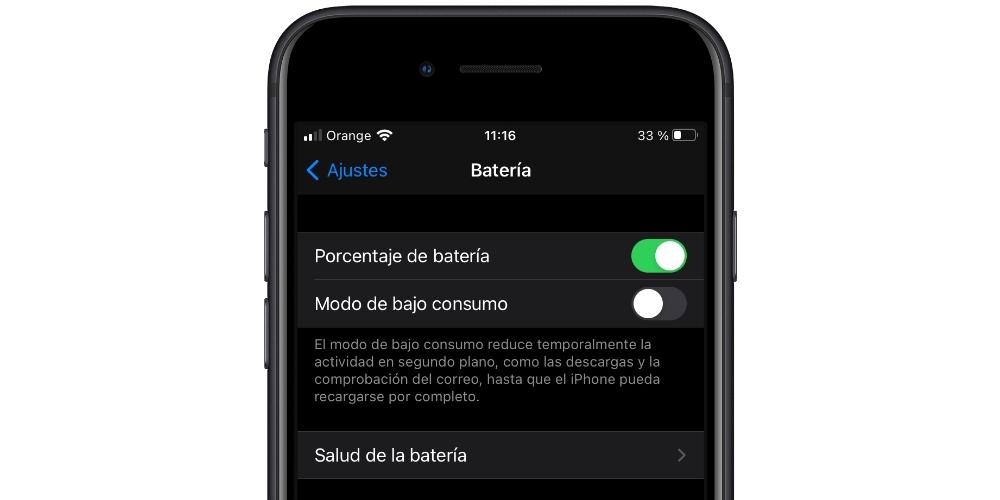
Soort tekst
We hebben niet allemaal dezelfde voorkeuren als het gaat om het bekijken van inhoud, net zoals we niet hetzelfde zichtvermogen hebben. Misschien wilt u uw iPhone-tekst groter zien, ook al past er minder inhoud. Of misschien juist het tegenovergestelde en je wilt de tekst in een heel klein formaat zodat er meer inhoud op het scherm komt.
Je wilt het zoals je het wilt, door naar Instellingen> Scherm en helderheid> . te gaan Lettergrootte je kunt het regelen dankzij een intuïtieve balk. Zowel het systeem als de native Apple-applicaties passen zich er onmiddellijk aan aan, evenals andere apps die deze instellingen ondersteunen. Natuurlijk zijn er andere die in hun eigen instellingen moeten worden geconfigureerd.
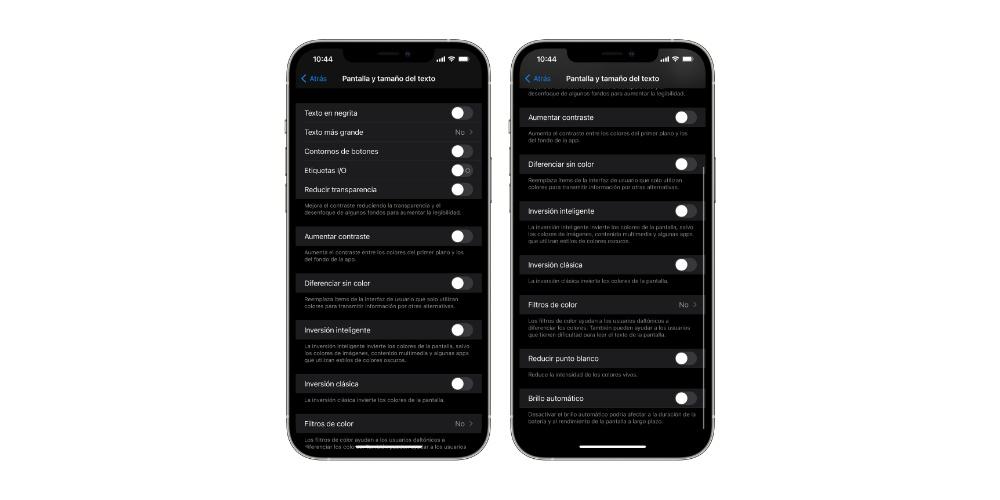
En hoewel je kunt het lettertype niet veranderen , dat wil zeggen, het lettertype, je kunt het maken pin . Om dit te doen, kun je ook naar het eerder genoemde Instellingenpaneel > Scherm en helderheid gaan, waar je ook toegang hebt tot deze optie via Instellingen > Toegankelijkheid > Scherm- en tekstgrootte.
Hoogtepunten van knoppen
Zonder het paneel te verlaten dat we net in het vorige punt noemden (Toegankelijkheid> Scherm- en tekstgrootte), kunt u een zeer interessante optie configureren, zoals het markeren van de knoppen. Meer specifiek, het activeren van de ” Knopoverzicht " optie. Hierdoor worden terug-knoppen en dergelijke onderstreept om ze veel beter zichtbaar te maken.
Hier kunt u ook andere aspecten wijzigen, zoals of de keuzerondjes de symbolen "I" en "O" bevatten als verwijzing naar of ze aan of uit zijn in de puurste stijl van een stekkerdoos.
Assistive Touch
We verlaten de Toegankelijkheidspanelen niet, omdat je in dit geval naar "Aanraken" moet gaan en de Assistive Touch moet activeren. Dit is een virtuele knop die zal altijd op je scherm staan, zodat je toegang hebt tot verschillende opties: van terugkeren naar het hoofdscherm tot directe toegang om screenshots te maken of bepaalde applicaties te openen.
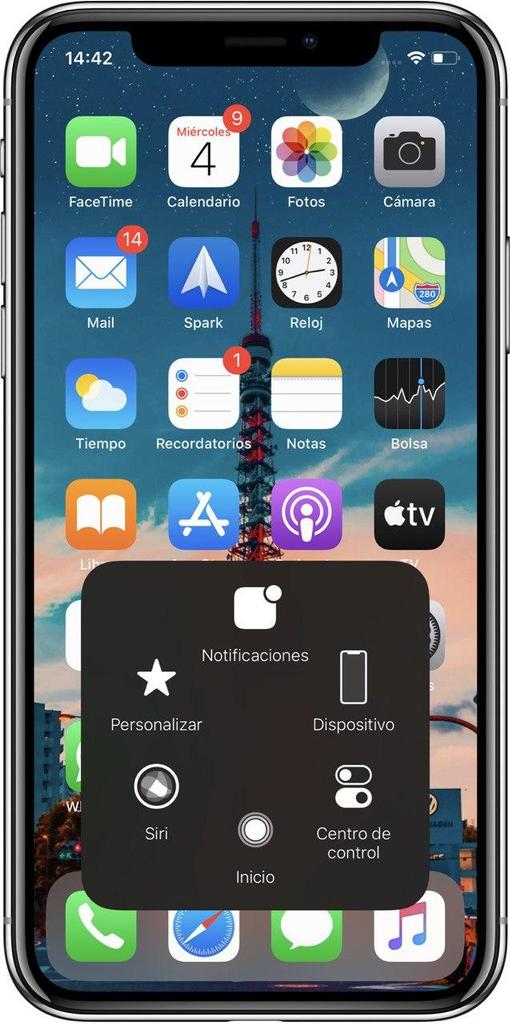
Opgemerkt moet worden dat u in het bovengenoemde instellingenpaneel alle acties ervoor kunt configureren, tot maximaal 8 acties kunt kiezen en zelfs voeg je eigen gebaren toe om die handelingen uit te voeren. De knop zelf, hoewel transparant, is altijd aanwezig en kan vervelend zijn, maar je kunt hem gemakkelijk overal op het scherm verplaatsen.