Met de juiste kennis, Photoshop is de beste tool voor het maken en bewerken van afbeeldingen. Met Photoshop kunnen we elk effect van de werkelijkheid nabootsen, van het Thanos-effect tot de mogelijkheid van bubbels toevoegen aan een afbeelding , door het gezicht en de contouren van een persoon te modelleren, een spiegeleffect toe te voegen, onvolkomenheden en ongewenste objecten uit foto's te verwijderen, het type verlichting te veranderen en nog veel meer.
In dit artikel gaan we ons richten op het laten zien hoe we bubbels kunnen toevoegen aan elke afbeelding, om het een frisse en jeugdige uitstraling te geven. In tegenstelling tot andere, is dit effect heel eenvoudig opnieuw te creëren en vereist het geen hoog kennisniveau van deze bewerkingstoepassing, zolang we alle stappen volgen die we hieronder laten zien.

Maak een canvas met een zwarte achtergrond en een cirkel
Het eerste dat we moeten doen, is een nieuw canvas maken met een zwarte achtergrond. Vervolgens maken we een nieuwe transparante laag (erg belangrijk). We gebruiken de Elliptical Marquee Tool om een cirkel op die laag te tekenen.
kleur de bubbel
Vervolgens klikken we op het gereedschap Penseel en selecteren we er een met een lage dekking om de omtrek van de figuur te tekenen. De Zachte circulaire druk Dekking en stroom penseel is ideaal voor het tekenen van de omtrek met de hardheid ingesteld op 0% en een grootte van ongeveer 70px (waarde die wordt gebruikt voor een luchtbel op een canvas van 600x600px).
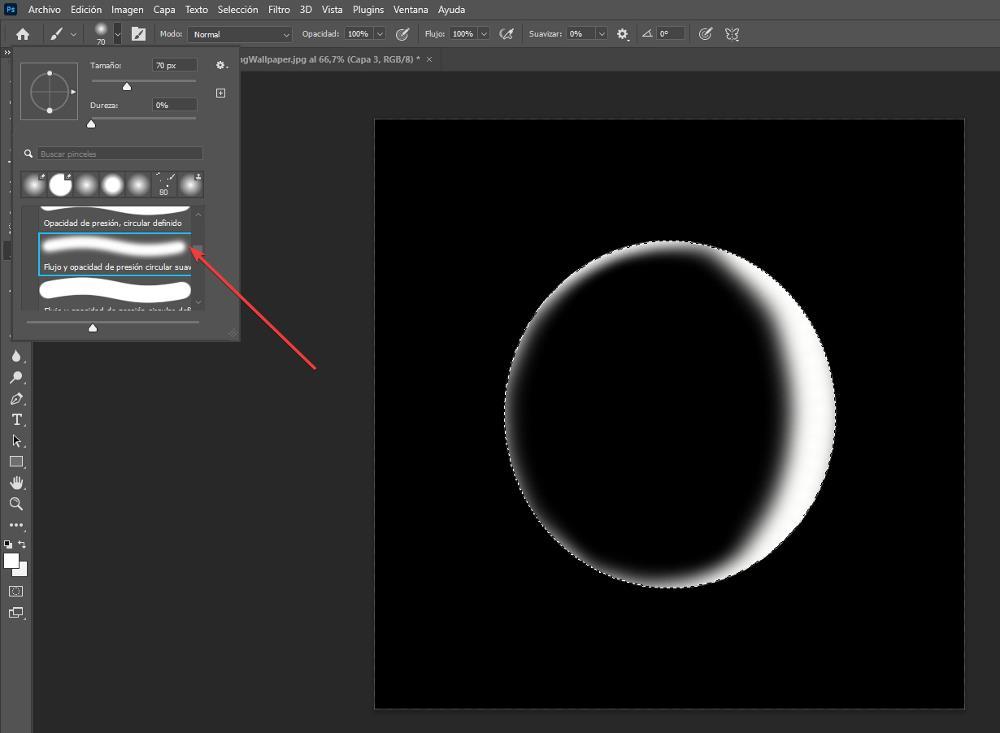
vorm de figuur
Het maken realistischer , moet een van de gebieden een grotere aanwezigheid van witte kleur hebben, omdat het zal zijn waar, zogenaamd, het licht valt. Nadat we de omtrek hebben geverfd, passen we een Gaussiaans vervagingsfilter toe om de omtrek van de bel een wazige toets te geven. We hebben een zwarte achtergrond gebruikt om te kunnen zien hoe de vorm en het ontwerp van de bubbel eruit zal zien.
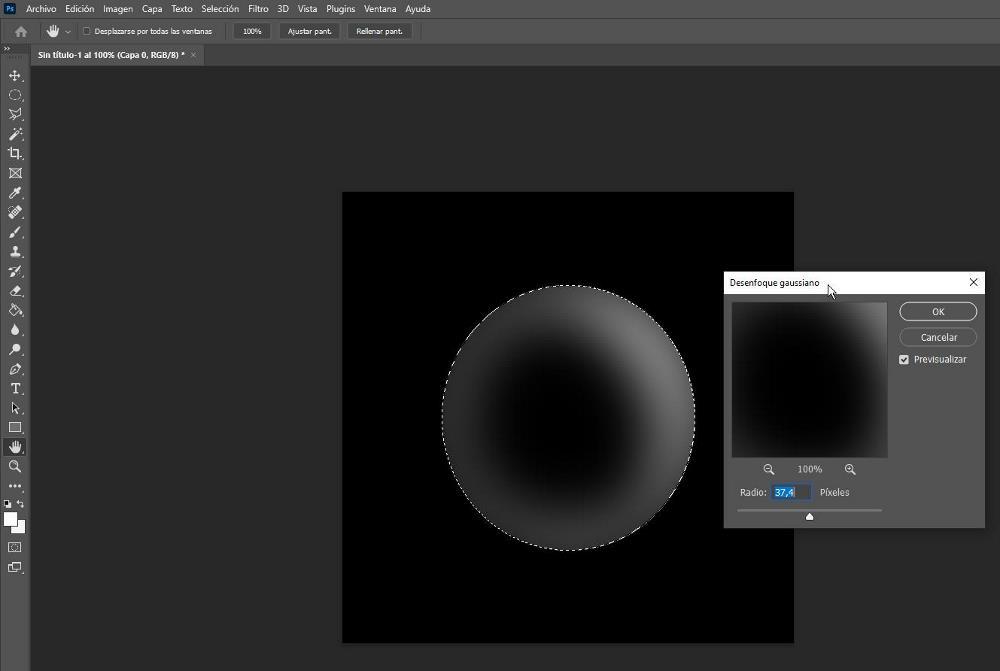
Voeg de bubbel toe aan een afbeelding
Nadat we de bubbel hebben gemaakt, is het tijd om deze toe te voegen aan de afbeelding waar we deze willen weergeven. Een enkele bubbel maken is meer dan genoeg, omdat we, eenmaal toegevoegd aan de afbeelding, zowel de grootte als de positie kunnen wijzigen en indien nodig kunnen roteren, hoewel dit laatste niet nodig is omdat de lichtbron wordt gereflecteerd door de bellen, deze bevindt zich altijd op hetzelfde punt , vooral als we buiten zijn. Als het een binnenafbeelding is, zal het draaien van de bel zodat deze verschillende lichtpunten toont een realistischer tintje geven.
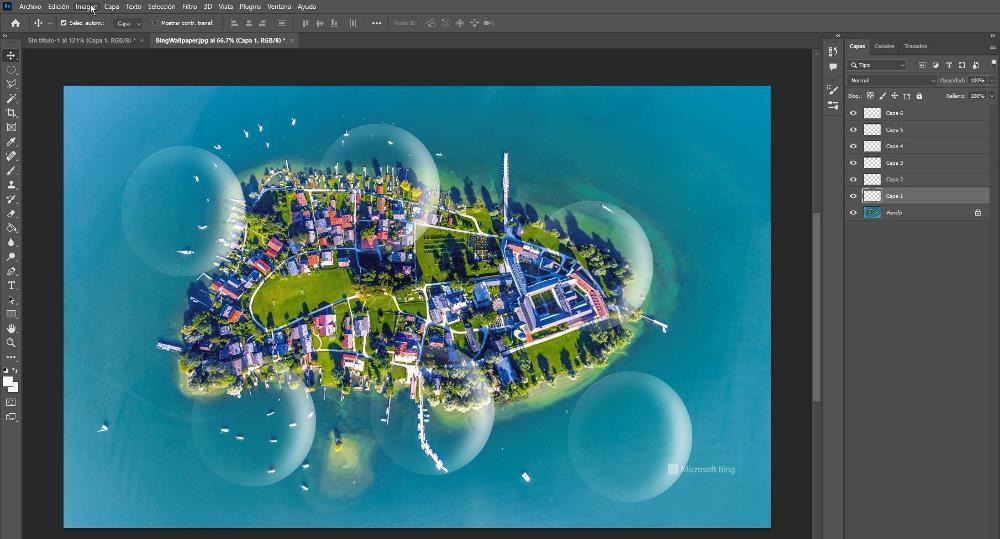
Om de bel aan de afbeelding toe te voegen, plaatst u de muis op de transparante laag waar we de vorm van de bel hebben getekend, drukt u op de rechtermuisknop en selecteert u de Dubbele laag optie, selecteer als bestemming de naam van de afbeelding waar we deze gaan toevoegen. erbij betrekken.
de bubbel vormen
Vervolgens gaan we naar de afbeelding waar we de bel hebben gedupliceerd en selecteren de laag. Vervolgens klikken we op Bewerken, dan op Transformeren en tenslotte op Scale . Op dat moment moeten we op de randen klikken om de grootte van de bel te wijzigen. Idealiter zou elke bel een andere grootte moeten hebben.
Zodra we de grootte van die bubbel hebben vastgesteld, moeten we stap voor stap dezelfde procedure uitvoeren: dezelfde laag dupliceren om later de grootte opnieuw te wijzigen door dezelfde stappen te volgen. Als, zoals ik in de vorige stap al zei, de afbeelding waar we de bubbels toevoegen binnenshuis is gemaakt, waar we verschillende lichtpunten hebben, moeten we de bubbels draaien om het een realistischer tintje te geven.
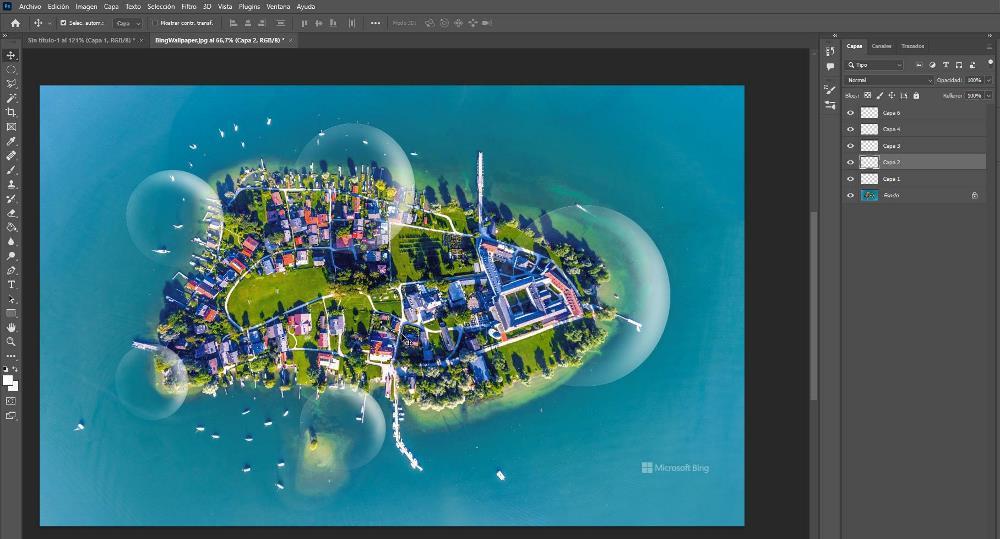
Om de lagen te roteren, eenmaal geschaald of voordat ze geschaald zijn (het maakt niet uit wanneer we ze roteren), selecteren we de bellenlaag, gaan naar het menu Bewerken, klikken op Transformeren en roteren (met deze optie kunnen we ook de laag verplaatsen in de omgeving van). afbeelding). Om de bel te draaien, plaatsen we de muis in een van de vier hoeken en bewegen we de muis in de richting waarin we willen dat het deel van de bel dat het meeste licht reflecteert, wordt weergegeven.