Een van de belangrijkste aspecten van elke video zijn de titels. Deze worden vooral gebruikt om de clip te voorzien van een introductie, de aftiteling of andere informatie. Waar we onze tekst- en videotitels ook voor nodig hebben, we kunnen ze toevoegen, bewerken en aanpassen met adobe Première Pro.
Titels bevatten meestal een grote verscheidenheid aan tekst, zoals de naam van de film, de naam van de acteurs, details over aan wie ze hebben gewerkt, zelfs informatieve ondertitels. Deze zijn meestal erg belangrijk, omdat een aantrekkelijke titel voor ons essentieel kan zijn om meer bezoeken te krijgen, vooral als we van plan zijn ze te uploaden naar websites zoals YouTube.

Om een titel aan onze video's toe te voegen, is het eerste dat we nodig hebben: Adobe Premiere geïnstalleerd op onze computer. Hebben we die niet, dan moeten we een abonnement van 24.19 euro per maand betalen om er gebruik van te kunnen maken. Als we het eerder willen testen, kunnen we: download een proefversie van 7 dagen met al zijn functies ingeschakeld.
Maak een oude titel in Premiere
Het eerste dat we moeten doen, is Premiere openen en een nieuw project maken. Klik hiervoor op het tabblad "Bestand" en vervolgens op "Nieuw" en "Project" of gebruik de sneltoets "Ctrl + Alt + N". Eenmaal toegevoegd slepen we het videobestand naar de tijdlijn.
Vervolgens klikken we opnieuw op "Bestand" en "Nieuw", maar deze keer selecteren we "Verouderde titel" . Dit opent een nieuw zwevend venster waarin we de naam kunnen invoeren die we het willen geven en zowel de breedte als de hoogte kunnen configureren die we willen hebben. Als u klaar bent, klikt u op "OK".
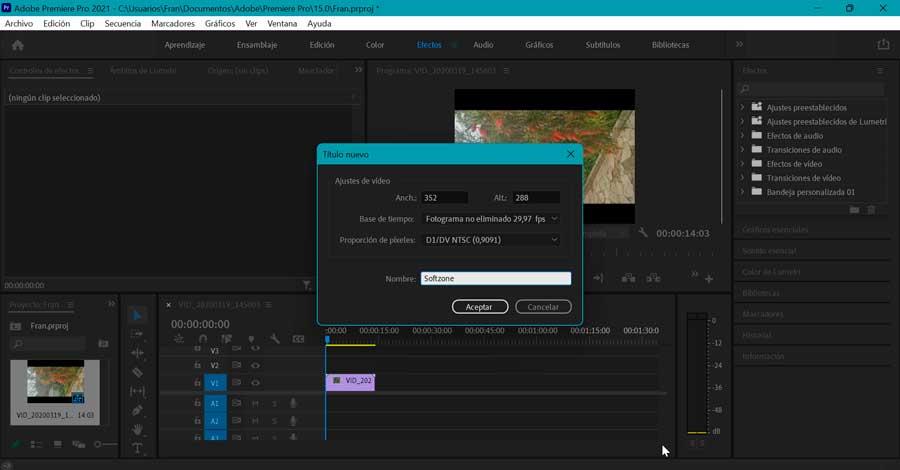
Vervolgens wordt de tool voor het maken van titels geopend die Premiere bevat, waar we onze eigen titel kunnen maken. Linksboven vinden we de Sectie "Tools" waarmee we kunnen werken (selectie, rotatie, tekst, type lay-out, enz.).
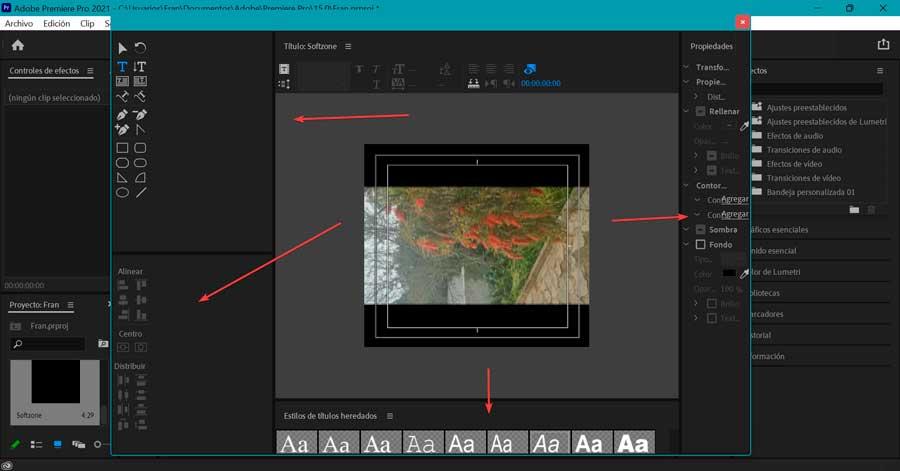
Linksonder vinden we de Sectie "Acties" van waaruit we de titels naar wens kunnen uitlijnen, centreren en distribueren. Als we naar het onderste centrale deel kijken, kunnen we kiezen uit een verzameling van "Titelstijlen" , terwijl we aan de rechterkant de . vinden "Eigenschappen" sectie van waaruit we de titels kunnen aanpassen.
Schrijf de inhoud
Om te beginnen met het schrijven van onze titel, moeten we het gereedschap "Tekst" kiezen dat we rechtsboven vinden en ergens in het hoofdvenster klikken om ons tekstvak te maken, waar we de gewenste tekst kunnen schrijven.
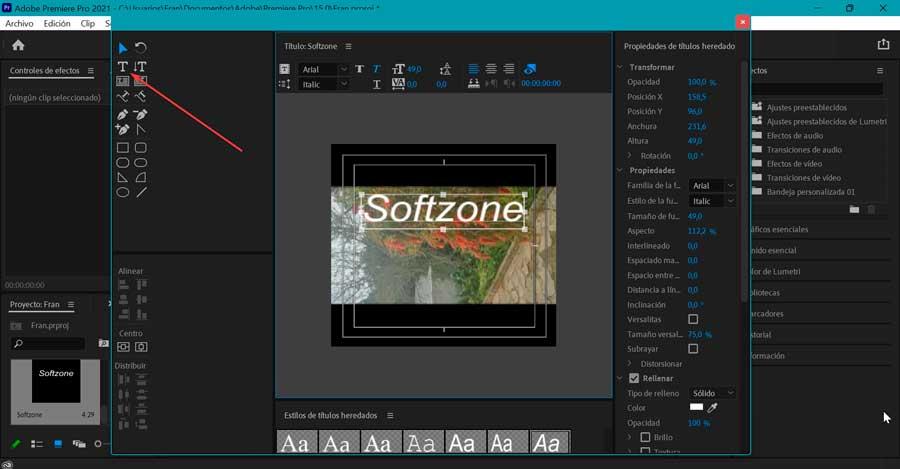
Later zullen we kiezen voor de "Selectie" tool (in de vorm van een pijl) om de titel op de gewenste plaats te plaatsen.
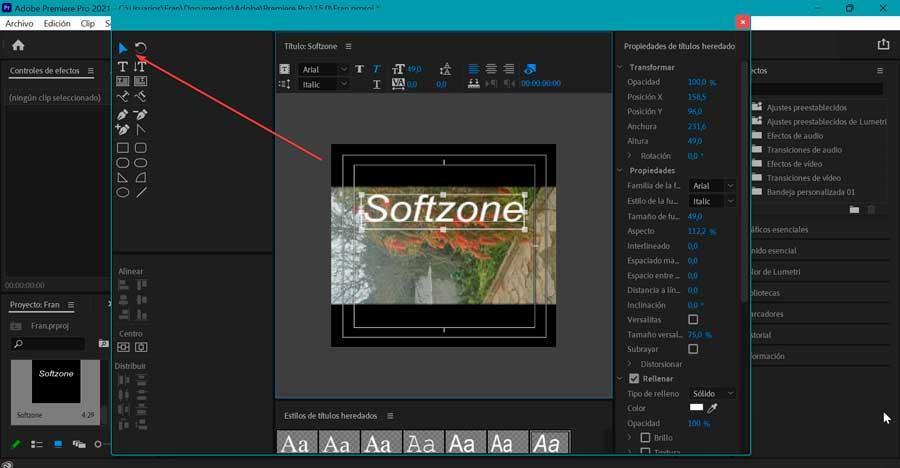
Met de tools "Acties" rechtsonder kunnen we het verticaal en horizontaal uitlijnen en centreren. Bovendien kunnen we met de vierkanten in de horizontale, verticale en in de hoeken van de titel de grootte aanpassen zodat deze perfect past.
Aanpassen vanuit Eigenschappen of Stijlen
Bij het aanpassen ervan kunnen we de "Eigendommen" balk die we in de rechterkolom vinden. Vanaf hier, met het geselecteerde tekstvak, kunnen we de grootte, het lettertype of de kleur instellen. U kunt er ook onderstrepingen, schaduwen, omtrekken en achtergronden aan toevoegen, evenals de dekking en het type vulling configureren.
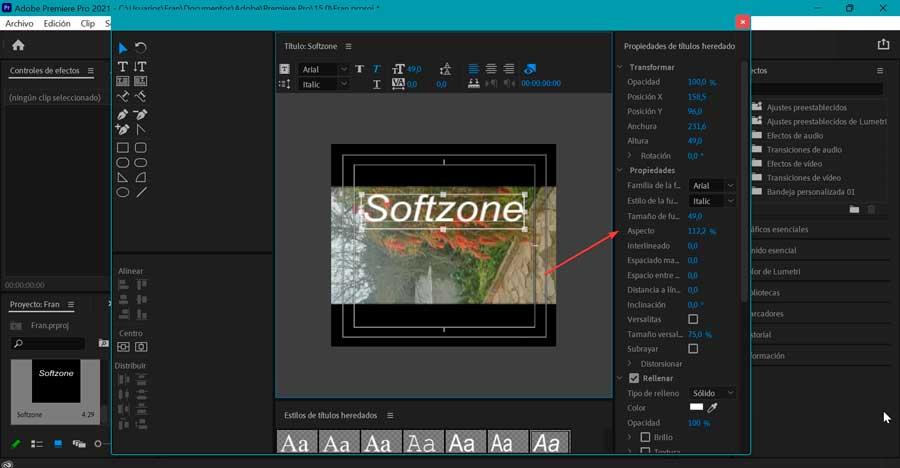
We kunnen ook verschillende delen van de tekst selecteren met de "Gebiedstype" tool en wijzig de letters afzonderlijk. Dit is iets dat handig kan zijn als we een titel willen hebben met verschillende formaten en kleuren.
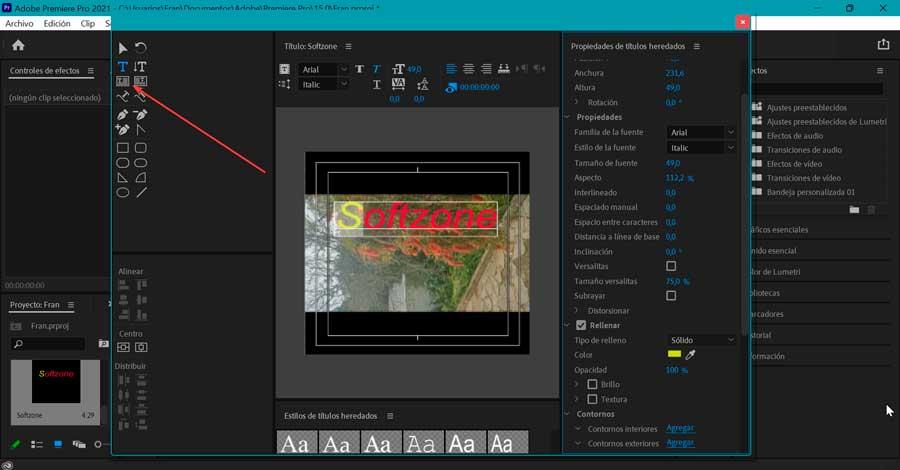
Onderaan, binnen de sectie, "Overgenomen tekststijlen" , vinden we ook vooraf ingestelde titels die we kunnen kiezen als we ons leven niet ingewikkelder willen maken met de eigenschappen. Om ervoor te zorgen dat de wijzigingen worden aangebracht, moeten we ervoor zorgen dat het tekstvak geselecteerd wordt weergegeven en dat we kunnen kiezen tussen de verschillende opties om de resultaten te controleren.
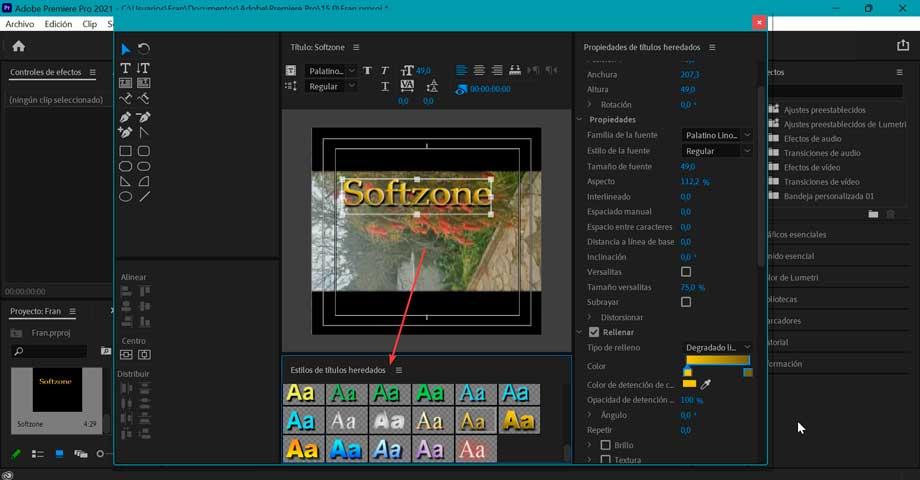
Zodra we klaar zijn met het aanpassen, sluiten we het venster en controleren we hoe de titel in het projectvenster verschijnt met de naam die we hebben opgegeven.
Titeltekststijl opslaan
In het geval dat we onze tekststijl leuk vonden en we deze willen opslaan voor toekomstig gebruik, kunnen we dit doen via de functie "Stijlen" onder aan het scherm.
Nadat we de tekststijl hebben gemaakt die we willen opslaan, klikt u gewoon op het pictogram met drie balken van de functie "Overgenomen titelstijlen". Dit opent een vervolgkeuzemenu waarin we selecteren: "Nieuwe stijl" en geef het een nieuwe naam.
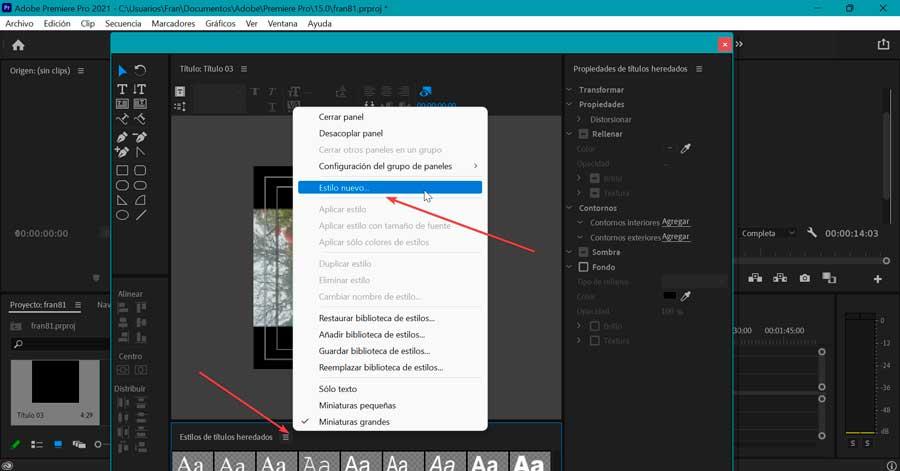
Vanaf dat moment, in de volgende projecten waarin we deze tekststijl willen gebruiken, is het alleen nodig om het vervolgkeuzemenu "Verouderde titelstijlen" te openen en te selecteren.
Tijdlijn en exporteren
Zodra we onze titel hebben gemaakt en aangepast, zullen we deze beschikbaar hebben in het venster "Project", dus we hoeven hem alleen maar toe te voegen aan de tijdlijn. Om dit te doen, moeten we erop klikken met de linkermuisknop en ingedrukt houden. Zodra dit is gebeurd, slepen we het naar de tijdlijn en zetten het neer.
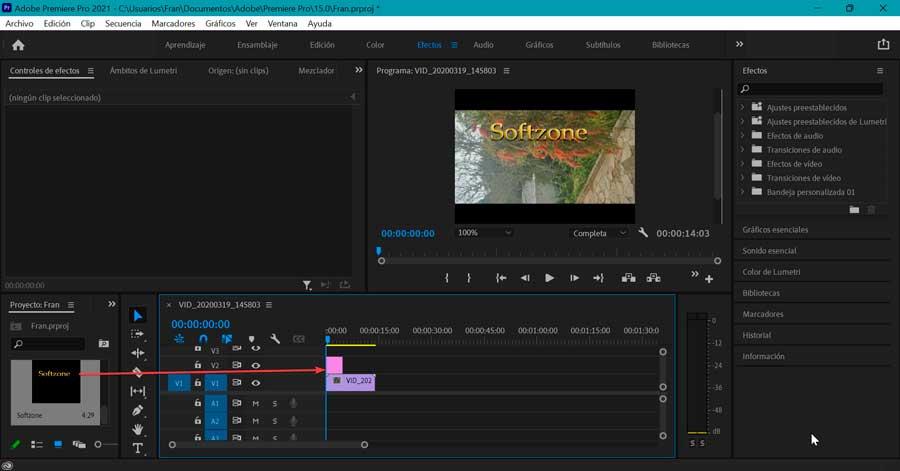
Vervolgens moeten we ervoor zorgen dat we de titelclip overeenkomstig de tijdlijn positioneren door de duur ervan aan te passen. Daarnaast kunnen we zowel aan het begin als aan het einde van de titel overgangen toevoegen.
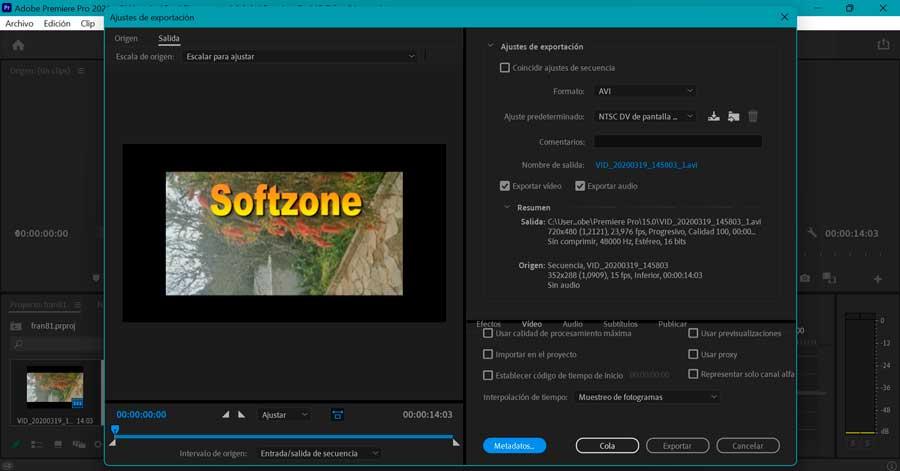
Als we tevreden zijn met het thema kunnen we het exporteren, hiervoor klikken we op het tabblad "Bestand". Vervolgens klikken we op “Exporteren” en “Media”. Dit opent een nieuw venster waarin we het formaat en de voorinstelling kunnen wijzigen om basisinstellingen te maken. Ten slotte klikken we op de knop "Exporteren" die we in de rechterbenedenhoek vinden.
Gebruik het tekstgereedschap
Een andere, eenvoudigere methode om een titel te maken, is door de "Tekst" tool, die we in de werkbalk vinden zodra we een video aan de tijdlijn hebben toegevoegd. We kunnen deze tool gemakkelijk vinden omdat deze een "T"-vormig pictogram heeft.
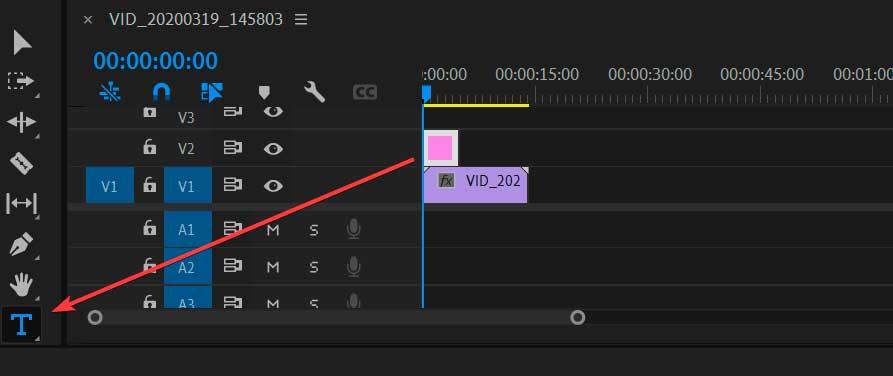
Zodra dit is gebeurd, klikken we op het paneel "Programma" en wordt er een nieuw rood tekstvak gemaakt waarin we de gewenste tekst zullen schrijven. Op zijn beurt wordt een nieuwe titelclip toegevoegd aan de tijdlijn in het afspeelgedeelte.
Bewerk het formaat
Vervolgens klikken we op het tabblad "Graphics" dat we bovenaan de interface vinden, waardoor het Essential Graphics-paneel verschijnt van waaruit we het tekstformaat kunnen bewerken.
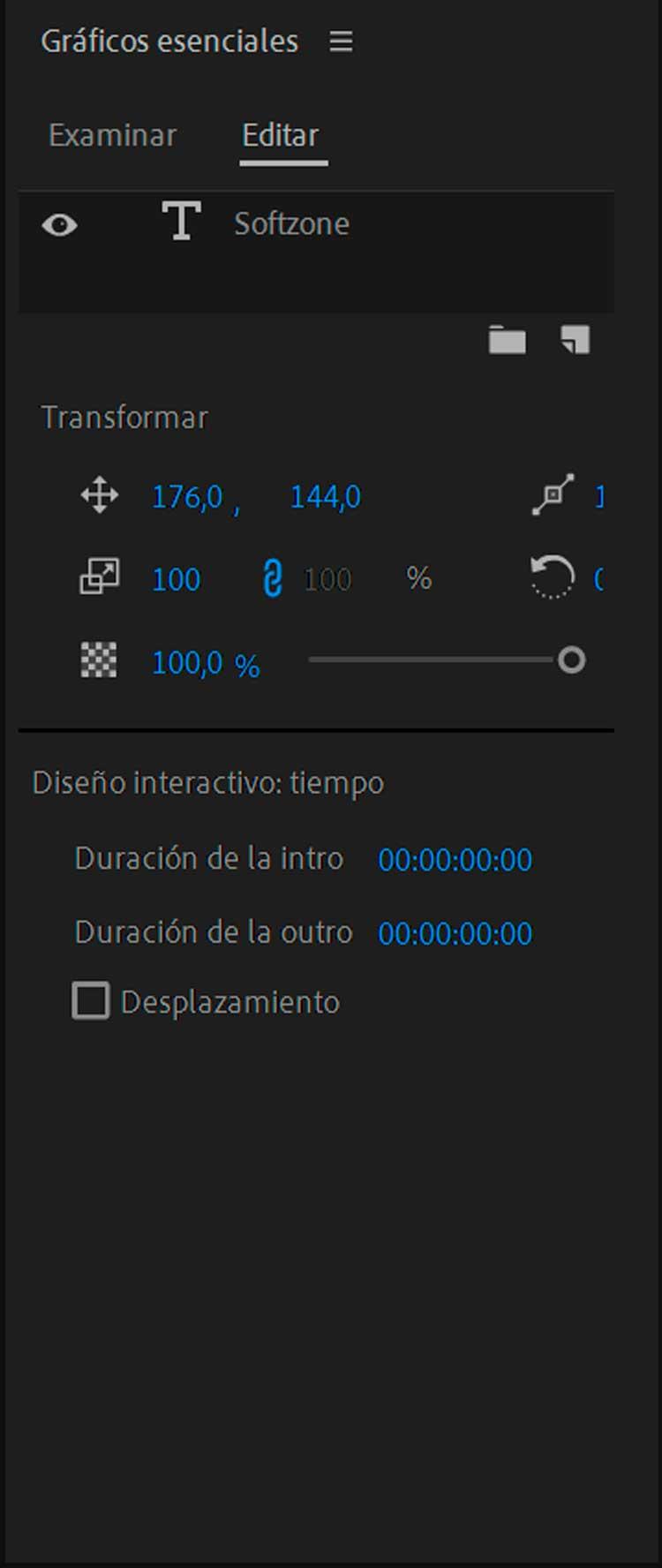
Nu klikken we op het tabblad "Bewerken" in de "Essentiële afbeeldingen" paneel dat we aan de rechterkant vinden. Vanuit het gedeelte Transformeren kunnen we de positie en uitlijning van de tekst wijzigen door van boven naar beneden en van links naar rechts te veranderen en de waarden ervan te wijzigen.
het Uiterlijk
We kunnen het uiterlijk van de titel wijzigen door op de te klikken Sectie "Aspect" . Hier vinden we de opties Vulling, Lijn, Achtergrond en Schaduw. We moeten elk vakje markeren om de overeenkomstige opties toe te passen en op het vakje klikken om de gewenste kleur te kunnen kiezen.
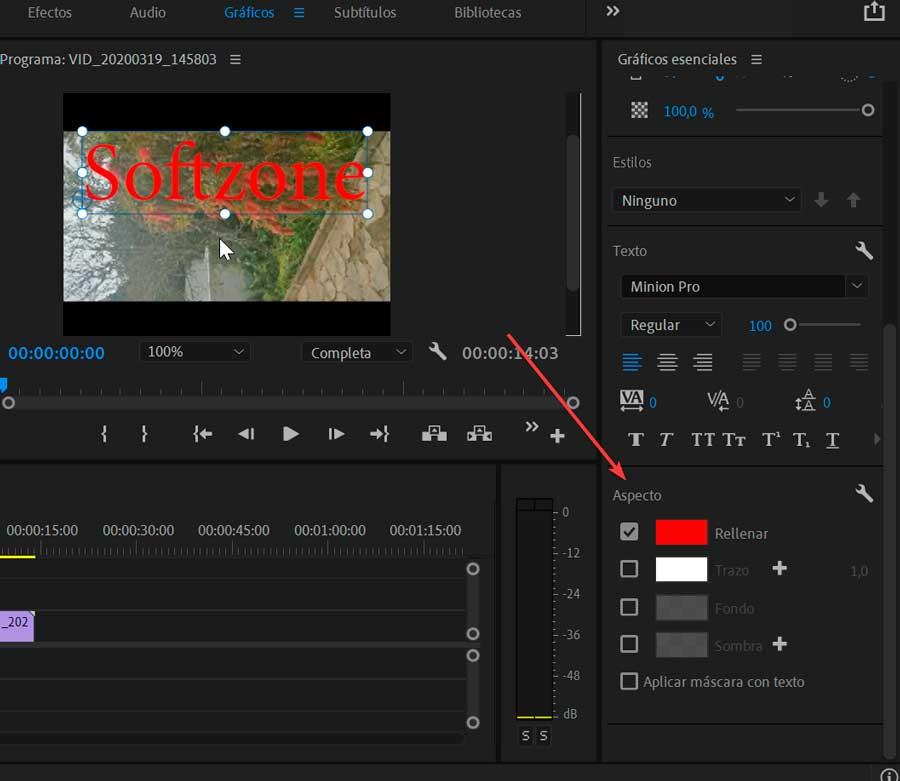
We gebruiken de vulling als hoofdkleur voor de letters. De slag is de buitenste rand van elk teken, in staat om de grootte aan te passen met het nummerveld aan de linkerkant. Met de achtergrond kunnen we kleur achter de letters invoegen en met de schaduw kunnen we de transparantie, de hoek, de afstand en de vervaging aanpassen.