Als we het hebben over de meest populaire multimediatool voor het maken van presentaties, is PowerPoint de eerste die in je opkomt. Deze applicatie ontwikkeld door Microsoft behoort tot de Office-suite, in een van zijn versies. Als het gaat om het maken van een diavoorstelling, moeten we ons niet alleen concentreren op het hebben van een leuke en interessante inhoud, maar het is ook essentieel dat we de aandacht kunnen houden van de mensen die naar ons gaan luisteren.
Dit is iets dat we gemakkelijker kunnen bereiken, omdat deze applicatie functies heeft die verband houden met ontwerp, waardoor we meer opvallende projecten kunnen maken. Hiervoor hebben we de hulp van animatie- of overgangseffecten van de afbeeldingen die zijn opgenomen om de informatie te vervolledigen, waardoor deze er aantrekkelijker uitziet.

Via PowerPoint-animatie-effecten kunnen we vloeiende visuele overgangen tussen dia's maken en objecten over het canvas verplaatsen. De beweging hiervan slaagt erin om een grotere aantrekkingskracht op het menselijk oog te trekken, waardoor er meer aandacht ontstaat. Daarom bereiken we zo een aantrekkelijkere en dynamischere visuele ervaring.
Wat zijn het en hoeveel soorten animatie zijn er
Als we het over animatie hebben, verwijzen we naar een reeks van Visual Effects die we kunnen toepassen op de objecten die deel uitmaken van onze presentatie gemaakt in PowerPoint. Hiermee kunnen we verschillende ingesloten elementen zoals tekst, afbeeldingen, afbeeldingen of objecten in en uit de dia verplaatsen. Op deze manier wordt een aantrekkelijker visueel effect bereikt voor de mensen op wie het is gericht.
Binnen deze effecten vinden we entry- en exit-effecten. Een inlaat dient om iets op de dia te tekenen terwijl een Outlet zal het verhuizen. Op deze manier kunnen ze elkaar aanvullen, zodat we een object op verschillende punten op de dia kunnen laten binnenkomen, verlaten of verplaatsen. We vinden ook nadruk effecten waarmee u belangrijke details kunt markeren om de aandacht te trekken, evenals bewegende paden waarmee u tekst langs een ingestelde route kunt verplaatsen.
Natuurlijk mag deze optie ons niet afleiden van het hoofddoel van de presentatie, dus het eerste dat we altijd moeten doen, is alle inhoud maken met het idee dat we willen overbrengen. Eenmaal voltooid, komen deze effecten en animaties in het spel, omdat ze ons zullen helpen om een veel aantrekkelijker aspect van het betreffende onderwerp te creëren.
Animatie-effecten toevoegen en verwijderen
Om te beginnen, moeten we het object dat we moeten animeren toevoegen aan onze presentatie. Om dit te doen met de applicatie geopend, klikt u op het tabblad "Invoegen". Vanaf hier kunnen we vormen, pictogrammen, afbeeldingen, 3D-modellen, enz. toevoegen. Klik bijvoorbeeld op "Vormen" en selecteer de gewenste om deze aan de dia toe te voegen.
Later klikken we op het tabblad "Animaties" dat we in het navigatielint vinden. Later klikken we op de knop "Animatie toevoegen". Hierdoor verschijnt een menu met animaties voor invoer, uitvoer en nadruk.
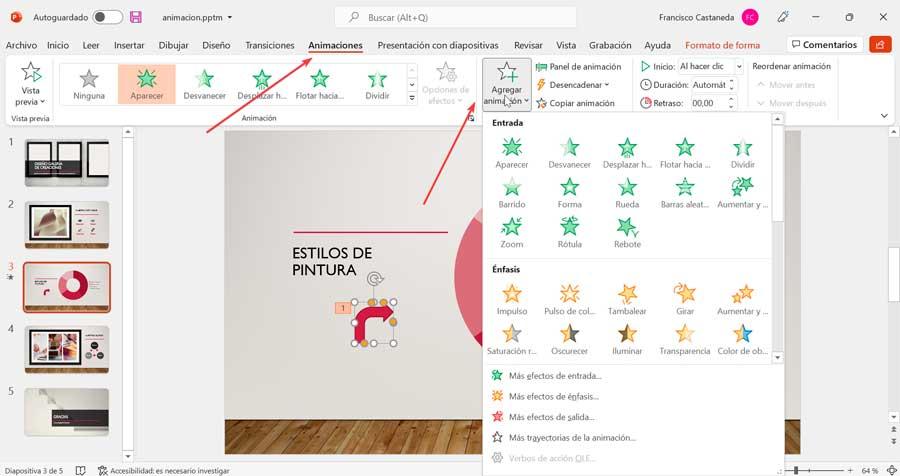
We gaan verder met het kiezen van een effect uit de lijst, en het is zelfs mogelijk om meer dan één effect tegelijk toe te passen. Hiervoor zal het altijd nodig zijn dat we de bewerking uitvoeren vanaf de knop "Animatie toevoegen", want als we het op een andere manier doen, zal het het ene effect door het andere vervangen.
Beheer de volgorde waarin ze worden weergegeven
Het is ook mogelijk om deze animaties te beheren, zodat we kunnen organiseren hoe ze worden gestart. Dit is iets wat we kunnen doen vanuit het "Animatiepaneel". Als we op het pijltje naar beneden klikken, hebben we de optie om te beginnen met klikken, waardoor het begint wanneer op de dia wordt geklikt. Er is ook de optie om "Begin met vorige", zodat deze tegelijkertijd met de vorige animatie wordt afgespeeld. En tot slot kunnen we "beginnen na de vorige", zodat het begint net nadat de vorige is afgelopen.
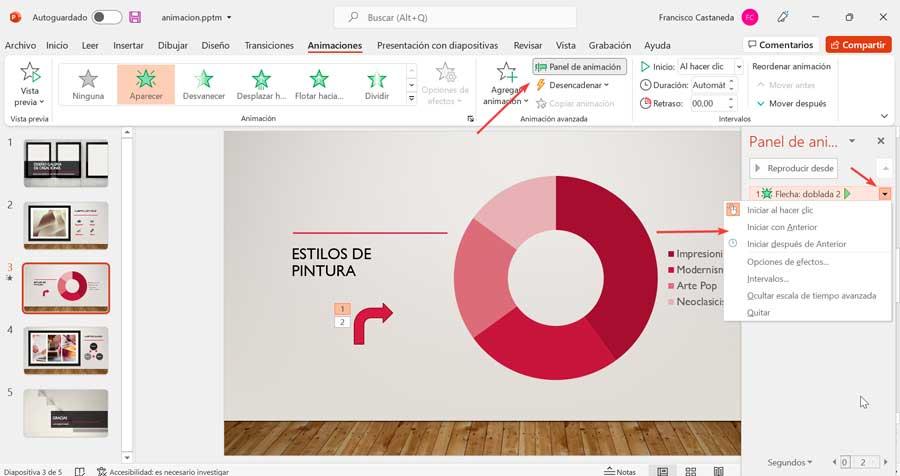
Op deze manier kunnen we spelen met de volgorde waarin de geanimeerde objecten in de dia zullen voorkomen. Evenzo kunnen we vanuit het gedeelte "Intervallen" zowel de duur als de vertraging configureren, zodat deze altijd in overeenstemming is met ons belichtingsritme.
Een animatie verwijderen
Misschien besluiten we als de tijd daar is dat een effect dat we hebben geïntroduceerd niet langer nodig is, of we introduceren gewoon een ander in plaats daarvan kunnen we het verwijderen. Als we een effect willen verwijderen, moeten we ook de knop "Animatiepaneel" in het gedeelte "Geavanceerde animatie" gebruiken. Dit opent een paneel aan de rechterkant waarin we het animatie-effect moeten selecteren dat we willen verwijderen. Later klikken we op de pijl-omlaag, die een vervolgkeuzemenu opent, en klikken op "Verwijderen".
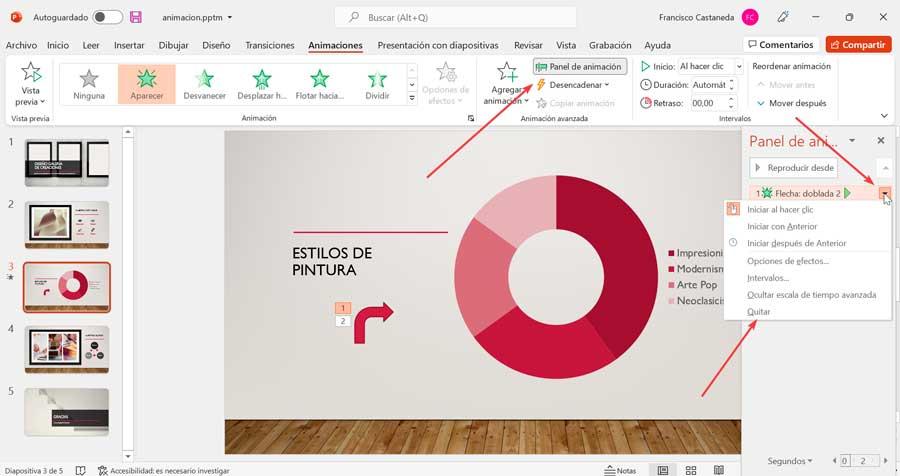
Animatiepaden maken in PowerPoint
PowerPoint stelt ons in staat om animatiepaden naar een object te maken, waardoor we: objecten binnen een reeks verplaatsen waarmee we een verhaal kunnen vertellen. Het kan worden toegepast op objecten, zoals vormen, tekst en afbeeldingen. Om dit te doen, moeten we beginnen door op het object te klikken dat we op de dia willen animeren. Vervolgens klikken we op het tabblad "Animatie" en vervolgens in het gedeelte "Geavanceerde animatie" klikken we op "Animatie toevoegen".
In het menu dat wordt geopend, gaan we naar de onderkant waar we de . vinden Sectie "Animatietrajecten" en selecteer er één van. Als we de aangepaste route kiezen, kunnen we zelf de beweging die het object maakt naar onze smaak tekenen, die in de vorm van lijnen wordt getekend. Om het tekenen te beëindigen, drukken we op de ESC-toets en controleren we de beweging die we hebben gemaakt.
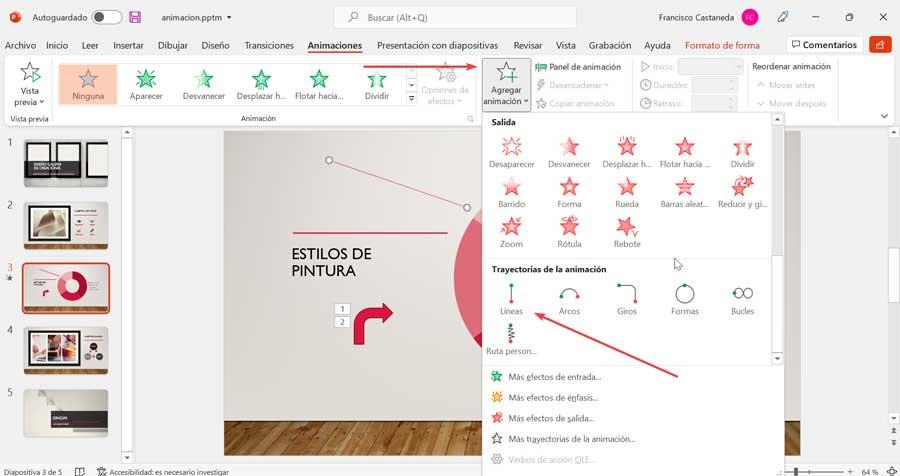
We kunnen ook meer animatiepaden toevoegen. Klik hiervoor op “Animatie toevoegen” en dan onderaan klikken we op “Meer animatiepaden” . Dit opent een nieuw paneel waar we nieuwe animaties kunnen kiezen, georganiseerd in "Basic" (vierkant, hart, ruit, enz.), "Lijnen en curven" (boog omhoog, boog omlaag, bochten naar rechts, enz.) en "Speciaal “(pinda, boon, kruis, enz.). We selecteren de gewenste en klikken op "OK". Door nu op de knop "Voorbeeld" te klikken die we aan de linkerkant van de werkbalk vinden, kunnen we controleren hoe het effect wordt toegepast.
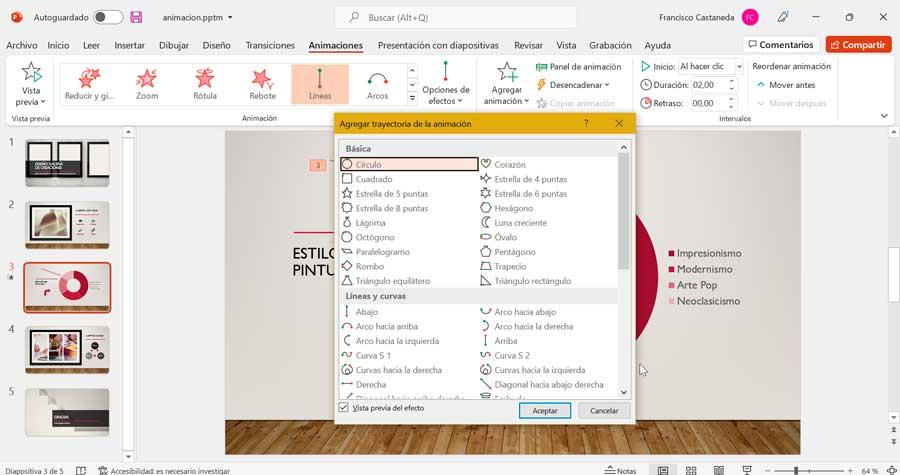
Vanuit het gedeelte "Effectenopties" dat we vinden in de groep "Geavanceerde animatie", kunnen we de richting van het bewegingspad wijzigen, bewerken of blokkeren zodat andere gebruikers de animatie niet kunnen wijzigen of ontgrendelen. Als we een vastgestelde route willen verwijderen, kunnen we dit doen via het tabblad "Animatiepaneel". Hier kiezen we de animatie en klikken erop. Later klikken we op het driehoekje naar beneden en selecteren we uit de lijst de optie “Verwijderen”.