Het is heel goed mogelijk dat je dat al uit de eerste hand weet Dakramen en raamkozijnen stelt ons in staat om een volledig beheer van de gebruikersaccounts van het besturingssysteem uit te voeren. Dit is heel handig, vooral in het geval dat er meerdere mensen zijn die dezelfde pc gebruiken. In dezelfde regels gaan we je leren hoe je maak een account aan zonder een wachtwoord te gebruiken .
In het geval dat we de enige gebruiker van de computer in kwestie zijn, willen we misschien een account hebben zonder een toegangswachtwoord te gebruiken. Op dezelfde manier willen we misschien geen wachtwoord instellen voor een bepaald account, bijvoorbeeld dat van de kinderen, en er dus toegang toe hebben wanneer we het nodig hebben. Wel, het is belangrijk om te weten dat Windows 10 stelt ons in staat om accounts zonder wachtwoord aan te maken, zoals we hieronder zullen zien.

De noodzaak om een wachtwoord te gebruiken voor een Windows-account
Het is natuurlijk altijd aan te raden om een gebruikersaccount te beveiligen met een wachtwoord, meestal om veiligheidsredenen. We moeten er rekening mee houden dat we een account zonder wachtwoord alleen voor lokale gebruikersaccounts kunnen maken.
In het geval dat we proberen een Windows 10 . te maken account bij de Microsoft account , zullen we het wachtwoord van het Microsoft-account moeten gebruiken om in te loggen. Maar tegelijkertijd kunnen we Windows 10 configureren om automatisch in te loggen zonder om het wachtwoord te vragen.
Zoals we eerder hebben gezegd, raden we af om een gebruikersaccount zonder wachtwoord aan te maken, aangezien iedereen die toegang heeft tot de computer toegang heeft tot de opgeslagen gegevens. Daarom moeten we in de meeste gevallen een sterk wachtwoord instellen. Tegelijkertijd kunnen we de schijfstations versleutelen om de veiligheid van onze persoonlijke gegevens te vergroten.
Maar met alles en nog wat, dat gezegd hebbende, laten we eens kijken hoe we een lokaal gebruikersaccount kunnen maken zonder wachtwoord in Windows 10.
Maak een gebruikersaccount zonder wachtwoord in Windows 10
Allereerst, wat we gaan doen is het openen van de Configuratietoepassing van het besturingssysteem, bijvoorbeeld via de Win + I-toetscombinatie. Zodra het in het nieuwe venster verschijnt, gaan we naar het gedeelte Accounts / Familie en andere gebruikers. .
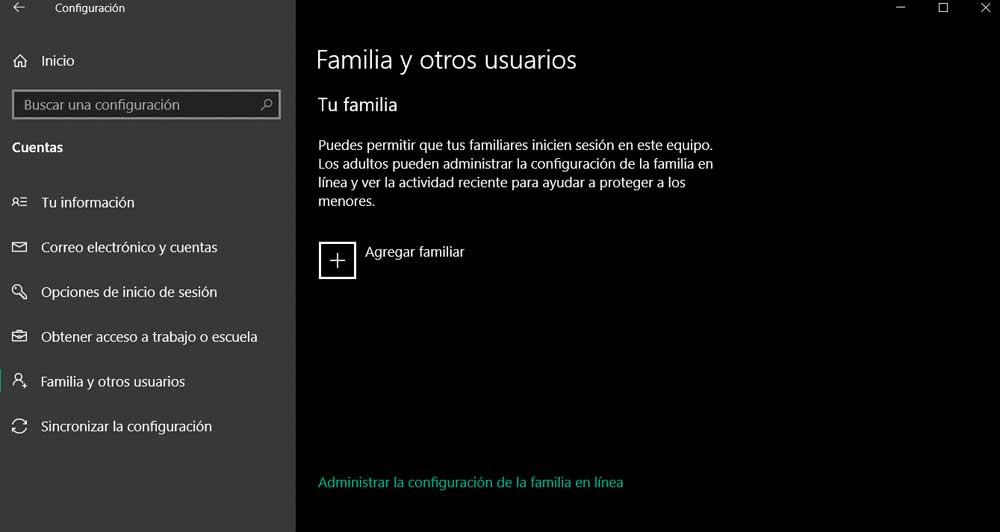
In de sectie genaamd Andere gebruikers , klikken we op de optie Nog een persoon toevoegen aan deze pc, die ons naar de wizard voor het maken van een account leidt. In het nieuwe venster klikken we op de link die zegt dat ik de inloggegevens van deze persoon niet heb.
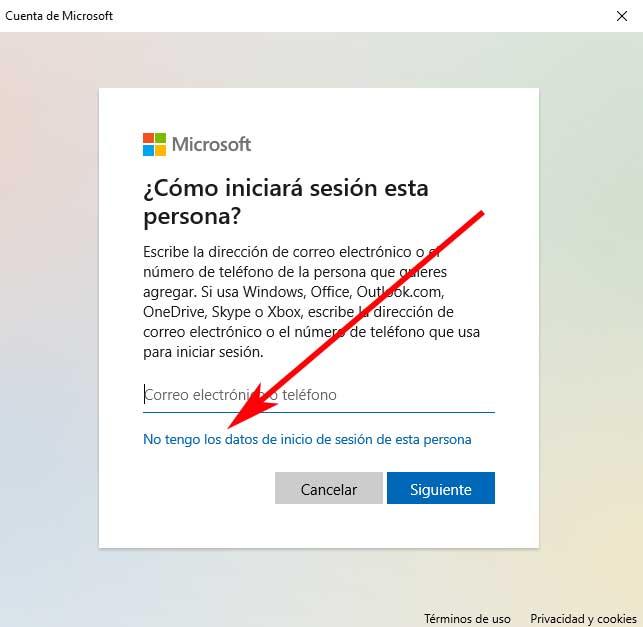
In het volgende venster dat op het scherm verschijnt, vinden we onderaan verschillende links. Om te bereiken waar we in dit geval in geïnteresseerd zijn, hebben we er daarom voor gekozen om een gebruiker zonder Microsoft-account toe te voegen.
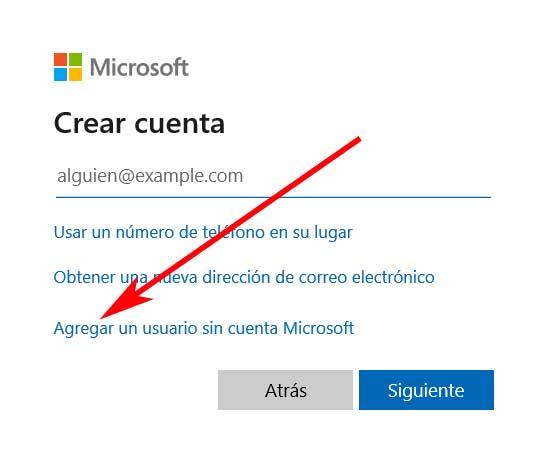
Om te eindigen, hoeven we alleen de naam in te voeren van het account van de nieuwe gebruiker die we willen maken. In dat venster zien we twee velden waarin we het wachtwoord moeten invoeren en een tweede om het te bevestigen. Aangezien het echter een lokaal account , zoals we u eerder vertelden, hoeven we deze twee velden gewoon leeg te laten en wordt het account automatisch aangemaakt. Op deze manier bereiken we wat we zochten in deze regels en hebben we al een gebruikersaccount met de naam die eerder is ingesteld en zonder dat we een toegangswachtwoord hoeven te gebruiken.
Maak een account aan zonder wachtwoord door de verbinding te verwijderen
Zoals we kunnen zien, is het maken van een gebruikersaccount in Windows zonder een toegangswachtwoord te gebruiken vrij eenvoudig. Maar op dezelfde manier hebben we de mogelijkheid om dit alles te versnellen met een eenvoudige truc die we je hieronder zullen laten zien. Het resultaat zal hetzelfde zijn als het resultaat dat we in de vorige stap hebben verkregen, maar we kunnen de gebruiker sneller en zonder zoveel tussenstappen maken.
Wi-Fi en Ethernet verwijderen in Windows 10
Dit is iets dat we ook gaan bereiken vanuit de Windows 10 Instellingen-applicatie, dus we openen het zoals we eerder vermeldden. Het verschil is dat we in dit geval alle soorten versterken van onze apparatuur. In het geval dat we een Ethernet kabel, ontkoppelen we deze van de bijbehorende poort. Wanneer we de bovengenoemde configuratietoepassing op het scherm hebben, moeten we toegang krijgen tot de sectie met de naam Netwerk en internet.
In het linkerdeelvenster klikken we op de Wi-Fi optie om de mogelijkheid te hebben om deze verbinding zonder kabels te deactiveren. Dit doen we door op de overeenkomstige selector bovenaan het venster te klikken.
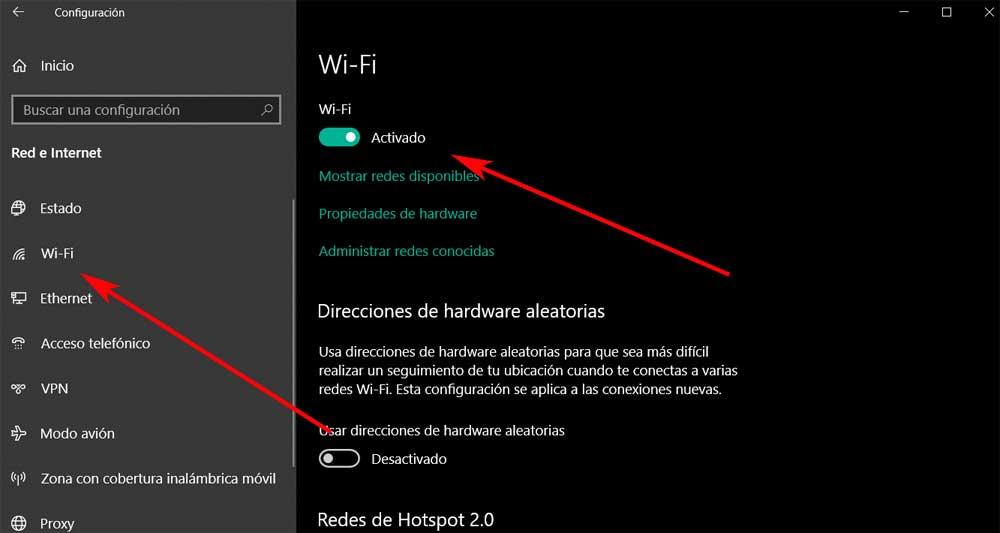
Met dit alles bereiken we echt dat onze computer zonder enige beschikbare verbinding blijft, dus hij zal onder geen enkele omstandigheid toegang hebben tot internet. Daarom gaan we nu het nieuwe gebruikersaccount maken zonder een toegangswachtwoord te hoeven gebruiken. Net als in het vorige geval gaan we in de applicatie Instellingen naar Accounts / Familie en andere gebruikers. Vervolgens klikken we op de optie Iemand anders toevoegen aan deze pc, zoals we in de vorige stap hebben gedaan.
Maak een lokaal account aan zonder wachtwoord
We zullen echter zien dat de Account aanmaken scherm is nu radicaal veranderd van hoe we eerder deden. De reden voor dit alles is dat het besturingssysteem detecteert dat we geen verbinding met internet hebben. Neem daarom aan dat we een lokaal account moeten maken, omdat we het onze van Microsoft online niet kunnen gebruiken.
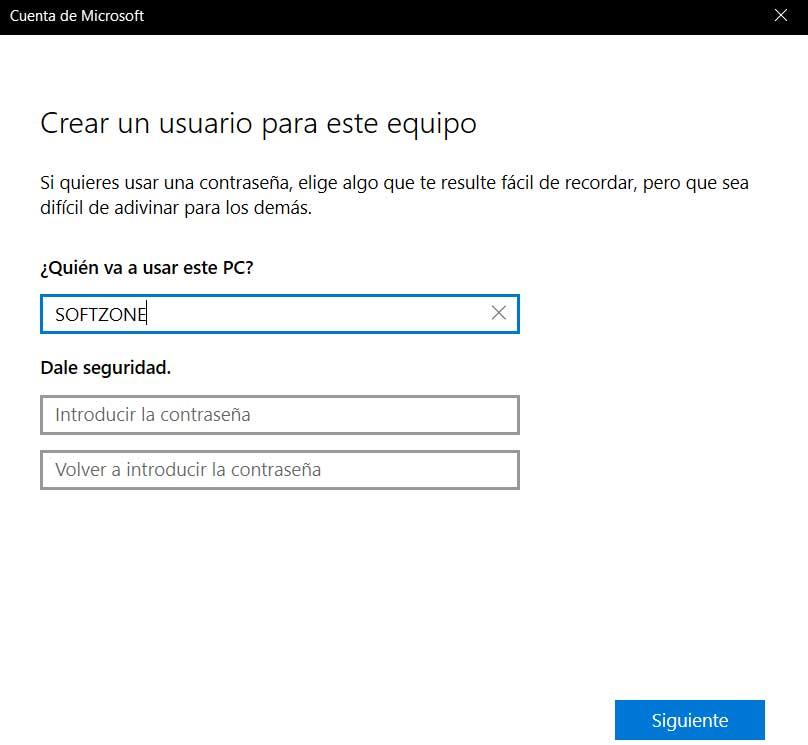
Op deze manier gaan we een nieuw venster vinden waarin we direct de naam kunnen schrijven van het account dat we aan het maken zijn. Zoals eerder het geval was, hebben we ook de mogelijkheid om het wachtwoord op te geven en te bevestigen om toegang te krijgen tot dat account. Maar aangezien het een local is, is het voor ons niet nodig om iets in deze twee velden in te vullen, dus laten we ze leeg en accepteren.
Vanaf dat moment hebben we al een ander lokaal account in onze Windows 10 waar we ook toegang toe hebben zonder dat we een wachtwoord . Maar zoals we aan het begin van deze regels vermeldden, is het gebruik van accounts in het systeem zonder een eenvoudig Windows-toegangswachtwoord in de meeste gevallen niet de meest aanbevolen optie.