Fouten na het updaten Dakramen en raamkozijnen naar een nieuwe versie verschijnen soms. We kunnen prestatieverlies opmerken, een programma dat niet meer werkt of dat de stuurprogramma's van een apparaat niet eens correct herkent. In dit artikel gaan we ons concentreren op het oplossen van de probleem wanneer we geen verbinding kunnen maken met een netwerkstation en we hebben onlangs de apparatuur bijgewerkt.
Wat als Windows geen netwerkschijf detecteert?
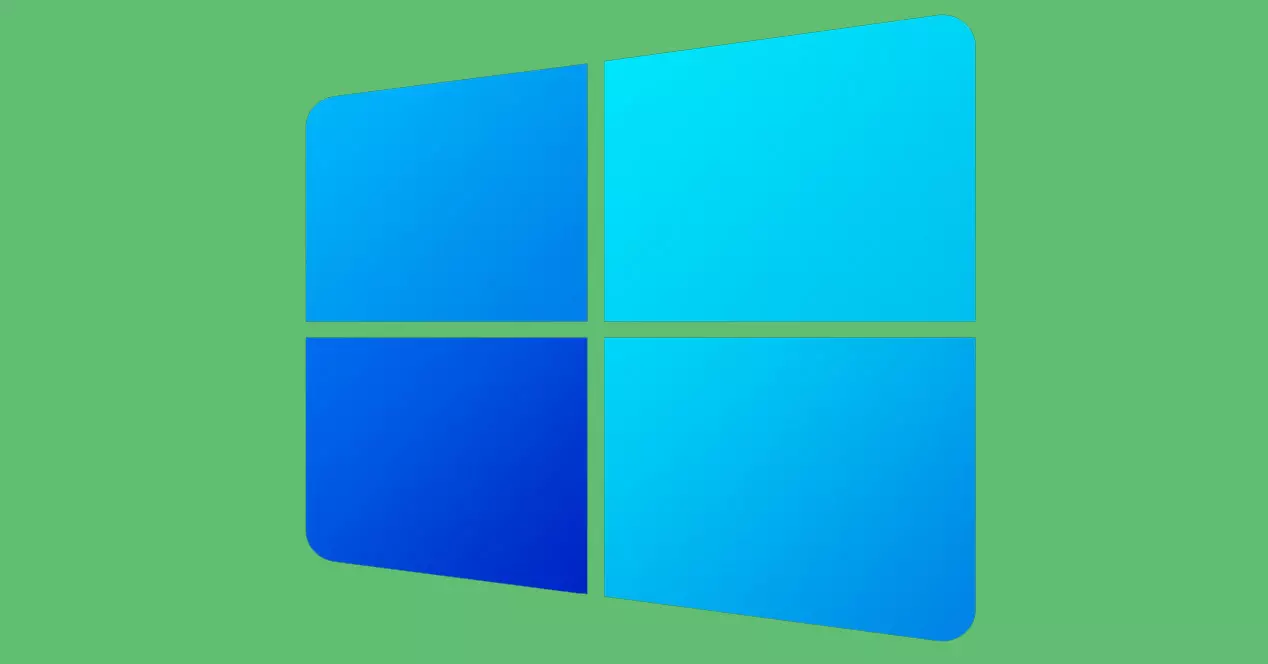
Microsoft's besturingssysteem stelt ons in staat om verbinding te maken met een netwerkschijf via Explorer. We kunnen bijvoorbeeld een NAS-server aangesloten en toegang krijgen tot het geheugen om regelmatig bestanden uit te wisselen of reservekopieën te maken op het apparaat.
We kunnen ook hebben gedeelde netwerkprinters of elk apparaat dat is aangesloten op een netwerkstation. Het probleem komt wanneer we plotseling zien dat we er geen toegang toe hebben. Voordat het correct werkte, maar op een gegeven moment treedt er een storing op en hebben we geen toegang.
De waarheid is dat dit vaak gebeurt nadat bijwerken van Windows , hoewel vermeld moet worden dat dit niet de enige oorzaak is. Het kan andere redenen hebben, zoals een slechte systeemconfiguratie, een programma dat interfereert, enz. Wat de oorzaak ook is, wat er gaat gebeuren, is dat we geen goede verbinding kunnen maken.
Stappen om de netwerkschijf werkend te krijgen in Windows
Als je zo ver bent gekomen, komt dat omdat je hebt geprobeerd verbinding te maken met een netwerkstation in Windows en dit niet mogelijk is geweest. U heeft het systeem waarschijnlijk recentelijk geüpdatet. Als dit het geval is, wordt u geconfronteerd met de meest voorkomende fout, dus u zult een reeks stappen moeten volgen die we gaan laten zien, zodat het weer correct werkt.
We zullen toegang moeten krijgen tot de besturingssysteemservices en daar een reeks wijzigingen moeten doorvoeren. We zullen op de Windows + R-toetscombinatie moeten drukken en uitvoeren services.msc . We kunnen ook gewoon naar Start, schrijf Diensten en open het gereedschap.
Als we binnen zijn, zullen we een reeks diensten moeten zoeken en een kleine verandering moeten aanbrengen. Het is belangrijk dat we dit in alle versies doen, want alleen dan zullen we deze fout corrigeren die mogelijk is opgetreden nadat we het besturingssysteem hebben bijgewerkt naar een nieuwe versie. Dit zijn de services waarnaar u moet zoeken:
- Computerbrowser (browser)
- Functie Discovery Provider Host (FDPHost)
- Functie Discovery Resource Publication (FDResPub)
- Netwerkverbindingen (NetMan)
- UPnP-apparaathost (UPnPHost)
- Peer Name Resolution Protocol (PNRPSvc)
- Groepering van peernetwerken (P2PSvc)
- Peer-netwerkidentiteitsbeheer (P2PIMSvc)
In elk van deze services die we hebben geplaatst, moeten we dubbelklikken op de naam en het venster Eigenschappen openen. Later zullen we het starttype moeten veranderen in “Automatisch (vertraagde start)” . Standaard is het normaal dat het in Handmatig staat.
Zodra we dit in al deze services hebben gewijzigd, moeten we de computer opnieuw opstarten. Hierdoor kunnen de wijzigingen van kracht worden en als we opnieuw zijn gestart, zouden we de netwerkschijf probleemloos moeten kunnen starten.
Andere oplossingen voor het probleem met de netwerkschijf
We hebben ons gericht op een eerste oplossing voor het geval er een probleem was na het updaten van Windows. Er zijn echter andere oorzaken die ons ook kunnen beletten de netwerkschijf correct te starten. We zullen ook andere mogelijke oplossingen uitleggen, zodat het correct werkt.
Controleer of de antivirus of firewall niet de oorzaak is
Het kan ook gebeuren dat we geen toegang kunnen krijgen tot de netwerkschijf omdat we een beveiligingsprogramma hebben geïnstalleerd en het niet correct werkt. Soms het antivirus of zelfs de firewall kan de werking van bepaalde diensten beïnvloeden, een update blokkeren of toegang krijgen tot een apparaat op het netwerk.
Het eerste dat u moet doen, is controleren of de antivirus die we hebben geïnstalleerd correct is geconfigureerd en niet de oorzaak is. We kunnen altijd proberen het tijdelijk te stoppen en zo na te gaan of dit het probleem kan zijn. We spreken bijvoorbeeld van Windows Defender, Avast, Bitdefender of welke antivirus dan ook die we hebben.
Iets soortgelijks kan gebeuren met de firewall, voor het geval we er een hebben geïnstalleerd. Het kan bepaalde services van de verbinding blokkeren en zelfs voorkomen dat we toegang krijgen tot de netwerkschijf.
Controleer of de VPN goed werkt
Heb je een VPN geïnstalleerd ? Het kan ook de reden zijn waarom u geen toegang hebt tot de netwerkschijf. Dit soort programma's dienen om verbindingen te versleutelen en stellen ons in staat om veilig verbinding te maken via openbare wifi-netwerken. Maar natuurlijk hebben ze soms problemen.
Het is van belang dat wij gebruik maken van een goede service van dit type, dat deze wordt bijgewerkt en dat wij periodiek controleren of deze naar behoren werkt. Alleen dan kunnen we er zeker van zijn dat het geen probleem is en, als we vermoeden dat dit het geval is, kunnen we de VPN altijd even stoppen.
Update Windows succesvol
We moeten ook controleren of we de nieuwste versie van Windows en dat het ook correct is bijgewerkt. Soms treden deze problemen op wanneer een bestand is vastgelopen of als er een fout is opgetreden tijdens het installatieproces.
Om dit te doen, moeten we naar Start gaan, we gaan naar Instellingen, we gaan naar Update en beveiliging en daar zullen we zien of er iets in behandeling is, naast de versie die we hebben geïnstalleerd. Alles wat in behandeling is, moet zo snel mogelijk worden bijgewerkt. Dit helpt ons ook om beveiligingsproblemen te voorkomen.

Laat de apparaten updaten
Aan de andere kant is het net zo belangrijk om alle aangesloten apparaten correct te laten updaten naar de laatste versie . Dit geldt ook voor netwerkadapters, of het nu Ethernet of Wi-Fi is. Dit zal ons helpen het risico op dit soort problemen te verminderen.
In dit geval moeten we naar Start gaan, we gaan naar Apparaatbeheer, Netwerk adapters en daar selecteren we degene die ons interesseert. We moeten met de tweede muisknop klikken en we klikken op Stuurprogramma bijwerken. Later herstarten we de computer om de wijzigingen door te voeren.

Kortom, als je problemen hebt om toegang te krijgen tot de netwerkschijf, kun je deze stappen volgen die we hebben genoemd. Misschien is het te wijten aan een recente Windows-update, maar het kan ook de oorzaak zijn van een onjuist geconfigureerde antivirus of een VPN, evenals van verouderde stuurprogramma's voor netwerkadapters.