Wanneer we een virtuele machine installeren met behulp van VMware Workstation, hebben we verschillende manieren om het netwerk van de virtuele machine te configureren, waarmee het verbinding zal maken met het lokale thuisnetwerk, met internet en zelfs met andere virtuele machines die we hebben de computer. Het correct configureren van het netwerk is erg belangrijk, niet alleen vanuit het oogpunt van netwerkwerking maar ook met het oog op veiligheid, voor het geval we “gevaarlijke” software op deze virtuele machines testen. Vandaag gaan we in dit artikel in detail uitleggen waar elk van de verschillende configuratiemodi op netwerkniveau voor zijn die we in VMware Workstation hebben.
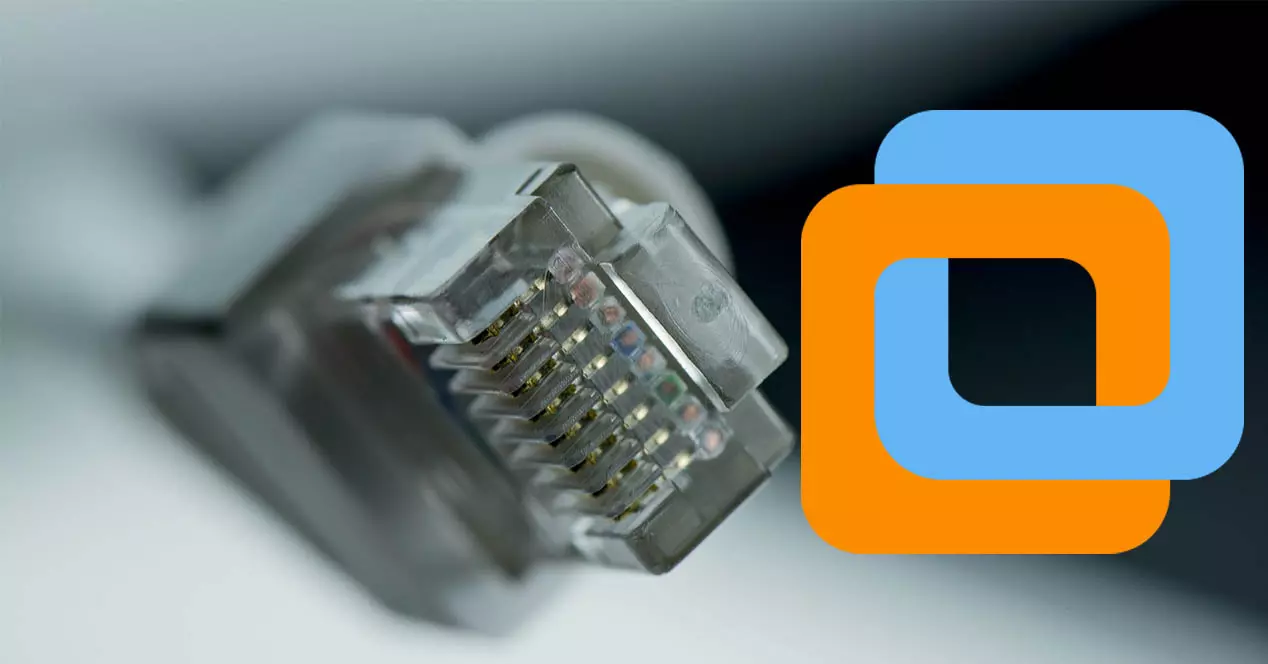
alle netwerkopties
Wanneer we een virtuele machine maken, ongeacht het besturingssysteem dat we gebruiken (Windows, Linux, FreeBSD of een andere), hebben we dezelfde configuratie-opties op netwerkniveau. Afhankelijk van onze behoeften en het type connectiviteit dat we aan de virtuele machine willen bieden, zullen we moeten kiezen tussen sommige of andere opties.
Als we het configuratiemenu van de virtuele machine openen en naar de « Hardware / Netwerk Adapter » sectie, kunnen we alle configuratie-opties zien die beschikbaar zijn in dit menu. We kunnen de netwerkkaart activeren of deactiveren en de verschillende netwerkverbindingsmodi selecteren:
- overbrugd
- NAT
- gastheer-only
- aangepaste
- LAN-segment

Vanuit dit menu kunnen we een reeds bestaand netwerk configureren voor een specifieke virtuele machine. Met VMware kunnen we elke virtuele machine configureren zoals we willen op netwerkniveau, we kunnen natuurlijk ook kiezen voor de mogelijkheid om een specifiek virtueel netwerk te creëren om het later voor een of meer VM's tegelijk te gebruiken.

Zodra we het menu hebben gezien waarin alle opties op netwerkniveau die beschikbaar zijn in VMware verschijnen wanneer we een virtuele machine moeten bewerken, gaan we in detail uitleggen hoe elke configuratiemodus die we eerder hebben gezien, werkt.
overbrugd
In deze configuratiemodus bevindt de virtuele machine zich in ” bridge-modus ", dat wil zeggen, het maakt rechtstreeks verbinding met het fysieke netwerk van de computer waarop we het hebben geïnstalleerd. Als onze computer via een kabel is aangesloten op een lokaal netwerk met het 192.168.1.0/24-subnet, zal de virtuele machine als een nieuwe computer binnen het lokale netwerk zijn en hebben alle gebruikers van dit lokale thuisnetwerk toegang tot de virtuele machine via netwerk, dat wil zeggen, het is bereikbaar op netwerkniveau. In deze configuratiemodus heeft de virtuele machine een virtueel MAC-adres en maakt hij verbinding zoals elke andere computer op het netwerk, er is geen verschil.
In deze configuratiemodus hebben we ook de mogelijkheid om de " Status fysieke netwerkverbinding repliceren " optie. Als u een laptop gebruikt, is het raadzaam om deze optie te kiezen, omdat u hiermee het IP-adres van de virtuele machine kunt vernieuwen als we het netwerk wijzigen. Deze optie is ideaal voor de gevallen waarin we vrij continu wisselen tussen een draadloos netwerk (of meerdere) en het bekabelde netwerk, met als doel dat de VM altijd een verbinding heeft met het lokale netwerk.
Bij ' Bewerken / Virtuele netwerkeditor Als we rechtsonder op "Instellingen wijzigen" klikken, kunnen we deze bridge configureren met de fysieke netwerkkaart die we willen. Standaard hebben we deze optie in "Automatisch", echter onze aanbeveling is dat je altijd de netwerkkaart kiest waarmee je de bridge-modus wilt maken. Dit komt doordat het vaak niet de juiste netwerkkaart detecteert die ons van internet voorziet, of omdat het misschien niet belangrijk is dat het de draadloze netwerkkaart "brugt", maar eerder de bekabelde.

In dit menu "Virtual Network Editor" kunnen we alle lokale netwerkprofielen op een geavanceerde manier configureren.
NAT
In deze configuratiemodus is VMware verantwoordelijk voor het uitvoeren van een NAT tegen het privé-IP-adres van de computer die op het netwerk is aangesloten. In deze bedrijfsmodus hebben alle VM's een specifiek 'nate'-subnet, dat wil zeggen dat ze communicatie hebben tussen alle virtuele machines en ze zullen ook communiceren met de computers op het lokale netwerk en internet. Wat we in dit geval niet hebben, is de mogelijkheid dat de computers op het lokale thuisnetwerk kunnen communiceren met de virtuele machines, omdat alle geconfigureerde VM's naar het netwerk gaan met het privé IP-adres van de echte computer.
Deze configuratiemodus is de standaard, omdat het ons in staat stelt om de VM's te isoleren, zodat andere computers op het lokale netwerk geen toegang hebben tot deze VM's, maar de VM's hebben wel toegang tot de verschillende computers.
In het geavanceerde menu van «Virtual Network Editor» kunnen we het subnet configureren dat door deze NAT moet worden gebruikt dat VMware zelf doet, we kunnen het subnet plaatsen dat we willen. We hebben ook de mogelijkheid om poorten door te sturen, net zoals we zouden doen in onze router, zodat ze van buiten het NAT-netwerk de computers binnen de NAT kunnen bereiken. Stel dat we een VM in NAT-modus willen configureren en een SSH- of FTP-server willen hebben, in dit geval kunnen we een NAT-regel configureren voor toegang van buiten (lokaal netwerk) naar binnen (VMware zelf ).

Als u niet wilt dat elke VM als een nieuwe machine op het lokale netwerk wordt weergegeven, wordt deze configuratieoptie aanbevolen en is dit de standaardoptie.
gastheer-only
Wanneer we VMware installeren op een Windows- of Linux-hostcomputer, wordt een Host-only netwerk opgezet op VMnet1. Host-only-netwerken zijn erg handig als we een virtueel netwerk moeten configureren dat is geïsoleerd van de rest. In dit geval worden zowel de virtuele machine als de virtuele netwerkadapter van de host verbonden met een particulier netwerk, het netwerk bevindt zich in het echte besturingssysteem van de host. apparatuur. De netwerkverbinding tussen de echte en virtuele machine wordt gemaakt via de virtuele netwerkadapter, VMware is verantwoordelijk voor het verstrekken van privé-IP-adressen van "Alleen host" om de communicatie tussen de echte en virtuele machine uit te voeren.
In de standaardconfiguratie van "Host-only" kunnen virtuele machines geen verbinding maken met internet, het is iets waar we rekening mee moeten houden. In dit geval kunnen we ook het subnet configureren dat we standaard in VMware hebben geconfigureerd, hiervoor moeten we naar het gedeelte "Alleen host" gaan en de beschikbare configuratie-opties definiëren, in feite hebben we meer geavanceerde opties zoals het gebruik van een lokale DHCP-service om privé-IP's te bieden.
aangepaste
In deze configuratiemodus moeten we een nieuw netwerk vanaf het begin toevoegen en het configureren zoals we willen met alle beschikbare configuratie-opties. Als u een aangepast netwerk op een geavanceerde manier wilt configureren, moet u eerst het nieuwe netwerk configureren in « Virtuele netwerkeditor » door te klikken op « Netwerk toevoegen «, dan kiezen we de «VMnetX» die we willen en gaan verder met de beschikbare opties.

Met VMware kunnen we een groot aantal nieuwe interfaces configureren met de configuraties die we willen. Bij het bewerken van de virtuele machine moeten we natuurlijk de optie "Aangepast" selecteren en het VMnet kiezen dat we eerder hebben geconfigureerd.
LAN-segment
Een LAN-segment is een particulier netwerk dat wordt gedeeld door andere virtuele machines. Het configureren van een of meer machines in deze modus is erg handig voor testen op meerdere niveaus, zoals analyse van netwerkprestaties of situaties waarin VM-isolatie erg belangrijk is. Om deze optie te kunnen kiezen, moeten we eerst het LAN-segment configureren in de geavanceerde instellingen en vervolgens een vast IP-adres op de verschillende virtuele machines zetten. In tegenstelling tot de NAT- en Host-only-modus, biedt VMware geen DHCP-server op deze "LAN-segmenten", dus we moeten het netwerkniveau handmatig configureren.
Als we op "LAN-segmenten" klikken, kunnen we nieuwe LAN-segmenten maken, de bestaande bewerken en zelfs de gewenste verwijderen. Als we een LAN-segment verwijderen dat in gebruik is, worden natuurlijk alle virtuele netwerkadapters die we hebben geconfigureerd losgekoppeld, dus moeten we het netwerk van de virtuele machines opnieuw configureren.
Zoals u heeft gezien, biedt VMware ons een groot aantal configuratie-opties die beschikbaar zijn op netwerkniveau. Afhankelijk van onze behoeften en de isolatie- en connectiviteitsbehoeften van de verschillende VM's, zullen we de ene of de andere optie moeten kiezen. Daarnaast mogen we niet vergeten dat we de mogelijkheid hebben om meerdere netwerkkaarten toe te voegen aan dezelfde VM met verschillende configuratiemogelijkheden.