Dit is iets dat gewone pc-platformspelers meer dan genoeg weten, we bedoelen het juiste gebruik en de juiste configuratie van de muis. Specifiek hier verwijzen we naar de gevoeligheid en andere instellingen van de genoemde muis bij het spelen met onze favoriete titels in Windows 10.
Voordat we beginnen, zullen we je vertellen dat dit soort instellingen zo belangrijk is wanneer je onze muis gebruikt om in te spelen Windows , we kunnen het op verschillende manieren doen. Bovendien kunnen we bevestigen dat dit type aanpassing vooral belangrijk wordt in die titels waarin we moeten mikken en schieten. En is dat sommige games een standaard gevoeligheidsniveau instellen op basis van de dpi-instelling van de apparaat . Tegelijkertijd stellen anderen gebruikers in staat om dat gevoeligheidsniveau maximaal aan te passen.

Het is mogelijk dat velen van jullie, na een tijdje een bepaald spel gespeeld te hebben, al hetzelfde geconfigureerd hebben met de perfecte gevoeligheid van de muis. Als u echter naar een andere overschakelt, veranderen deze instellingen volledig. Daarom gaan we je vertellen dat je de kunt gebruiken Gevoeligheidsmatcher programma om dezelfde instellingen te gebruiken in andere games, een programma dat we hebben gedownload vanaf hier .
Kopieer muisgevoeligheid van het ene spel naar het andere
In feite is dit een eenvoudig gratis programma voor Windows dat erg handig zal zijn als het gaat om het uitvoeren van deze taak die we met games hebben besproken. Bovendien allemaal zonder beperkingen qua titels, aangezien we de muisgevoeligheid van elk spel kunnen kopiëren. Ja, om hetzelfde te gebruiken gevoeligheid in de bestemming moet die specifieke titel ons in staat stellen om in dit opzicht een persoonlijke waarde te introduceren.
Voor dit alles is het eerste dat we doen het downloaden en uitvoeren van de programma die we noemen, die ook gratis en draagbaar is, dus het hoeft niet te worden geïnstalleerd. Zodra we het op het scherm zien, gaan we naar het vervolgkeuzemenu "Selecteer voorinstelling gieren" en controleren of het spel waarvoor we de gevoeligheid willen kopiëren in de lijst verschijnt. We selecteren het als het hier is, en zo niet, dan kiezen we voor de optie Easure any game.
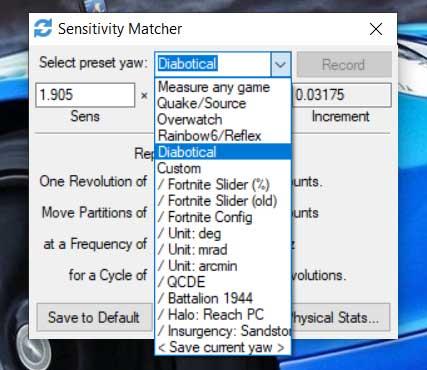
Vervolgens openen we het spel waarvan we de gevoeligheid willen kopiëren, we wijzen de cursor naar de hoek van een object om aantekeningen te maken. Om te beginnen met opnemen, doen we het met de sneltoets Alt + / en dan Alt + Backspace. Dit dwingt de in-game cursor om een volledige draai te maken en te eindigen waar het was toen we het proces begonnen. Dan hebben we de gevoeligheidswaarde die Sensitivity Matcher heeft gedetecteerd.
Om te eindigen gaan we naar de titel waarin we de gevoeligheid willen kopiëren en bevinden we ons in de configuratie scherm. Dus, in het gedeelte over muisgevoeligheid introduceren we de exacte waarde die Sensitivity Matcher heeft gedetecteerd in het originele spel, en dat is alles.
Windows-opties om de muisgevoeligheid aan te passen
Zoals we eerder hebben vermeld, zijn veel van de spellen die we momenteel op een pc installeren, hebben er hun eigen gevoeligheidsinstellingen . Dit stelt ons in staat om, zodra de software is opgestart, dit belangrijke aspect van de muis aan te passen. Het kan echter ook zijn dat we dat niet willen, of dat kunnen we niet veranderen. Indien nodig kunnen we gebruik maken van de parameters voor de muis geconfigureerd in Windows 10, iets wat we bereiken met de Configuratie-applicatie .
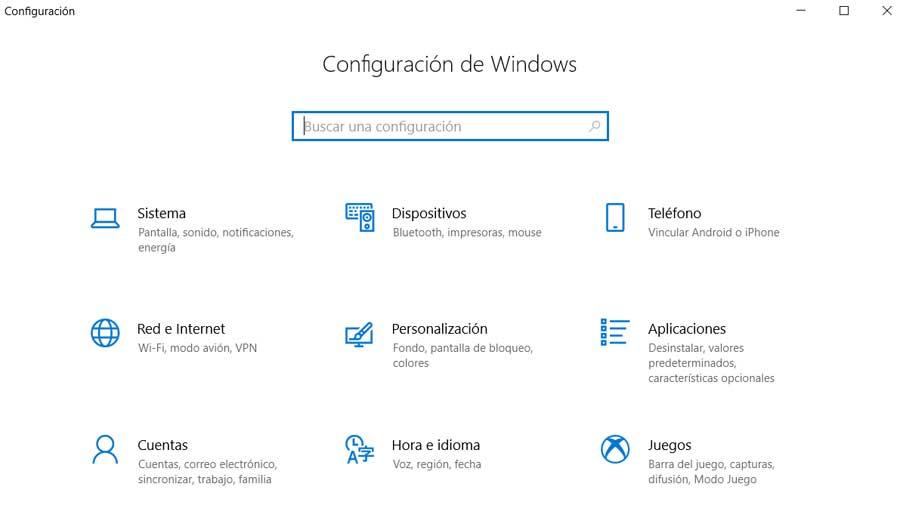
Welnu, op dit punt zullen we zeggen dat het Redmond-besturingssysteem ons verschillende interessante parameters biedt die we in dit opzicht kunnen aanpassen. We zullen dus het belangrijkste zien dat we kunnen kalibreren om de muisinstellingen aan te passen om beter te spelen. Dit is natuurlijk degene die van toepassing zal zijn zowel voor gebruik in het systeem zelf, als in andere toepassingen, inclusief de bovengenoemde spellen.
Het is vermeldenswaard dat we in het begin, om er toegang toe te hebben, zoals we eerder vermeldden, het vanaf zullen doen Windows-instellingen . Om toegang te krijgen tot deze sectie, kunnen we het dus doen via de Win + I-toetscombinatie. Klik vervolgens in het venster dat verschijnt op het gedeelte Apparaten. Dus aan de linkerkant van de interface vinden we de apparaten die we vanaf hier kunnen configureren, dus we selecteren Muis.
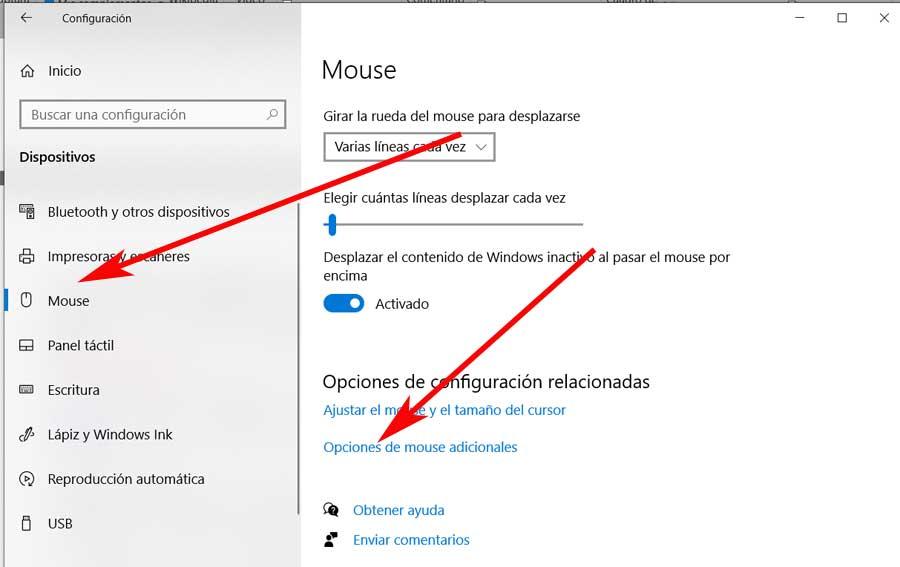
Op dit punt zullen we zeggen dat we vanaf hier de mogelijkheid hebben om verschillende parameters met betrekking tot de perifeer die we bespraken. We verwijzen naar de gelijktijdige schuiflijnen, de primaire knop, het gedrag van het centrale wiel, enz. Zoals je je kunt voorstellen, zullen deze enigszins perifere specifieke gedragingen worden uitgebreid naar de games die we gebruiken in Windows 10 .
Geavanceerde muisinstellingen voor comfortabel gamen
Tegelijkertijd, voor het geval dat ons in deze zelfde regels betreft met betrekking tot gevoeligheid, zullen we moeten klikken op de link genaamd Extra muisopties. Dit geeft ons een nieuwe venster dat komt in dit geval overeen met wat we in dit opzicht in het Configuratiescherm zien.
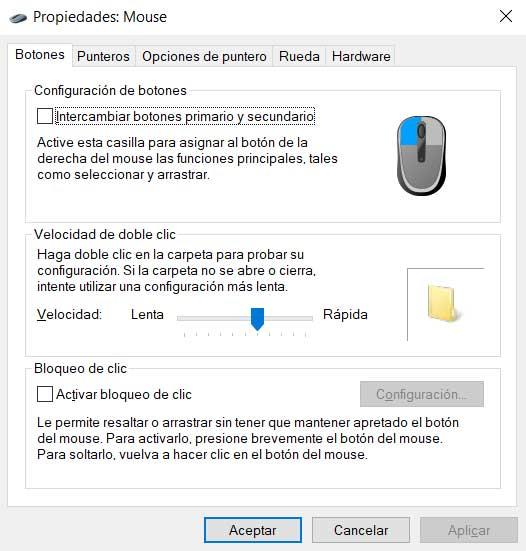
Net als bij Instellingen kunnen we hier de hoofdknop van de wisselen apparaat . Een andere parameter die Windows ons presenteert om aan te passen en die erg handig zal zijn in games, is om de snelheid van het dubbelklikken aan te passen met de primaire knop . Maar misschien een van de parameters waar we de mogelijkheid toe hebben aanpassen hier en dat zal ons het meest van pas komen in de wereld van videogames, is de bovengenoemde gevoeligheid.
Dit is iets dat we in hoge mate kunnen aanpassen via de knop genaamd Select the speed of the pointer, die zich in het bovenste deel van het venster bevindt. Natuurlijk, om deze functionaliteit te zien, moeten we eerst naar de Wijzer Tabblad Opties. Welnu, deze functie bestaat uit een schuifbalk waarmee we de gevoeligheid van de aanwijzer kunnen aanpassen wanneer we de muis over het oppervlak bewegen dat we gebruiken.
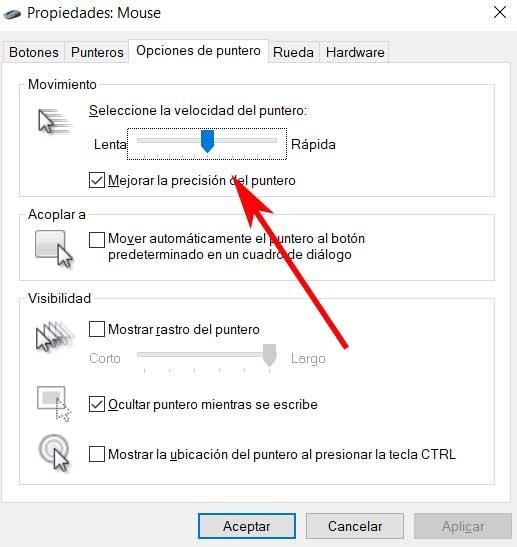
En om te eindigen, zullen we je vertellen dat we het ook interessant kunnen vinden om naar de Wheel-tab te gaan om meer uit de huidige games te halen. Zoals u zich kunt voorstellen, hebben we vanaf hier de mogelijkheid om de beweging , zowel verticaal als horizontaal, van het centrale muiswiel.
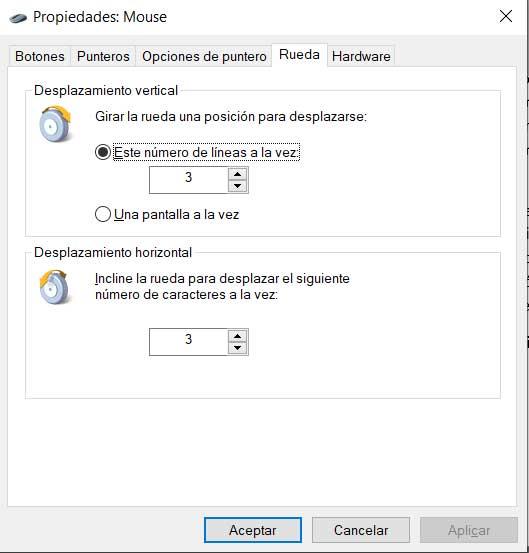
En er moet rekening mee worden gehouden dat er steeds meer elementen zijn die we gebruiken om te spelen, zodat we de gevoeligheid hiervan kunnen aanpassen centraal muiswiel zal ons ook helpen bij een aantal specifieke titels.