Om te praten over de huidige programma's voor het afspelen van multimedia-inhoud, Kodi is een van de meest gebruikte en populaire voorstellen over de hele wereld. We hebben het over een krachtige applicatie die fungeert als: een multimediacentrum vol functies en features. Vervolgens zullen we zien hoe we het kunnen configureren om minderjarigen te beschermen als ze het gebruiken.
Houd er rekening mee dat we vanuit Kodi allerlei soorten video-inhoud kunnen afspelen. En dan hebben we het nog niet eens over de internationale televisiezenders die we vanuit de software zelf kunnen bekijken. En het is dat wanneer we Kodi gebruiken, we een platform betreden dat ons bijna oneindige inhoud biedt. U kunt zich voorstellen dat deze van de meest uiteenlopende aard kunnen zijn, ook voor volwassenen.

Dit kan soms een probleem worden, vooral als onze pc door de kleintjes in huis wordt gebruikt. Dit komt omdat sommige van de aanvullingen of add-ons die we kunnen installeren toegang kunnen geven tot inhoud voor ouderen . Dit alles waar we commentaar op geven, kan het voor ouders moeilijk maken om hun kinderen te beschermen bij het gebruik van dit programma. We hebben echter altijd de mogelijkheid om de software waar we het over hebben correct te configureren en geschikte accessoires te kiezen voor de installatie ervan.
Dit is precies waar we het in deze regels over willen hebben, zodat minderjarigen het programma in alle veiligheid kunnen gebruiken. Voor dit alles gaan we het hebben over een reeks configuraties en parameters die: Kodi ons voorstelt en het zo beter te beveiligen tegen bepaalde inhoud.
Ouderlijk toezicht instellen op Kodi
Het eerste dat we dus gaan doen, is gebruik maken van een nuttige functionaliteit die het programma ons biedt voor deze taken waar we commentaar op geven. Het is iets dat we kunnen gebruiken in een groot aantal toepassingen, waaronder de Dakramen en raamkozijnen 10 besturingssysteem. Concreet bedoelen we dat Kodi wordt geleverd met een basisfunctie voor ouderlijk toezicht die een functie voor het blokkeren van inhoud bevat.
Deze optie, hoewel enigszins verborgen, stelt ons in staat om te bepalen welke delen van de Kodi-software vrij toegankelijk zijn. Het stelt ons ook in staat om het programma zo te configureren dat wanneer we proberen toegang te krijgen tot andere delen ervan, een hoofdwachtwoord vereist is. Het enige dat we hier hoeven te doen, is een vergrendelingscode kiezen en specificeren tot welke items we de toegang willen beperken. Zoals je je kunt voorstellen, kunnen we de toegang beperken tot bepaalde secties van de software degenen die het wachtwoord niet hebben.
Om deze sectie te activeren, zullen we u vertellen dat het eerste wat we doen is Kodi openen. Vervolgens gaan we naar het hoofdmenu via het tandwielvormige pictogram dat we linksboven in de hoofdinterface zien.
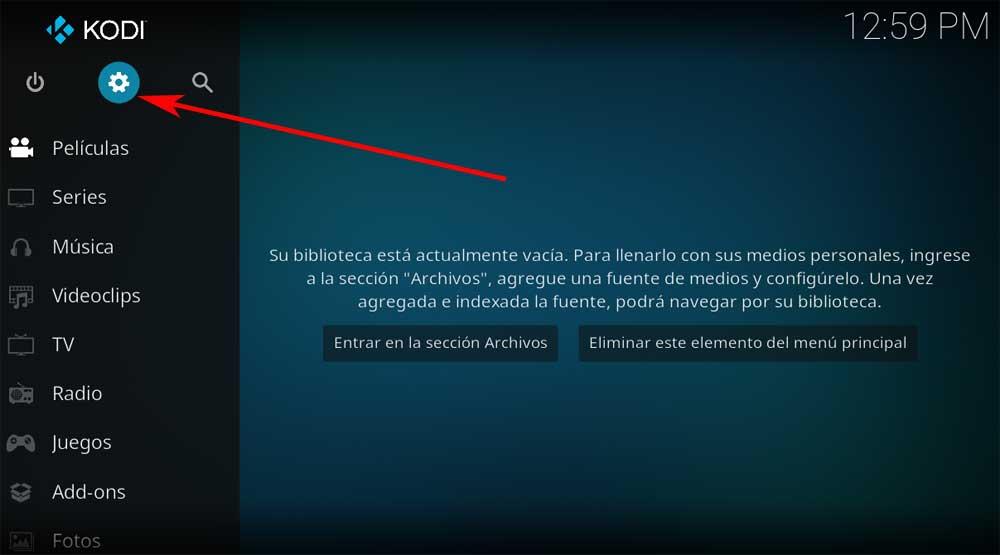
Eenmaal in het nieuwe venster dat op het scherm verschijnt, klikken we op de knop met de tekst Interface en klikken we op het kleine tandwiel onderaan totdat er Expert staat. Dus in het linkerdeelvenster vinden we al een optie genaamd Hoofdslot , wat ons in dit geval interesseert.
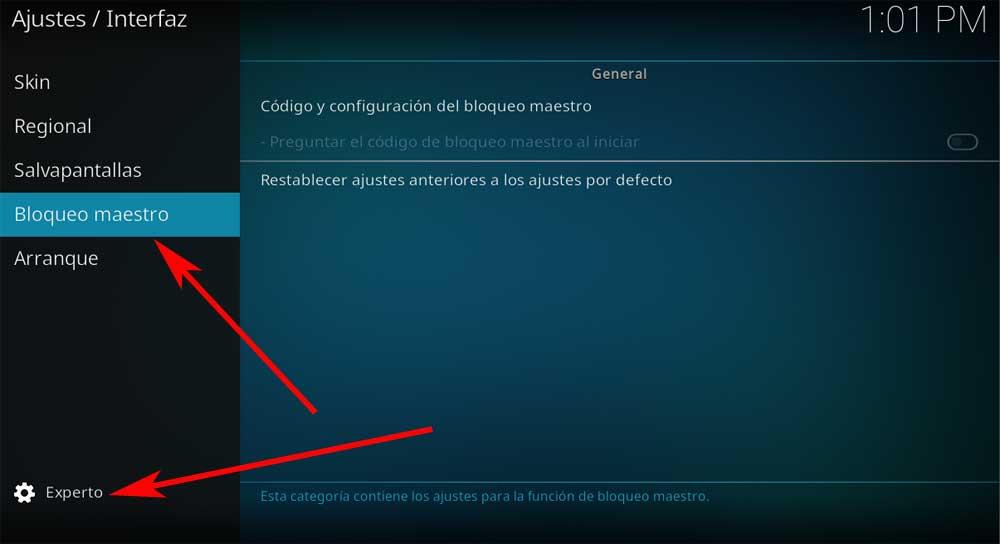
Nu hebben we de mogelijkheid, vanaf de eerste van de hier beschikbare opties, om een toegangscode . Dit kunnen we bereiken door simpelweg op Code en configuratie van het masterslot te klikken. Op dat moment opent er een nieuw venster waarin we het type wachtwoord kunnen selecteren dat we in Kodi gaan gebruiken. We hoeven alleen maar een wachtwoord te schrijven en het opnieuw in te voeren om de code die we hebben toegevoegd te verifiëren.
Tegelijkertijd en vanuit hetzelfde venster kunnen we de functies selecteren die we willen blokkeren. Hier vinden we elementen van de applicatie, zoals het muziek-, video- of programmavenster. We hebben ook de mogelijkheid om de toegang tot het instellingenvenster, de add-onsmanager of zelfs de bestandsverkenner te beperken.
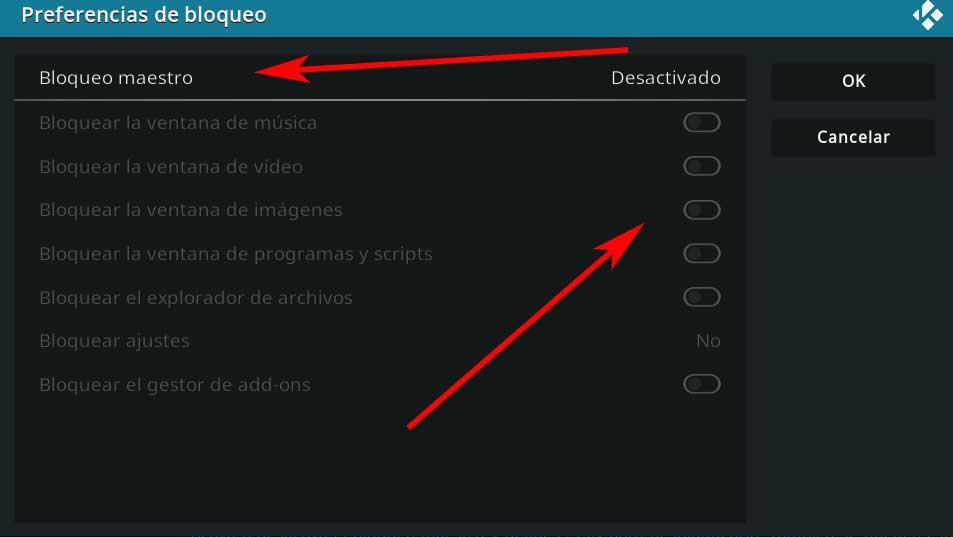
Om dit configuratieproces af te ronden, hoeven we alleen de wijzigingen op te slaan en terug te keren naar het hoofdmenu . Vanaf nu zal Kodi, elke keer dat we toegang proberen te krijgen tot een item dat we hebben geblokkeerd, ons om het wachtwoord vragen voordat we toegang verlenen.
Voorkom toegang tot ongewenste add-ons
Het is vermeldenswaard dat de meeste Kodi-add-ons zijn opgenomen in een aantal repositories. Deze verdubbelen als enorme verzamelingen bestanden waardoor plug-ins gemakkelijker te vinden en te installeren zijn. We kunnen d-plug-ins onafhankelijk of via de bovengenoemde repositories verkrijgen.
Om ons een idee te geven, het programma zelf biedt ons een bewaarplaats die ons ter beschikking wordt gesteld wanneer we de applicatie installeren. Daarin vinden we een reeks accessoires die nuttig kunnen zijn bij een groot aantal toepassingen en gedragingen. Zoals u zich kunt voorstellen, zijn deze allemaal volledig legaal en betrouwbaar. Maar tegelijkertijd kunnen gebruikers add-ons van derden installeren die allerlei soorten inhoud oproepen, inclusief die we niet willen voor de kleintjes in huis.
We vertellen u dit allemaal omdat we de mogelijkheid hebben om de toegang te beperken en installatie voor degenen die ongewenst zijn add-ons. Dit bereiken we door simpelweg een functie te activeren die al is geïntegreerd in de software waar we het over hebben. Om dit te doen, laten we het multimediacentrum opnieuw draaien en krijgen we opnieuw toegang tot het configuratievenster zoals we eerder hebben gezien. Klik in het nieuwe scherm dat verschijnt op het gedeelte Systeem.
In het linkerdeelvenster zien we dat er een sectie is met de naam Add-ons, waar we ons bevinden. Het zal dan zijn dat we aan de rechterkant een Kodi-functie zullen zien die Onbekende oorsprong zegt.
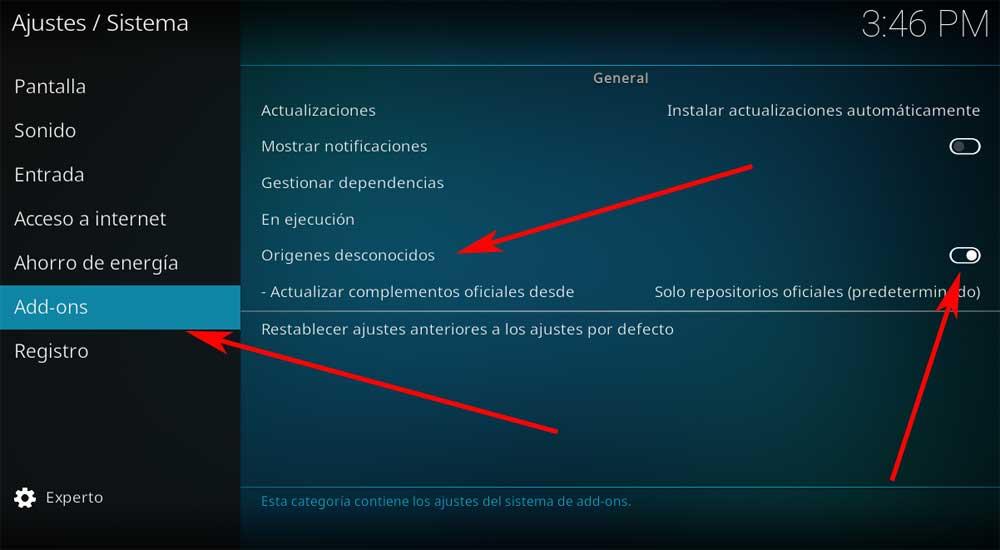
Nu hoeven we de selector naast de optie niet meer te deactiveren als deze is geactiveerd. Zoals we eerder vermeldden, zal dit niet toestaan mogelijk schadelijke add-ons om worden geïnstalleerd omdat ze naar ongewenste bronnen leiden. Tegelijkertijd kunnen we altijd de add-ons gebruiken die het multimediacentrum zelf ons ter beschikking stelt om de add-ons te installeren die we nodig hebben.
Nieuwe profielen maken met bedieningselementen en vergrendelen
Een andere beslissing die we hierin kunnen maken mediatheek is om te creëren profielen voor die gebruikers die we willen controleren. In dit geval zullen ze ons helpen om de toegang tot bepaalde inhoud te beheren die bijvoorbeeld de kleinste van het huis zal hebben. En we moeten weten dat Kodi ons in staat stelt om naast de beheerder, de belangrijkste, meerdere gebruikers te maken.
Tegelijkertijd kunnen we voor die secundaire gebruikers een reeks wachtwoordvergrendelingen instellen zoals we eerder zagen. Bovendien kunnen we voor elk van hen een reeks regels opstellen en blokken . Voor dit dat we u opnieuw becommentariëren, moeten we naar het tandwiel van de hoofdinterface van het programma gaan om toegang te krijgen tot de configuratie.
In het geval dat ons nu zorgen baart, moeten we op de profielsectie klikken, dus in het venster dat verschijnt, kunnen we nieuwe maken naast de hoofdsectie. Naast het toewijzen van een naam aan elk van de profielen die we maken, kunnen we er een schijflocatie voor specificeren en vestigen een inhoudsvergrendeling zoals we eerder zagen.
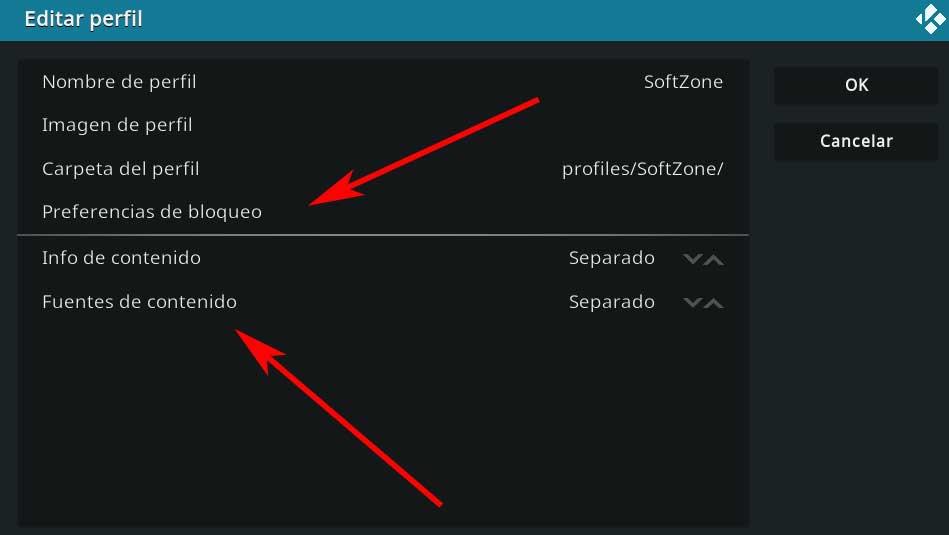
Het verschil in dit geval is dat we voor elk gebruikersprofiel afzonderlijk vergrendelingen voor bepaalde soorten inhoud kunnen instellen.