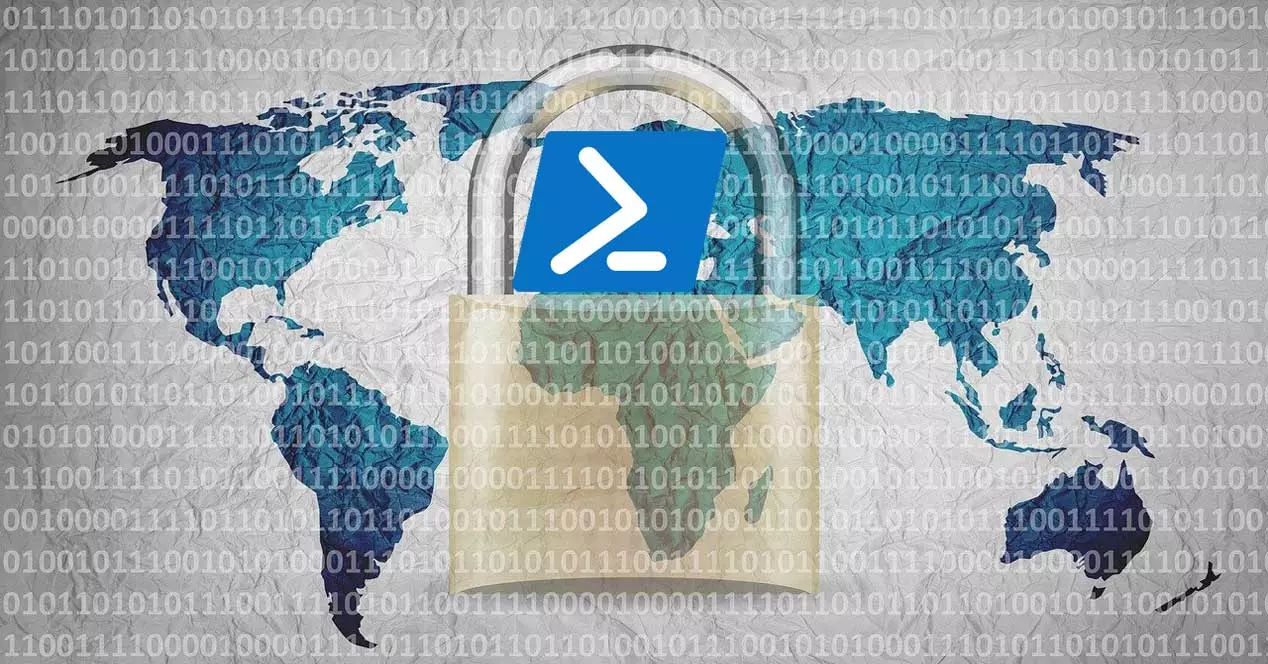
Als onderdeel van de reeks functies en hulpmiddelen met betrekking tot beveiliging, naast de antivirus, Dakramen en raamkozijnen heeft een zeer geavanceerd firewall. Dit zal ons enorm helpen om onze verbindingen te beschermen en het is ook heel gemakkelijk te gebruiken.
Om te beginnen zullen we u vertellen dat vanaf de Configuratietoepassing van het besturingssysteem zelf hebben we toegang tot dit element. We hoeven alleen de applicatie te openen waar we commentaar op geven via de Win + I-toetscombinatie.
Open de Windows Firewall-GUI
Vervolgens gaan we naar het gedeelte Update en beveiliging. In het linkerdeelvenster klikken we op Windows Security om eindelijk op de . te klikken Open Window-beveiliging knop.
Op dat moment zijn we volledig ingegaan op alles met betrekking tot de antivirus die deel uitmaakt van dit besturingssysteem, Windows Defender . Maar tegelijkertijd vinden we in dit venster een sectie genaamd Firewall en netwerkbeveiliging. Vanaf dat moment kunnen we alle functies die dit beveiligingselement ons in het systeem biedt, controleren.
Op dezelfde manier vinden we een groot aantal parameters die we kunnen aanpassen en configureren. Dit zal ons helpen om een firewall te hebben die werkt zoals we willen tijdens het gebruik van onze pc die is verbonden met internet.
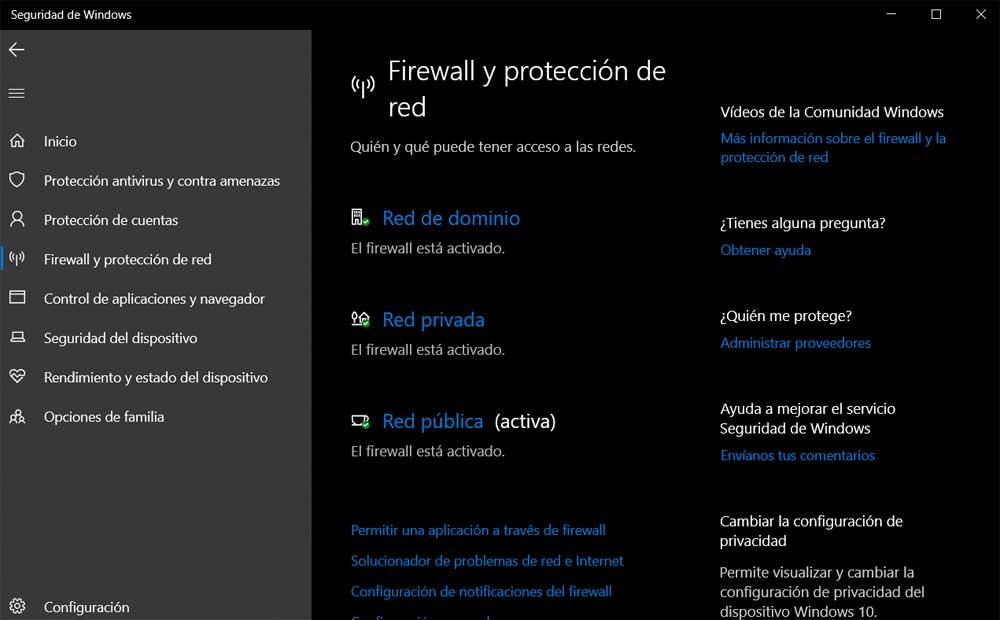
Maar dit is niet de enige manier waarop we met dit element kunnen communiceren. Misschien zijn meer gevorderde gebruikers van het besturingssysteem geïnteresseerd om te weten dat deze firewall met PowerShell eenvoudig vanaf de opdrachtregel kan worden geconfigureerd. Precies hieronder laten we u de meest voorkomende commando's zien die voor deze taken worden gebruikt met de Windows Firewall .
Firewall van PowerShell gebruiken
Het eerste dat we moeten weten. In die zin is dat Windows een module bevat met de naam NetSecurity. Dit wordt aangeboden door Microsoft en bevat alle benodigde functionaliteit om Firewall-regels toe te voegen, te verwijderen en te wijzigen. Om al deze opdrachten waar we het over hebben te gebruiken, moet u eerst de PowerShell openen. Dit doen we door simpelweg uw naam in het zoekvak van Windows 10 te typen.
Lijst van de beschikbare regels voor dit beveiligingselement
Vanaf dat moment wordt het venster dat bij dit element van het systeem hoort geopend.
Om de Netbeveiliging module als zodanig, we hoeven het alleen maar te importeren zoals we hieronder zullen zien:
Import-Module -Name 'NetSecurity'
Zodra we de module die we nodig hebben in het besturingssysteem hebben geladen, krijgen we een lijst met de firewallregels die we tot onze beschikking hebben. We moeten in gedachten houden dat er veel zijn die we kunnen gebruiken, die zullen afhangen van de behoeften van iedereen of hoeveel we ons in dit onderwerp willen verdiepen.
Om alle te zien bestaande firewallregels op het scherm, zullen we dit doen via de volgende opdracht:
cmdlet, Get-NetFirewallRule
Zoals we echter al zeiden, zijn er veel die we kunnen gebruiken, maar als we bijvoorbeeld alleen de eerste 10 willen zien en ze op het scherm willen weergeven, doen we het als volgt:
Get-NetFirewallRule | Select-Object DisplayName, Enabled, Direction, Action -First 10
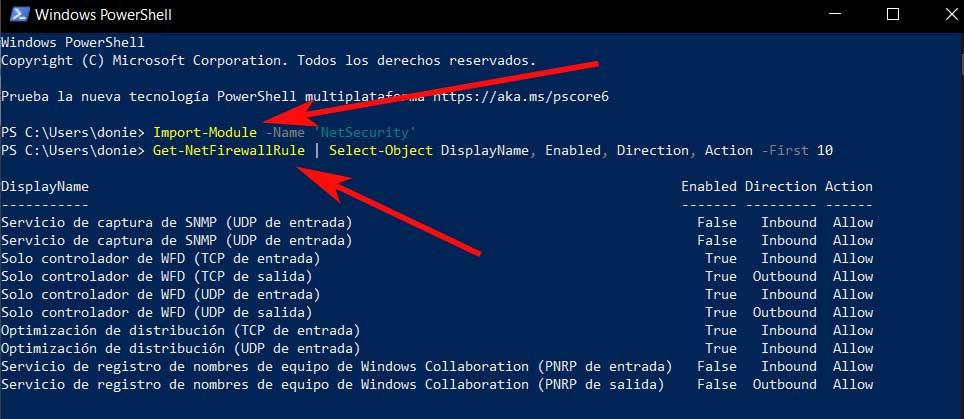
Maak een nieuwe regel voor de firewall
Evenzo kan het zijn dat we moeten maak een nieuw en gepersonaliseerde regel. Dit is iets dat zeer nuttig zal zijn voor gebruikers die hun Windows-computer zoveel mogelijk willen beschermen. Stel dat er veel verschillende manieren zijn om een nieuwe regel voor deze firewall te maken vanuit de PowerShell. Maar het commando dat het doet is het volgende:
Net-NewFirewallRule
We moeten ook in gedachten houden dat om dit correct te laten werken er enkele basiseigenschappen zijn die we moeten toevoegen. Dit zijn enkele van de belangrijkste die u bijna verplicht moet gebruiken:
- DisplayName: verwijst naar de aangepaste naam van de nieuwe firewallregel.
- Richting: URL van waaruit we het verkeer willen blokkeren dat van de computer komt of dat ons bereikt.
- Actie: de actie die moet worden ondernomen als aan de regel wordt voldaan, dat wil zeggen, Allow or Blok , dus we gebruiken de parameters Toestaan en Blokkeren.
Een bestaande regel wijzigen
Het kan ook zijn dat we een bestaande regel moeten of willen wijzigen zonder deze volledig te verwijderen en opnieuw aan te maken. Stel dat dit iets is dat we ook rechtstreeks vanuit Windows PowerShell kunnen uitvoeren. Hiervoor moeten we het volgende commando uitvoeren:
Set-NetFirewallRule
Zoals we u hebben verteld, kunnen we hiermee de firewall regel die we in de opdracht zelf specificeren. Natuurlijk moeten we in gedachten houden dat, zoals bij de creatie gebeurde, we hier dezelfde parameters moeten gebruiken die we u eerder hebben verteld, namelijk DisplayName, Direction en Action. Deze zullen ons helpen om het nieuwe gedrag van de regel vast te stellen die we destijds hadden gemaakt.
Daarnaast is het interessant om te weten dat deze zelfde commando waar we hier commentaar op geven, heeft de mogelijkheid om op meerdere regels tegelijkertijd te werken.
Een bestaande firewallregel verwijderen
Ten slotte gaan we zien hoe u een bestaande regel kunt verwijderen die deel uitmaakt van de Windows Firewall. Wij kunnen deze beslissing nemen in het geval dat het niet meer nodig is om in het systeem beschikbaar te zijn. Zoals u zich dit kunt voorstellen, kunnen wij het ook vanuit PowerShell via een commando. Daarom hoeven we alleen een nieuw venster in dit gedeelte van het systeem te openen en de volgende opdracht te gebruiken die we noemen:
Remove-NetFirewallRule
Het enige dat we hier hoeven te doen, is de werkelijke naam van de bestaande regel op te geven. Het ding om in gedachten te houden is dat wanneer je dit gebruikt bepaald commando , is het vaak raadzaam om de volgende parameter te gebruiken:
WhatIf
Het is vermeldenswaard dat deze parameter waar we commentaar op geven erg handig zal zijn om te controleren of de regel waarnaar we hier verwijzen de juiste is voordat deze volledig wordt geëlimineerd. Tegelijkertijd is het belangrijk erop te wijzen dat we dankzij dit verwijdercommando de mogelijkheid hebben om: meerdere regels verwijderen tegelijkertijd. We raden u echter ook aan om het zorgvuldig te gebruiken. De belangrijkste reden hiervoor is dat we per ongeluk fouten kunnen maken en regels kunnen verwijderen.
We zullen je ook vertellen dat een nuttige maar gevaarlijk commando is degene die ons helpt alle Firewall-regels die eerder zijn gemaakt te elimineren:
Remove-NetFirewallFule