Dakramen en raamkozijnen is een besturingssysteem bedoeld voor gebruik in de grafische modus. Behalve enkele geavanceerde en administratieve taken, kan al het andere perfect met de muis worden gedaan via zijn programma's, tools en instellingen. Dat dit met de muis kan worden gedaan, betekent echter niet dat dit de gemakkelijkste of snelste manier is om het te doen. En het is dat Windows-consoles, zoals CMD en PowerShell, trucs verbergen waarmee we bepaalde configuraties veel sneller kunnen uitvoeren dan via de systeemopties. Bijvoorbeeld de verandering van DNS .
De DNS-servers zijn verantwoordelijk voor het vertalen van de domeinnamen van de websites die we bezoeken aan de hand van hun corresponderende IP-adressen, zodat we de pagina's kunnen bezoeken. Zonder hen zouden we door het typen van "www.google.es" in de browser niet kunnen bezoeken, aangezien we niet weten met welk adres deze overeenkomt. Een goede DNS zorgt er niet alleen voor dat we elke pagina kunnen oplossen en bezoeken, maar het kan ons ook helpen sneller te navigeren.
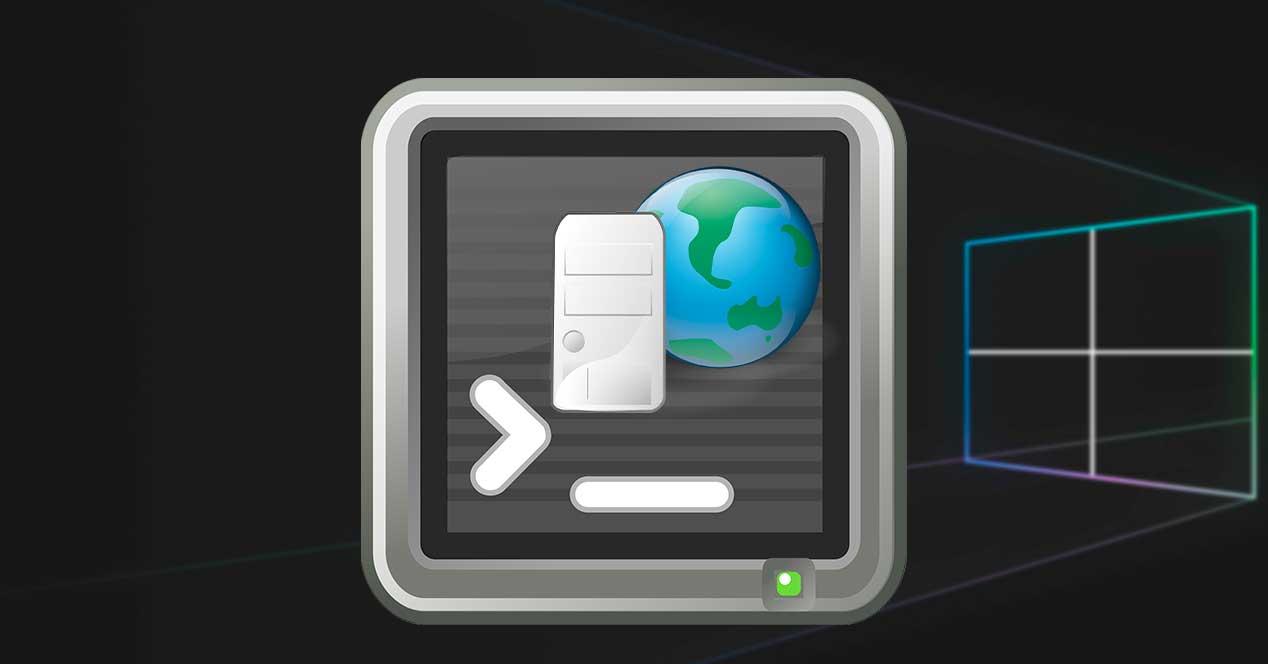
DNS kan worden gewijzigd vanuit dezelfde sectie van waaruit we het IP-adres in Windows 10 kunnen wijzigen. Als we echter om wat voor reden dan ook vaak veranderen, moet u mogelijk naar de optie zoeken in het configuratiemenu van Windows, niet het is sneller of gemakkelijker .
Daarom laten we hieronder een essentiële CMD-truc achter waarmee we Windows DNS kunnen wijzigen met een eenvoudige opdracht. Dit kan natuurlijk erg handig zijn om een script te maken, in PowerShell of CMD, waarmee we dat kunnen verander de DNS implementeren door te dubbelklikken.
Wijzig DNS van CMD
Het eerste dat we moeten doen om deze taak uit te voeren, is de naam te weten van het netwerk waarnaar we deze wijziging gaan doorvoeren. We kunnen dit heel gemakkelijk achterhalen door de volgende opdracht uit te voeren, binnen elk CMD venster , ja, met beheerdersrechten:
netsh interface show interface
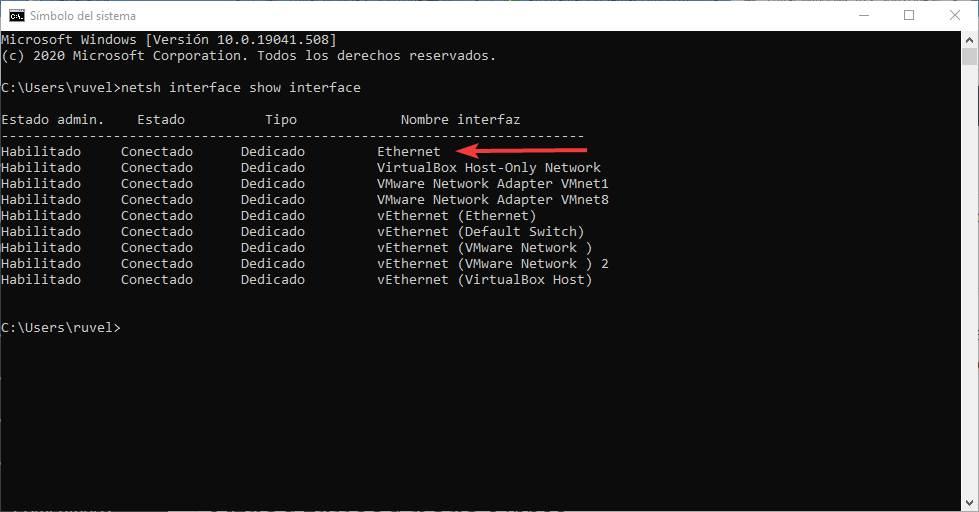
In ons geval is de hoofdverbinding Ethernet, maar de naam kan variëren als we bijvoorbeeld Wi-Fi gebruiken of laten aanpassen. We schrijven deze interfacenaam op en gaan verder met het proces.
De volgende stap is het uitvoeren van de opdracht waarmee we deze wijziging kunnen aanbrengen. Wat we binnen hetzelfde CMD-venster moeten doen, is het volgende uitvoeren:
Om de primaire DNS te wijzigen:
netsh interface ipv4 set dnsservers "Nombre_red" static IP_DNS primary
Om een secundaire DNS toe te voegen:
netsh interface ipv4 add dnsservers "Nombre_red" IP_DNS index=2
Natuurlijk moeten we netwerknaam wijzigen in de naam die we in het vorige punt kenden, en IP_DNS in het IP-adres van de primaire DNS die we willen gebruiken. In ons geval zou het eerste voorbeeld bijvoorbeeld zijn voor Google DNS:
netsh interface ipv4 set dnsservers "Ethernet" static 8.8.8.8 primary
Eenmaal gedaan, schonen we de DNS-cache op met "ipconfig / flushdns" en dat is alles.
Wijzig DNS van PowerShell
Als we willen dat we de PowerShell terminal , dit kan er ook vanaf worden gedaan. Het enige dat we nodig hebben, is om de console te openen met beheerdersrechten, en het eerste is om de naam van het netwerk te identificeren (wat, in ons geval, Ethernet is, maar het kan variëren):
Get-DnsClientServerAddress
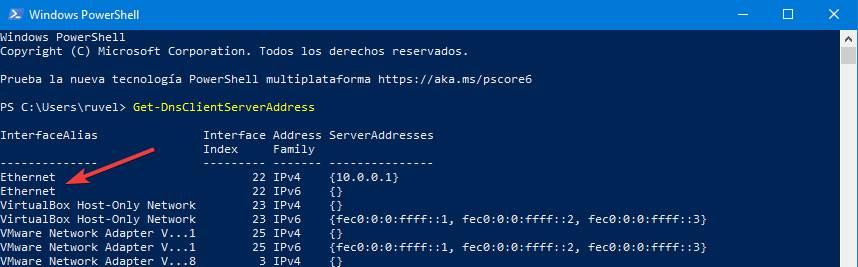
Om de DNS te wijzigen met de PowerShell-tool, moeten we de volgende opdracht in de console uitvoeren. Natuurlijk moeten we "Ethernet" wijzigen voor de naam van ons netwerk en de IP-adressen voor de primaire en secundaire server die we willen toewijzen:
Set-DNSClientServerAddress "Ethernet" –ServerAddresses ("8.8.8.8","8.8.4.4")
Ten slotte maken we de DNS-cache schoon met de opdracht die we in het vorige punt hebben gezien en voila, we zullen de nieuwe DNS gebruiken.