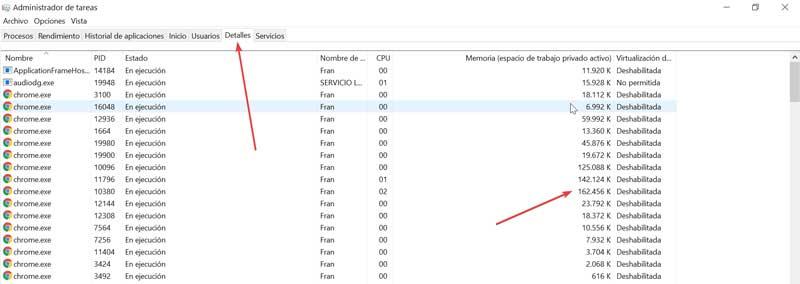Als het gaat om praten over webbrowsers, Google Chrome is de meest populaire en wordt gebruikt door miljoenen gebruikers over de hele wereld. We kunnen echter niet zeggen dat het een browser is die weinig bronnen verbruikt, vooral elke keer dat we veel geopende tabbladen verzamelen. Als we willen weten welke tabbladen het meest verbruiken RAM in Chrome gaan we vandaag kijken welke stappen we kunnen nemen om dit te doen.
Zeker wanneer we Chrome gebruiken, hebben we steeds meer tabbladen open, waarvan de ruimte die ze innemen zal variëren van de inhoud die we bekijken op elk van de webpagina's die we hebben geopend. Op deze manier zal een pagina waarop we de Google-zoekmachine hebben geopend, niet hetzelfde verbruiken als een andere waarop we naar een pagina kijken YouTube video, aangezien het RAM-verbruik in de laatste hoger zal zijn.

Aangezien het waarschijnlijk is dat we ons zorgen maken over het verbruik van bronnen dat Chrome ons veroorzaakt, moeten we weten dat de Google-browser zijn eigen Taakbeheer heeft, waarmee we kunnen zien dat extensies of webpagina's zijn bronnen uitputten, zodat we het kunnen verminderen hen en het verbeteren van de teamprestaties.
De Chrome Task Manager informeert ons over het RAM-verbruik
Google Chrome heeft zijn eigen Taakbeheer waaruit we de soorten bronnen kunnen zien die het meest zijn verbruikt door de extensies, de tabbladen en extensies die we erin gebruiken en die voornamelijk van invloed zijn op het verbruik van RAM, CPU en Netwerk. We kunnen alle informatie die u ons verstrekt gebruiken om te detecteren welke tabbladen verbruiken het meeste RAM en zo te kunnen beslissen welke te sluiten, wat bijdraagt aan betere computerprestaties.
Om toegang te krijgen tot Chrome Taakbeheer, moeten we de browser openen en vervolgens op het pictogram met de drie stippen rechtsboven klikken en een vervolgkeuzemenu wordt geopend. Hier klikken we op de optie "Meer tools", zodat een ander submenu wordt geopend waar we op de optie "Taakbeheer" moeten klikken. We kunnen het ook openen door op de SHIFT + ESC-toetscombinatie te drukken.
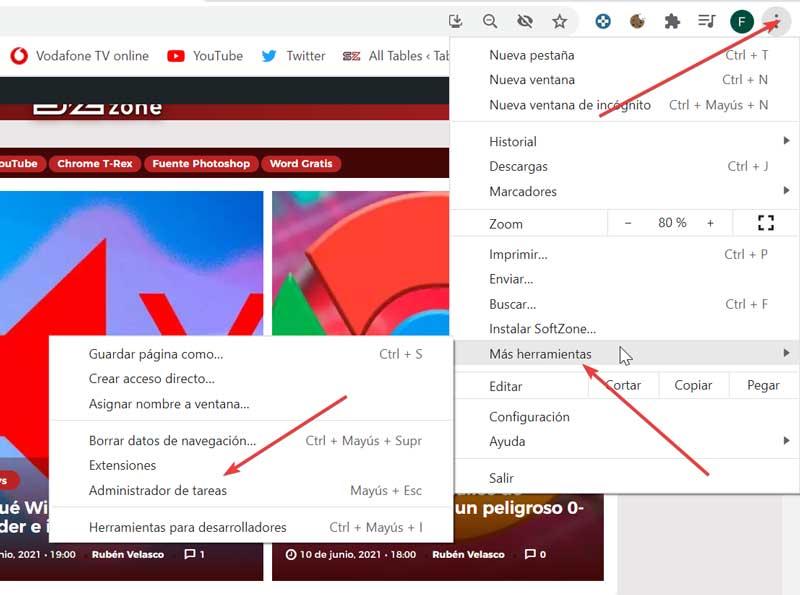
Hierdoor wordt automatisch Taakbeheer geopend dat verantwoordelijk is voor het tonen van alle processen die worden uitgevoerd. Het toont ons ook de tabbladen die we open hebben staan en de extensies die we hebben geïnstalleerd. Op deze manier kunnen we de prestaties van de labels verifiëren en de labels elimineren die het meest in beslag nemen en middelen uitputten. Bovenaan zien we de secties Taak, Geheugengebruik, CPU, Netwerk en Proces-ID.
Taak, vind alle open processen
In het gedeelte Taak kunnen we alle processen zien die we open hebben staan. Als we goed kijken, zien we dat zowel de tabbladen die we in uitvoering hebben met de naam van het web dat we bezoeken, verschijnen als de verschillende extensies die we in uitvoering hebben. Dat is de reden waarom we het specifieke tabblad kunnen kennen dat niet meer bronnen in beslag neemt in de volgende secties.
RAM-gebruik van elk tabblad
We gaan nu naar het gedeelte Geheugengebruik. Hier zal het ons de hoeveelheid RAM laten zien die elk proces verbruikt. Daarom wordt het een uitstekende manier om te zien het gebruik dat elk tabblad of extensie die we open hebben in Chrome maakt van het RAM-geheugen van onze apparatuur.
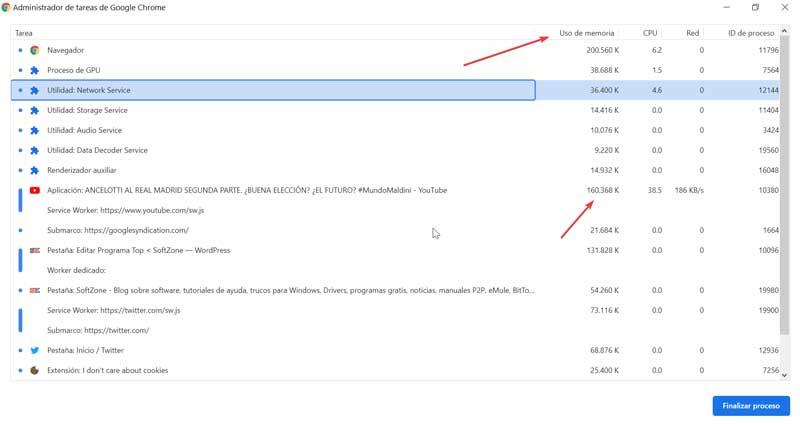
Als we direct op het tabblad klikken, kunnen we de processen organiseren van degene met het minste verbruik tot die met de meeste RAM-ruimte die het inneemt. In het geval dat we merken dat onze computer problemen heeft om tussen programma's te schakelen, kunnen we controleren welke Chrome-tabbladen meer geheugen verbruiken en deze sluiten.
CPU-gebruik van elk geopend proces
In het CPU-gedeelte laat het ons de hoeveelheid energie zien die elk proces dat we open hebben, verbruikt, wat wordt weergegeven door een percentage. Als een proces bijvoorbeeld een waarde van 10 heeft in de CPU-sectie, betekent dit dat het 20% van onze totale processor in beslag neemt. Daarom is dit een zeer handige manier om erachter te komen welke Chrome-tabbladen de bronnen van onze processor verbruiken. In het geval dat we merken dat onze computer problemen heeft met het laden van programma's, zal het vrijgeven van processen die veel CPU verbruiken ons meer middelen geven om mee te werken.
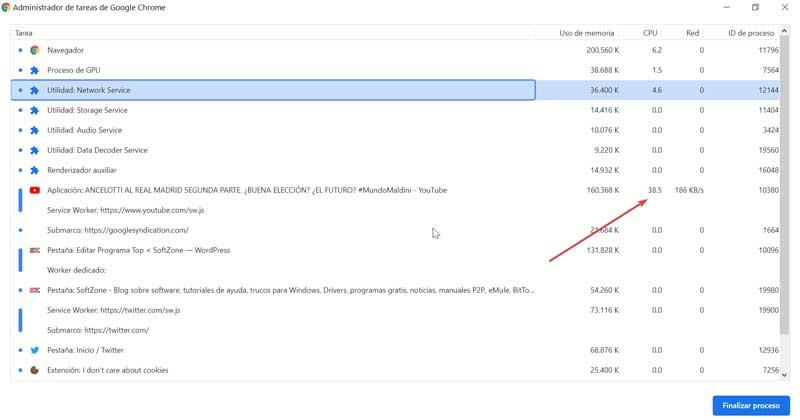
Rood toont ons de gegevens die door elk lopend proces worden gebruikt
We gaan nu naar de sectie Netwerk. In dit gedeelte wordt weergegeven hoeveel gegevens elk proces dat in Chrome is geopend, gebruikt, zoals tabbladen of extensies. Daarom kunnen we weten hoeveel ruimte van onze verbinding elk tabblad inneemt. Het is mogelijk dat we vinden dat de waarden in Netwerk 0 zijn. Als we echter een nieuwe pagina laden of als we een tabblad hebben dat multimedia-inhoud verzendt, geeft deze waarde de downloadsnelheid van het tabblad weer. Als we bijvoorbeeld een YouTube- of Spotify afspeeltab in de verbinding die het inneemt, zal het groter zijn dan een pagina die al is geladen.
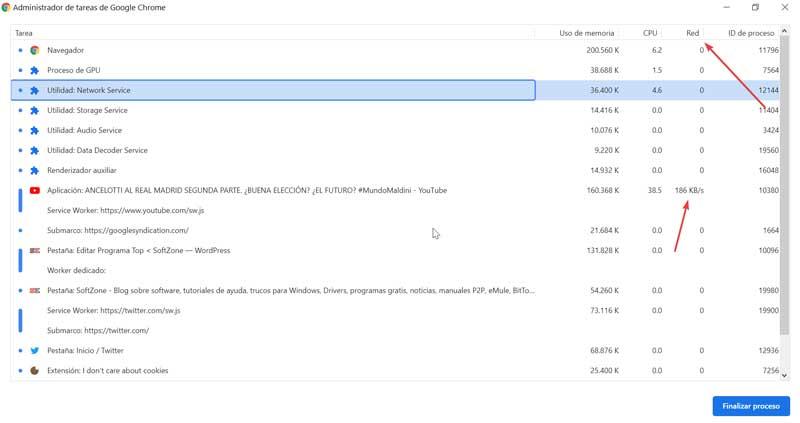
Nadat we alle secties hebben gezien, kunnen we controleren welke tabbladen de meeste ruimte innemen in Chrome. Op het moment dat we verifiëren dat een tabblad te veel ruimte in beslag neemt, kunnen we het rechtstreeks vanuit Taakbeheer sluiten. Om dit te doen, hoeven we het alleen maar te markeren en op de knop "Taak beëindigen" te klikken.
Hoe weet u welke processen het meeste RAM verbruiken met Taakbeheer
Dakramen en raamkozijnen heeft standaard zijn eigen Taakbeheer, die verantwoordelijk zal zijn voor het aanbieden van een grote hoeveelheid nuttige informatie over ons systeem. Binnen zijn functies kunnen we het gebruik van systeembronnen zien die zijn gemaakt door de applicaties die we hebben geïnstalleerd en uitgevoerd. Om het uit te voeren, typt u taakbeheer in het zoekvak van het menu Start en selecteert u het, of gebruikt u de sneltoets CTRL + ALT + DEL.
Eenmaal geopend op het tabblad Processen kunnen we alle applicaties zien die we in het systeem hebben geopend. Hier kunnen we Google Chrome vinden, met een getal tussen haakjes dat het aantal elementen aangeeft dat het bevat. Hoewel het in dit geval niet aangeeft welke tabbladen de meeste ruimte innemen, kunnen we het gebruik zien dat ze maken van de CPU, de GPU, het netwerk en natuurlijk het RAM-geheugen .
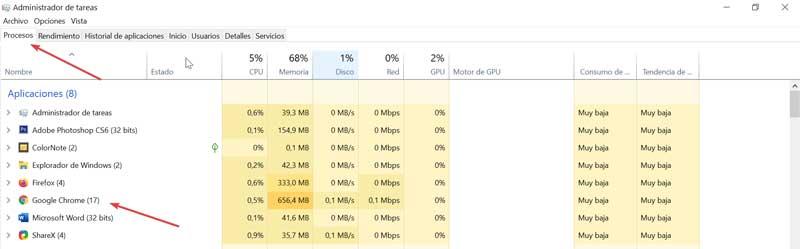
Als we op het gedeelte Details klikken, kunnen we alle open Chrome-processen zien die worden uitgevoerd. Daarin zien we de Geheugen (actieve privéwerkruimte) die elk van deze processen verbruikt. Zoals we hebben opgemerkt, wordt er niet concreet gerapporteerd welk tabblad meer ruimte inneemt, maar kunnen we een idee krijgen van al het verbruik dat wordt gemaakt. Als we zien dat iemand te veel verbruikt en we willen deze sluiten, kunnen we dit doen door deze te selecteren en op de knop "Taak beëindigen" te klikken.