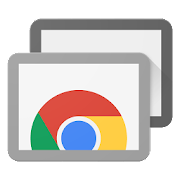Soms moet je op zoek naar oplossingen omdat je toegang tot je thuiscomputer nodig hebt, soms heb je iemand nodig om je te helpen met hervormen of wil je gewoon verbinding maken met je kantoorcomputer omdat je moet telewerken. Dit kan op verschillende manieren worden bereikt, we kunnen bijvoorbeeld het populaire TeamViewer, SupRemo Control of Microsoft's externe bureaublad. We hebben echter ook een tool ontwikkeld door Google waarmee we hetzelfde kunnen doen, als we die hebben Chrome browser geïnstalleerd. Het is een zeer interessant en eenvoudig te configureren alternatief. In deze zelfstudie gaan we leren wat Chrome Remote Desktop is en hoe we het kunnen configureren zodat u op afstand verbinding kunt maken met uw computer vanaf een andere computer of mobiele telefoon.

Wat is extern bureaublad
We kunnen definiëren het externe bureaublad van Chrome als een tool gemaakt door Google om onze computer op afstand te bedienen via het gebruik van de Chrome-browser. Het is een van de beste gratis externe desktopsoftwaretoepassingen die we kunnen gebruiken.
Bovendien moet worden opgemerkt dat we niet alleen Chrome zullen bedienen, we zullen ook toegang hebben tot al onze bestanden en de menu's van de computer gebruiken. De manier van werken is heel eenvoudig:
- We moeten Chrome geïnstalleerd hebben.
- Log in met ons Google-account.
- Installeer de Chrome Remote Desktop Browser-extensie en aanvullende software.
- Geef een naam op, zodat u uw computer kunt identificeren en een beveiligingspincode kunt instellen.

Deze oplossing werkt op zowel MacOS als Dakramen en raamkozijnen, is het proces voor het configureren van externe toegang in beide gevallen erg vergelijkbaar. Er moet ook worden opgemerkt dat we toegang hebben tot onze computer via het gebruik van: Android en iOS mobiele apps. Op het gebied van beveiliging is het bovenop de beveiligde infrastructuur van Google gebouwd met behulp van de nieuwste open source webtechnologieën zoals WebRTC. Hierdoor kunnen we met vertrouwen verbinding maken met onze teams.
Voordelen die het ons brengt
Het gebruik van Chrome Remote Desktop biedt ons de volgende voordelen:
- Het is eenvoudig te configureren , en zoals we later zullen zien, hebben we geen geavanceerde kennis nodig om het te kunnen gebruiken.
- Het biedt eenvoudige externe desktopverbindingen , om overal ter wereld verbinding te maken met onze desktop zonder dat er een complexe configuratie nodig is.
- Staat toe indien nodig scherm delen om in realtime samen te werken op hetzelfde apparaat of technische assistentie te krijgen.
- Het is volledig gratis en zonder beperkingen van de gebruiksduur .
- Compatibiliteit met velen Windows-, Mac-, Linux-, Android- en iOS-besturingssystemen, dus we hebben een grote verscheidenheid aan apparaten waarmee we het kunnen gebruiken.
Zoals je hebt gezien biedt het gebruik van de Chrome remote desktop ons veel voordelen, daarnaast hoeven we geen completere software zoals TeamViewer te gebruiken.
Installatie en inbedrijfstelling
Het eerste dat we moeten doen, is dat Chrome op onze computer is geïnstalleerd. In dit geval gaan we een computer gebruiken met het besturingssysteem Windows 10. Daarom, als je het niet hebt geïnstalleerd, klik dan hierop link , download vervolgens het bestand, voer het uit en volg de instructies die op het scherm worden aangegeven. Wat u vervolgens moet doen, is naar de Google-website gaan door hierop te klikken link of typ de URL in de adresbalk.

Vervolgens moeten we op de drukken Inloggen knop en voer onze Google email samen met uw wachtwoord.
Hoe de computer te configureren
Nadat we zijn ingelogd met ons Google-account in Chrome, zijn we klaar om te beginnen. Het volgende dat we moeten doen, is Chrome Remote Desktop op onze computer configureren. Het is de vorige stap die we moeten nemen, zodat we er later op afstand toegang toe hebben. Laten we beginnen met typen remote.google.com/access in de Chrome-adresbalk en druk op enter. Dan zien we een scherm zoals dit:

Nu worden we ondergedompeld in het installatieproces dat bestaat uit twee goed gedifferentieerde fasen.
- De Chrome Remote Desktop Browser Extension installeren. Vertegenwoordigd door de rode pijl hierboven.
- Een software-installatie om de Chrome Remote Desktop-app te installeren. In dit geval is het de tweede rode pijl, die hieronder staat.
Laten we beginnen met de installatie van de browserextensie, we drukken op de eerste rode pijl en deze brengt ons naar de Chrome-webwinkel.

Dan klikken we op Toevoegen aan Chrome en als het er niet om vraagt, accepteren we de voorwaarden ervan. Zodra de bewerking is voltooid, gaan we naar de tweede rode pijl die we eerder noemden en klikken op de Install knop. Dus om te beginnen met het installeren van de Chrome Remote Desktop-applicatie, klikken we op Ja .

Vervolgens begint een proces om onze computer te configureren en klaar te maken voor werken op afstand. Het eerste dat we moeten doen, is een naam voor onze computer kiezen en klikken op Volgende . Met deze naam kunnen we het onderscheiden voor wanneer we er later toegang toe willen hebben vanaf een ander apparaat.

Nu is het tijd om de beveiliging zo te configureren dat deze ons om een wachtwoord vraagt wanneer we op afstand toegang moeten krijgen tot onze computer.

Wat we moeten doen is een pincode instellen met minimaal 6 cijfers, maar als je wilt, kan dit langer zijn. Hiermee zouden we de Chrome remote desktop al hebben geconfigureerd om indien nodig toegang te krijgen tot onze computer.
Vervolgens ziet u een scherm zoals dit als u het hele proces correct heeft uitgevoerd.

Hier zullen we zien in « Dit apparaat «, de naam die we eraan toekennen, in dit geval REDESZONE. Je kunt ook zien dat het online zet wat aangeeft dat onze computer operationeel is en klaar om op afstand te werken.
Hoe het te gebruiken vanaf een pc
Net als de vorige keer gaan we, indien nodig, beginnen door in te loggen met hetzelfde Google-account dat we eerder hebben gebruikt. Dan schrijven we in de adresbalk remote.google.com/access en druk op enter.

Nu zullen we zien hoe in Externe apparaten we hebben de computer die we eerder hebben geconfigureerd. Om de Chrome Remote Desktop te gebruiken, klikken we op de naam van onze computer en wordt ons gevraagd om de pincode in te voeren.

Hier hebben we de mogelijkheid of we het onderstaande vakje willen inschakelen, zodat we niet opnieuw om de pincode worden gevraagd. Dan hebben we toegang op afstand tot onze computer.

Hier kun je het venster zien dat ik op mijn computer open heb gelaten met de tekst « Dit apparaat «. Nu kunnen we elke actie uitvoeren alsof we fysiek op die computer zitten. Aan de rechterkant heb je enkele configuratie-opties zoals: Volledig scherm .
Toegang op afstand vanaf een mobiel
We kunnen dit doen door de Chrome remote desktop-app voor Android te downloaden uit de Play Store.
We hebben het ook beschikbaar voor iOS in de Apple App winkel:
In ons geval hebben we gekozen voor de Android-versie, maar onthoud dat om deze te gebruiken, je dat account moet hebben geconfigureerd in de Google-sectie. Eenmaal gedaan vanaf daar of vanuit de app zelf, ziet u de naam die u op uw computer hebt gezet.

Het enige wat we hoeven te doen is op de naam te klikken, wanneer het ons vraagt om de PIN en klik vervolgens op Verbinden .

Ten slotte gebruiken we de Chrome Remote Desktop al op onze mobiel en kunnen we onze computer zonder problemen bedienen.