
Als we de naam horen van Kodi, het eerste dat in je opkomt is een compleet multimediacentrum om te spelen video's en muziek . Dit programma gaat echter veel verder en stelt ons in staat om andere inhoud, zoals televisiezenders of foto's, te beheren en te reproduceren.
Precies in dezelfde regels willen we ons concentreren op dit laatste element waar we commentaar op geven, namelijk in het beheer en de visualisatie van afbeeldingen. Dit is iets dat we direct vanuit dit programma kunnen uitvoeren zonder dat er extra programma's nodig zijn. Hiermee willen we u vertellen dat, net als bij video- of audio-inhoud, fotografische bestanden kan ook vanaf hier worden beheerd.
Net als bij de rest van de bestandstypen, wanneer we gaan aan de slag met Kodi het eerste dat we moeten doen, is onze fotobibliotheek of -bibliotheken maken. Van daaruit kent de applicatie zelf al de schijflocaties waar we deze inhoud hebben opgeslagen voor later beheer. Dit is iets dat ons zeker bekend is als we het al met video's of audio hebben gebruikt. In feite gaan we u hieronder een reeks wijzigingen laten zien die we u aanbevelen om de kijkervaring van deze eigen foto's te verbeteren.
Hoe u onze persoonlijke fotobibliotheek aan Kodi . kunt toevoegen
Zoals we al zeiden, is het eerste wat we moeten doen aan het programma de locatie van de schijf waar we onze fotobibliotheek hebben. Dit is iets dat we zo vaak kunnen herhalen als we nodig hebben. Nadat we de applicatie hebben gestart, selecteren we in het linkerdeelvenster de optie Foto's en klikken op Afbeeldingen toevoegen die in het rechterdeelvenster verschijnt.
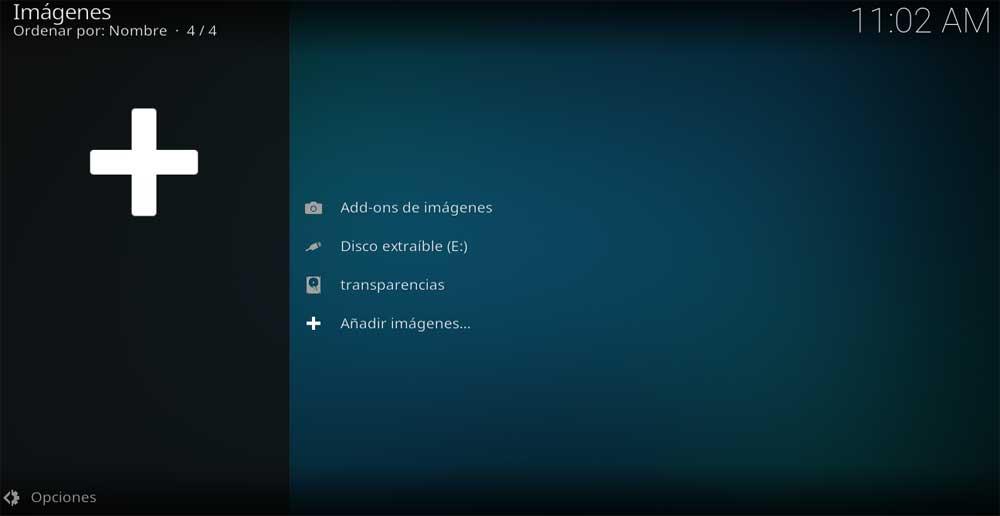
Nadat we op zoeken hebben geklikt, hoeven we alleen de map op te geven waarin we onze afbeeldingen hebben opgeslagen, zodat Kodi er een van maakt bibliotheek . Vervolgens, en na het klikken op de knop Toevoegen, is het programma zelf verantwoordelijk voor het maken van een compilatie van alle compatibele bestanden die het op die schijflocatie vindt.
Sorteer de foto's op basis van onze behoeften
Nadat de bibliotheek is gemaakt, verschijnt deze elke keer dat we naar het gedeelte Foto's gaan op het scherm. Welnu, bij het openen ervan, alle inhoud die deze bibliotheek heeft toegevoegd aan de programma voor onze ogen zal verschijnen. We gaan echter enkele standaardparameters wijzigen, zoals de volgorde van deze inhoud.
Om dit te doen, klikken we eerst op Opties, die zich in de linkerbenedenhoek van de hoofd Kodi-interface . In eerste instantie vinden we hier een optie genaamd Sorteren op. Vanaf hier hebben we de mogelijkheid om onze inhoud te bestellen op datum, naam, maat, enz. De modus is aangekomen en vanaf de Sorteer optie , kunnen we deze bestanden in oplopende of aflopende volgorde plaatsen, wat erg handig zal zijn als hun aantal erg hoog is.
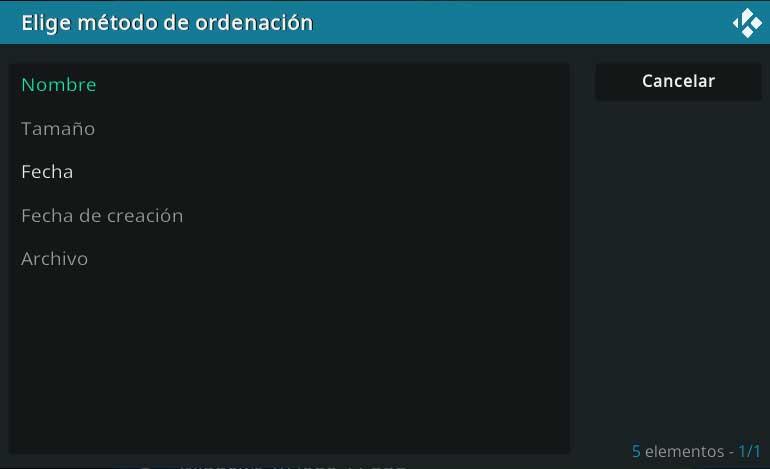
Het type weergave van de afbeeldingen wijzigen
Wanneer we de moeten bekijken foto's in de bibliotheek van dit programma, biedt het ons standaard een groot overzicht van hen. Dit is echter iets dat we gemakkelijk kunnen veranderen en dus een comfortabelere kijkervaring hebben. We hebben bijvoorbeeld de mogelijkheid om de grootte van deze miniaturen te verkleinen en om een lijst te maken met alle inhoud die hier is opgeslagen.
Hiervoor hoeven we alleen maar naar de Opties menu dat we in hetzelfde venster vinden. Hier hoeven we alleen maar op het gedeelte Type weergave te klikken, zodat we in realtime kunnen zien hoe we de weergavemodus van de inhoud kunnen wijzigen.
Maak een multimediapresentatie op Kodi
Het kan ook zo zijn dat we al onze zomer foto's , bijvoorbeeld aan onze vrienden en familie. In plaats van één voor één te gaan, kunnen we hier een multimediapresentatie maken die al deze inhoud automatisch toont. Dit is ook erg handig als we bijvoorbeeld honderden of duizenden bestanden van dit type hebben die we gaan tonen.
Hiervoor hoeven we niet meer te doen dan terug te gaan naar Opties in de linker benedenhoek waar we al de mogelijkheid hebben om Presentatie bekijken te selecteren.