Elke computer verlaat de fabriek met een naam. Deze naam kan een reeks letters en cijfers zijn of een reeks die door de fabrikant zelf wordt gebruikt. Als we echter op enig moment willen onze computer binnen een netwerk identificeren, het zal moeilijk voor ons zijn als we de naam niet weten en er meerdere apparaten op hetzelfde netwerk zijn aangesloten. In dat geval moeten we weten welke welke is en niet altijd geeft de standaardnaam van uw computer ons een idee. Het beste in deze gevallen is dat we de naam van de computer kunnen wijzigen in Windows 10 of Windows11.
Als je maar één computer of apparaat op je netwerk hebt, heb je er misschien nooit over nagedacht hoe dit wordt gedaan of waarvoor het wordt gedaan. Maar als u de naam van de computer wilt wijzigen, kunnen we dat doen via de instellingen of het configuratiescherm van Windows.

Hoe de teamnaam te veranderen
We kunnen de naam van de computer wijzigen, of we nu de nieuwste versie van het besturingssysteem hebben of Windows 10, momenteel de meest voorkomende. Er zijn verschillende methoden om dit zowel in het ene besturingssysteem als in het andere te doen en het duurt maar een paar seconden, ongeacht de methode die u kiest. Logischerwijs is de aanbeveling om een naam te geven die gemakkelijk te herkennen is en zeker als het een netwerk is waar veel computers op aangesloten zijn, zoals een kantoor. Identificeert per baan, per werknemer, per tafelnummer, enz.
Op Windows 10
De stappen om de computer te wijzigen in Windows 10 zijn heel eenvoudig , hoewel er verschillende methoden zijn om het te doen, maar met ons allemaal zullen we onze missie vervullen. Via het Configuratiescherm of de Computerconfiguratie kunnen we dit in een paar minuten bereiken.
Via het configuratiescherm
In het geval van het doen van de Controlepaneel, de stappen die we moeten volgen zijn:
- Ga naar het startmenu van uw Windows 10-computer
- Zoek de "Systeem en veiligheid" optie
- We zullen verschillende voordelen of tabbladen zien: Beveiliging, Firewall, Systeem, Energie…
- Kies "Systeem"
- Hier zullen we verschillende opties zien
- Bekijk de hoeveelheid RAM en de snelheid van de processor
- externe toegang toestaan
- Hulp op afstand starten
- Toon de naam van dit team
- Natuurlijk moeten we naar “Toon de naam van dit team”
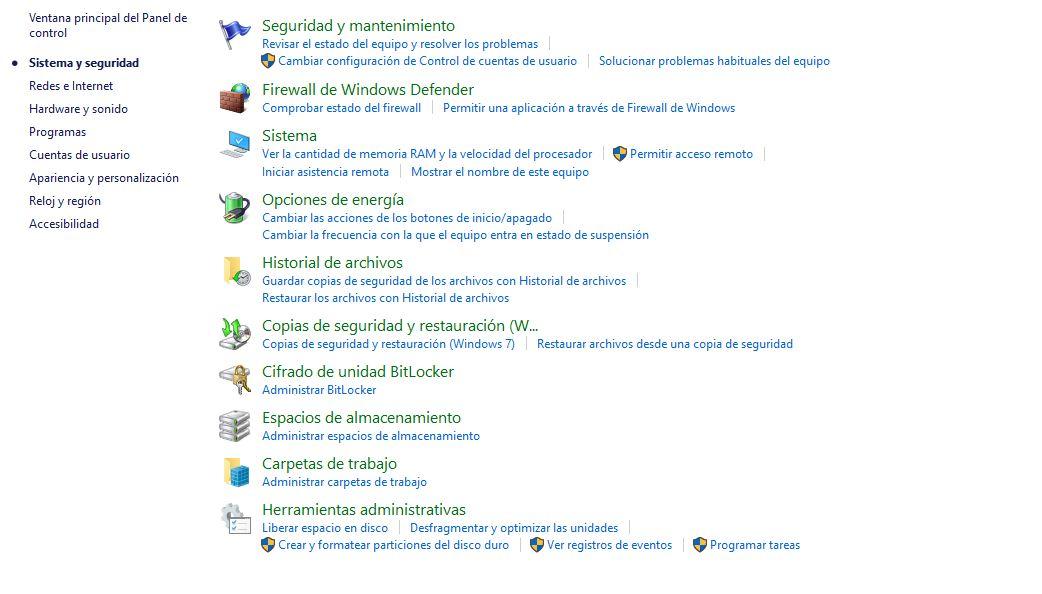
Zodra we dit doen, de "Over" venster van de Windows-configuratie op de computer wordt automatisch geopend met een reeks details zoals apparaatnaam, processor, RAM geheugen, identificatie, ID. van het product, type systeem of pen- en aanraakinvoer. Bovendien zullen we een knop zien die aangeeft "De naam van dit team wijzigen" en die we moeten aanraken om de huidige te wijzigen.
Tik gewoon hier en voer de gewenste naam in. Als je het eenmaal hebt, tik je op "Volgende" om het proces te voltooien en je computer zal nu zo worden genoemd. Je moet er rekening mee houden dat u kunt alleen een combinatie van letters, koppeltekens en cijfers schrijven maar de naam mag geen spaties tussen de woorden hebben, anders verschijnt er een fout. Om het proces te voltooien, moet u ook opnieuw opstarten. U kunt ervoor kiezen om nu of later opnieuw op te starten.
Vanuit Windows-instellingen
De stappen van het configuratiegedeelte brengen ons naar dezelfde plaats alsof we het vanuit het Configuratiescherm doen, maar met een ander pad dan de computerconfiguratie.
- We openen het Start-menu van de Windows-computer
- We zoeken naar "Instellingen"
- De instellingen en configuratie van de computer worden geopend
- We kiezen de optie "Systeem", de eerste in het pictogrammenu
- Ga naar het menu aan de linkerkant van het scherm
- We scrollen naar het einde
- We zoeken "Over"
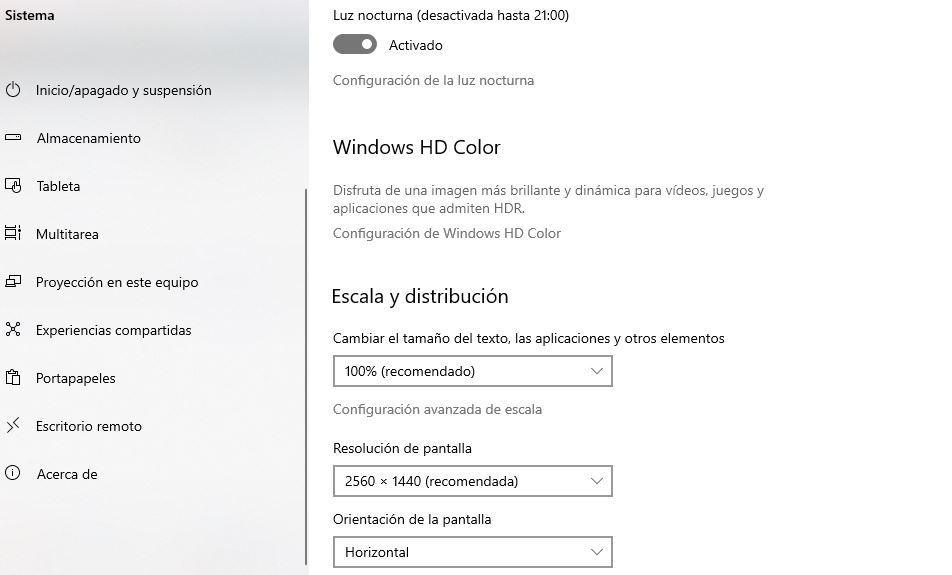
Hier zullen we hetzelfde menu hebben bereikt als in het vorige geval. We zullen de specificaties van de apparatuur kunnen zien met alle details zoals apparaatnaam, processor, geïnstalleerd RAM-geheugen, apparaat-ID, ID. van het product, type systeem... Het eerste gedeelte is de naam van het apparaat en u ziet degene die u had of degene die standaard verschijnt. Maar, net als in het vorige geval, zien we onderaan een knop die aangeeft: “Verander de naam van dit team” waarop we kunnen raak aan om een naam toe te voegen.
Net als in het vorige geval moeten we een combinatie van letters, koppeltekens en cijfers schrijven, maar de naam mag geen spaties tussen de woorden hebben. Daarnaast moeten we opnieuw opstarten (nu of later) zodat de naam permanent wordt gewijzigd.
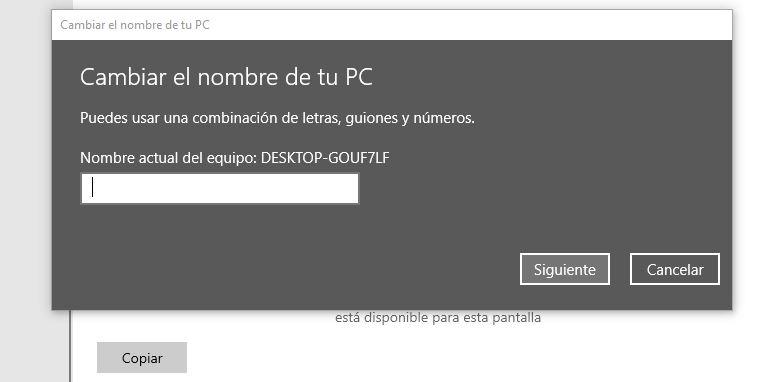
Op Windows 11
De stappen van Windows 11 om de naam van de computer te wijzigen zijn praktisch identiek aan die in het vorige geval en we kunnen dit doen vanaf de control panel , bijvoorbeeld. Hoewel ook vanuit Instellingen. En met hetzelfde eisen . U moet woorden gebruiken die letters en cijfers van A tot Z bevatten in hoofdletters of kleine letters en die geen spaties of ongebruikelijke tekens bevatten, behalve koppeltekens. Net als in het vorige geval, moeten we ook opnieuw opstarten wanneer we klaar zijn met het wijzigen van de naam als we willen dat de wijziging wordt toegepast.
Van instellingen
In het geval dat u het vanuit Instellingen wilt doen, verandert dit niet met betrekking tot Windows 10.
- We raken de sneltoets WIN + I aan of openen Instellingen
- We zoeken naar de sectie Systeem
- We gaan naar de opties en zoeken naar "Over"
- We zien de knop "naam van deze computer wijzigen"
- Er wordt een pop-upvenster geopend
- Schrijf de naam die je wilt, zonder spaties en met letters en cijfers
- Klik op " Volgende "
- Het zal u vragen om nu of later opnieuw op te starten
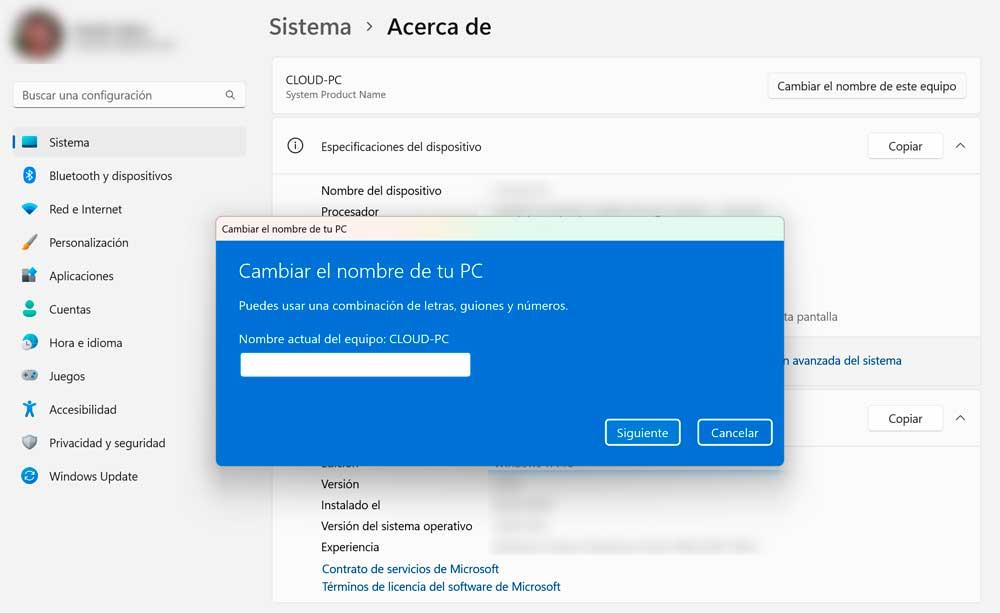
U hebt de naam correct gewijzigd en nu ziet u de computer als volgt geïdentificeerd in een netwerk, voor het geval er meerdere apparaten op zijn aangesloten.
Van Systeemeigenschappen
Een andere optie is om het te doen vanuit Systeemeigenschappen en de stappen zijn ook erg snel, met hetzelfde effect als hierboven, maar door op WIN+R te drukken.
- Tik op Win+R om het venster "Uitvoeren" te openen
- In het venster dat in de hoek wordt geopend, schrijft u "sysdm.cpl"
- Tik op "OK" of druk op enter op het toetsenbord
- Er wordt een pop-upvenster met "Systeemeigenschappen" geopend
- U zult zien dat het eerste tabblad is "Computer naam"
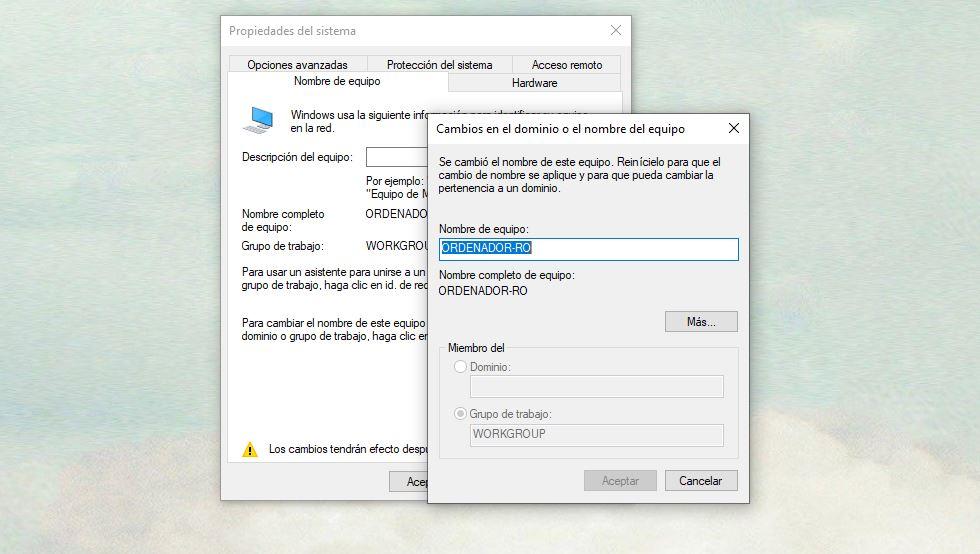
Hier lezen we: "Klik op Wijzigen om de naam van deze computer te wijzigen of het domein of de werkgroep te wijzigen". Tik naast dit bericht op de knop "Wijzigen ...". Er wordt nu een nieuw scherm geopend waarin we de naam kunnen schrijven. Bevestig met "OK" en start de computer opnieuw op om de wijzigingen toe te passen.