Als het gaat om surfen op internet, zijn er verschillende factoren die de laadtijd van een website direct kunnen beïnvloeden. Een van de basiselementen van onze verbinding is de DNS, zal niet voor niets instaan voor het vertalen van de domeinnamen naar IP-adressen. Op deze manier vraagt het van de bijbehorende server de informatie op die we via onze browser opvragen.
De persoon die ons automatisch een DNS toewijst, is onze internetprovider. Toch is het iets dat we zelf kunnen veranderen. Hiermee kunnen we de snelheid tijdens het surfen op internet verhogen, evenals de betrouwbaarheid en stabiliteit van de verbinding. Dit is iets dat we kunnen doen vanuit de systeemconfiguratie of door bepaalde programma's te gebruiken waarmee we de DNS kunnen wijzigen in Dakramen en raamkozijnen 10.

Wat is DNS en waarvoor dient het?
DNS is het acroniem voor Domeinnaam systeem, wat in het Spaans wordt vertaald als domeinnaamsysteem. Het belangrijkste gebruik ervan is om de naam van een webpagina of domein te vertalen naar een openbaar IP-adres dat de computer identificeert waarop de pagina die we willen zien zich bevindt.
Wanneer we onze browser openen, is deze verantwoordelijk voor het vragen aan de DNS-server wat het IP-adres van het domein is. Hiermee controleert het de informatie die bij die domeinnaam hoort en geeft het de browser een IP. Zodra deze informatie is verkregen, toont de browser ons de bijbehorende webpagina. Om te voorkomen dat er voortdurend vragen worden gesteld aan de DNS-server, is de browser verantwoordelijk voor het tijdelijk opslaan van deze informatie, zodat het web kan worden bediend zonder deze voorafgaande zoekopdracht.
Wat zijn de voordelen van het veranderen?
Het gebruik van een DNS-server is iets dat een positieve invloed kan hebben op onze internetverbinding. Het kan ons bijvoorbeeld helpen toegang te krijgen tot geblokkeerde websites, waardoor we de beveiliging kunnen verbeteren door over te schakelen naar veiligere DNS-servers. U kunt ons ook helpen onze kinderen te beschermen door ongepaste websites, zoals materiaal voor volwassenen, te blokkeren door een gezinsvriendelijke server te selecteren.
Met behulp van de juiste DNS kunnen we ook het browsen versnellen. Daarnaast vinden we nog een differentiële factor waar we rekening mee moeten houden, zoals bescherming tegen phishing. Het is tegenwoordig een van de grootste gevaren van internet, omdat hierdoor bankgegevens of inloggegevens van bepaalde internetdiensten kunnen worden gestolen. De servers kunnen handmatig worden gewijzigd, maar als we het proces willen vereenvoudigen, zijn er verschillende programma's die het hele proces grotendeels mogelijk maken.
Wijzig de DNS op onze Windows 10-computer
Als we de DNS op onze Windows 10-pc handmatig willen wijzigen, moeten we het gedeelte Configuratie openen. Om dit te doen, moeten we op de sneltoets Windows + I drukken. Eenmaal daar moeten we de sectie selecteren die overeenkomt met "Netwerk en internet".
Vervolgens klikken we in de sectie "Netwerkinstellingen wijzigen" op "Adapteropties wijzigen". Later klikken we met de rechterknop op onze verbinding en voeren “Eigenschappen” in. Nu moeten we de optie "Internet Protocol versie 4 (TCP / IPv4)" selecteren en op de knop "Eigenschappen" klikken.
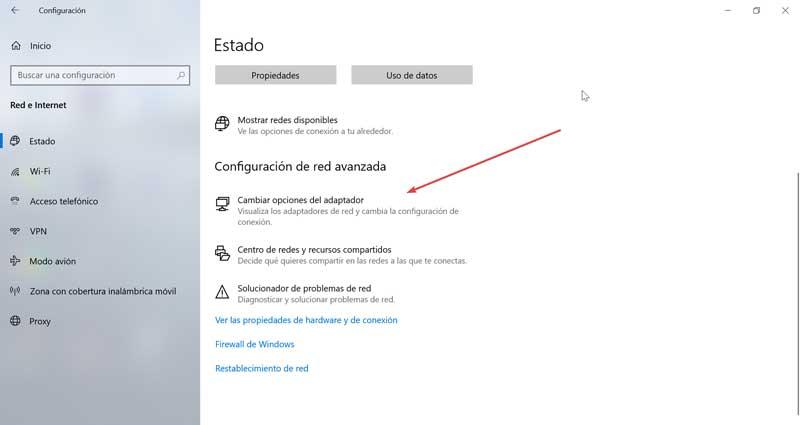
Vervolgens moeten we op het tabblad "Algemeen" de optie "Gebruik de volgende DNS-serveradressen" activeren. Tot slot vullen we de adressen in van onze voorkeurs- en alternatieve DNS-server (primair en secundair).
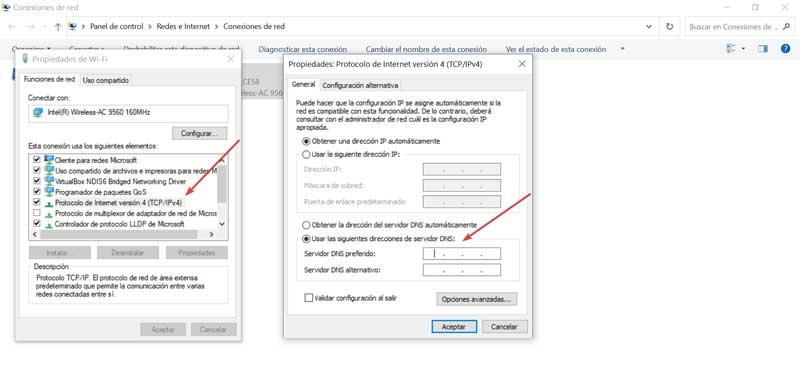
Hiervoor kunnen we gebruik maken van openbare en gratis DNS die zowel in Europa als in ons land gebruikt kan worden. Onder hen is de Google-server (8.8.8.8/8.8.4.4), OpenDNS Home (208.67.222.222/208.67.220.220) of Cloudflare (1.1.1.1/1.0.0.1), onder anderen.
Programma's om DNS te wijzigen
Vervolgens gaan we een reeks programma's zien waarmee we onze DNS voor anderen in het publieke domein kunnen wijzigen. Al deze applicaties zijn volledig gratis of hebben een gratis versie, dus we kunnen ze uitproberen om te zien welke efficiënter en gebruiksvriendelijker is.
Wijzig DNS-servers, een van de meest imples-opties
We worden geconfronteerd met een draagbare en gebruiksvriendelijke applicatie waarmee we onze DNS op een eenvoudige manier kunnen wijzigen. Hiervoor biedt het ons twee servers zoals: Google en OpenDNS , misschien wel de meest populaire, en die voldoende zou moeten zijn voor elke thuisgebruiker. Het proces is in een paar klikken gedaan, selecteer de netwerkadapter, selecteer de DNS en klik op "Statische DNS inschakelen".
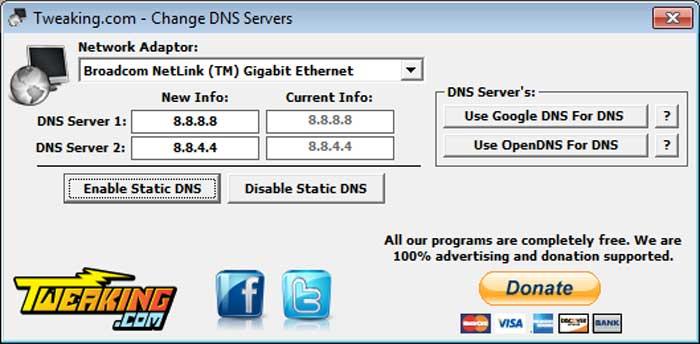
Het grootste nadeel is dat het alleen die twee DNS-servers biedt, maar het zou geen kwaad hebben gedaan als ze wat meer opties hadden toegevoegd. We kunnen ze ook niet bewerken of onze eigen aangepaste servers toevoegen. Als we terug willen naar onze standaard DNS, kunnen we deze opnieuw gebruiken door op "Statische DNS uitschakelen" te klikken. Allemaal eenvoudig, zodat het door elke gebruiker kan worden gebruikt.
We kunnen Change DNS Servers gratis downloaden van de website van de ontwikkelaar.
DNS Jumper, de meest populaire optie
We hebben het nu over een kleine en draagbare applicatie die geen installatie vereist om te werken. Daarin vinden we een lijst waar: in totaal zijn er 45 DNS inbegrepen . Het geeft ons ook de mogelijkheid om onze eigen servers toe te voegen of de lijst te bewerken om de serveradressen bij te werken. Het is gemakkelijk te gebruiken omdat we alleen de server uit een lijst hoeven te kiezen en op "DNS toepassen" te klikken. Om een betere en snellere toegang tot het programma te hebben, vinden we het in het systeemvak.
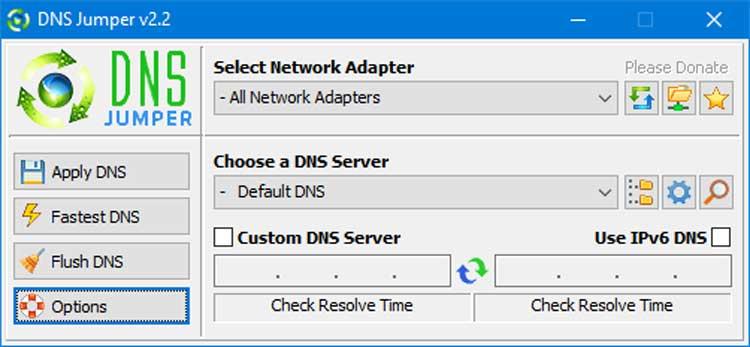
Een van de belangrijkste kenmerken is de functie genaamd Turbo oplossen , waardoor het ons zal informeren welke servers in zijn database ons de hoogste snelheid bieden, zodat we bij het begin de snelste DNS kunnen kiezen.
DNS Jumper is een volledig gratis applicatie die we kunnen downloaden van deze link.
ChrisPC DNS Switch, met 34 servers om uit te kiezen
Met dit programma kunnen we onze DNS-instellingen testen en configureren. Het heeft een gratis versie en een betaalde versie. In de gratis versie hebben we in totaal 34 servers om uit te kiezen. Het is alleen nodig om de netwerkadapter te selecteren in ons vervolgkeuzemenu, vervolgens de service te wijzigen in een ander vervolgkeuzemenu en op DNS wijzigen te drukken. We kunnen ook de DNS wijzigen of herstellen voor een of alle netwerkadapters van onze pc, en de services filteren in verschillende categorieën, zoals normaal, veilig, vertrouwd of anoniem, zodat we de DNS-server kunnen kiezen die het beste past bij wat we zoeken. .
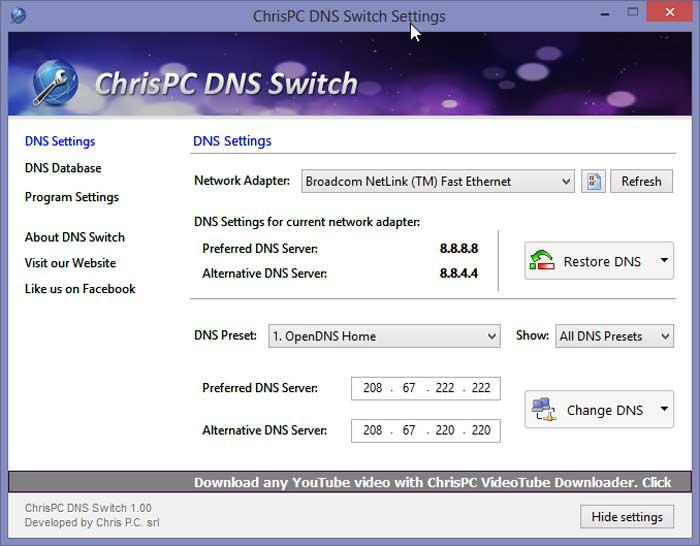
Helaas heeft de gratis versie enkele beperkingen, omdat we niet alle DNS-servers kunnen kopen of de servers kunnen bewerken, of een lijst met servers kunnen importeren. Om deze taken uit te voeren, moet u de Pro-versie aanschaffen. De gratis versie heeft ook een reclamebanner en een pop-upvenster met reclame die sporadisch verschijnt.
We kunnen ChrisPC DNS Switch downloaden van hun website.
QuickSetDNS, snel DNS-servers wijzigen en configureren
Het is een eenvoudige tool waarmee we op een eenvoudige manier DNS-servers kunnen wijzigen. We kunnen de DNS-servers die we willen gebruiken vanuit de gebruikersinterface configureren en ze kiezen uit een lijst met DNS-servers die we eerder kunnen definiëren. In het geval dat we meer geavanceerde gebruikers zijn, kunnen we de servers definiëren vanaf de opdrachtregel , zonder de noodzaak om een gebruikersinterface te tonen.
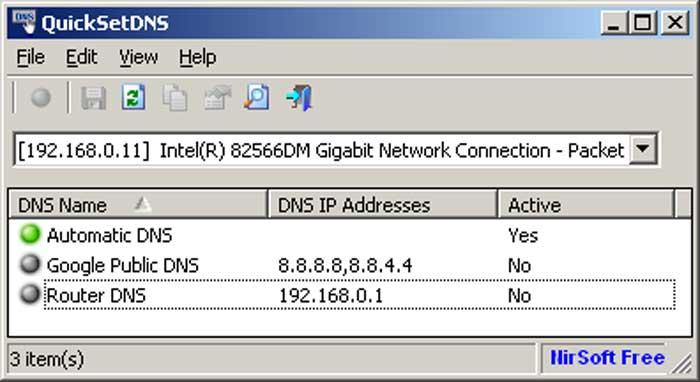
Vanuit de interface kunnen we kiezen of we de standaard DNS willen gebruiken, de, Google Public DNS of steek er een handmatig in. En dit is waar we het belangrijkste negatieve punt vinden, omdat het ons alleen een alternatief biedt zoals DNS en het geen geavanceerde opties heeft die veel gebruikers misschien missen. Wat we kunnen doen is hun eigenschappen bewerken, alle vermeldingen uit de lijst verwijderen, naar elementen zoeken met behulp van een zoekfunctie en rapporten opslaan in tekst-, CSV-, HTML- of XML-indeling.
QuickSetDNS is een gratis en draagbare applicatie, dus het vereist geen installatie. We kunnen het downloaden van hier. .
DNS Benchmark, ken de beste DNS-servers
We hebben het nu over een tool waarmee we kunnen weten welke de beste DNS-servers zijn voor onze verbinding. Wanneer we de applicatie openen, wordt een lijst met DNS-adressen gemaakt die onze computer zal gebruiken om domeinnamen op te lossen. We kunnen deze adressen bestellen voor degenen die niet reageren. Vanuit de interface kunnen we bepaalde adressen verwijderen of handmatig nieuwe toevoegen.
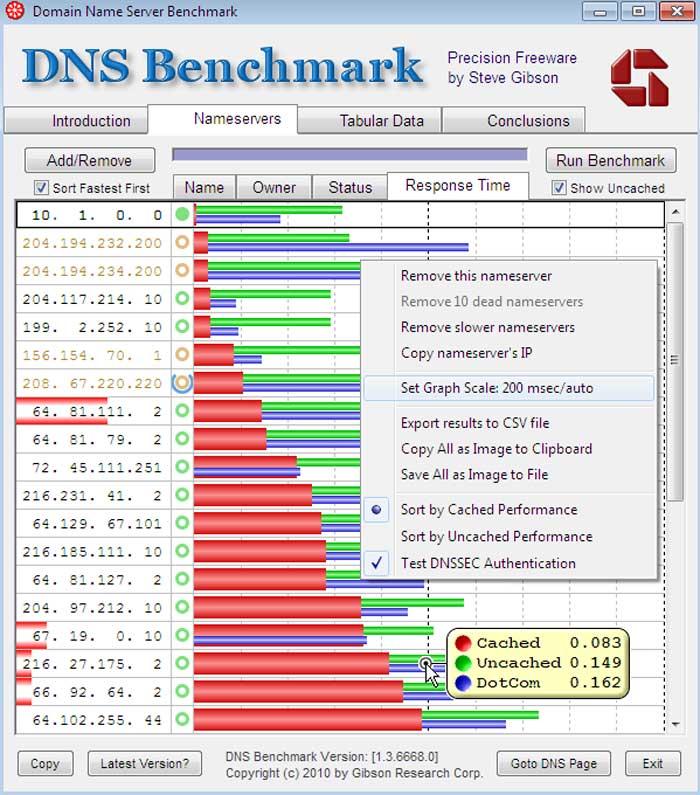
We kunnen de browsesnelheid verbeteren door een DNS-server toe te voegen die niet door onze internetprovider wordt gebruikt, maar wel voor openbaar gebruik beschikbaar is. Op deze manier zal de applicatie ons helpen om: ken en vergelijk zijn prestaties om de snelste optie te kunnen kiezen die bij ons past.
We kunnen DNS Benchmark gratis downloaden van hier. .
Smart DNS Changer, aanbevolen voor gevorderde gebruikers
Dit is een relatief eenvoudig te gebruiken applicatie en een aantal unieke functies die het noodzakelijk maken om er rekening mee te houden als een hulpmiddel om DNS te wijzigen. We kunnen een van de 10 DNS-servers die het bevat , met een nuttige beschrijving van de functie die DNS vervult. Dit kan het blokkeren van kwaadaardige sites of sites met materiaal voor volwassenen zijn. Het stelt ons ook onze eigen servers in staat, wat vooral handig is om alles te weten wat elke server ons biedt.
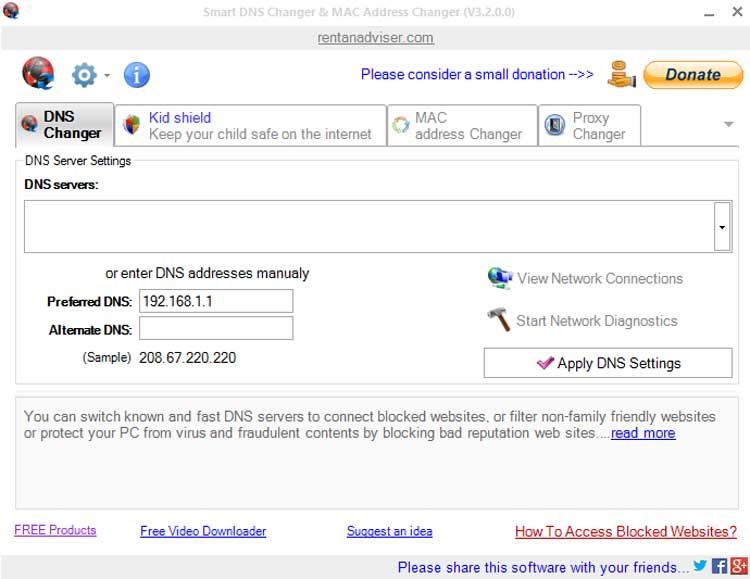
Dit is echter geen perfecte toepassing, omdat het enkele kleine nadelen heeft. Aan de ene kant moet worden gezegd dat de gebruikersinterface er te geladen uitziet en advertenties onderaan het scherm heeft. Het is ook niet draagbaar, dus we zullen het op ons systeem moeten installeren om het te kunnen gebruiken.
Smart DNS Changer is een gratis programma dat we kunnen downloaden van hier. .
Public DNS Server Tool, ideaal voor incidenteel gebruik
We hebben het nu over een applicatie die qua functies als enigszins basaal kan worden beschouwd, maar die handig kan zijn als we het DNS-adres slechts af en toe willen wijzigen. Het is alleen nodig om de netwerkadapter te selecteren in het vervolgkeuzemenu bovenaan en vervolgens een server te selecteren uit zijn lijst met 12 beschikbare opties . Klik ten slotte op Wijzigen om de wijziging door te voeren.
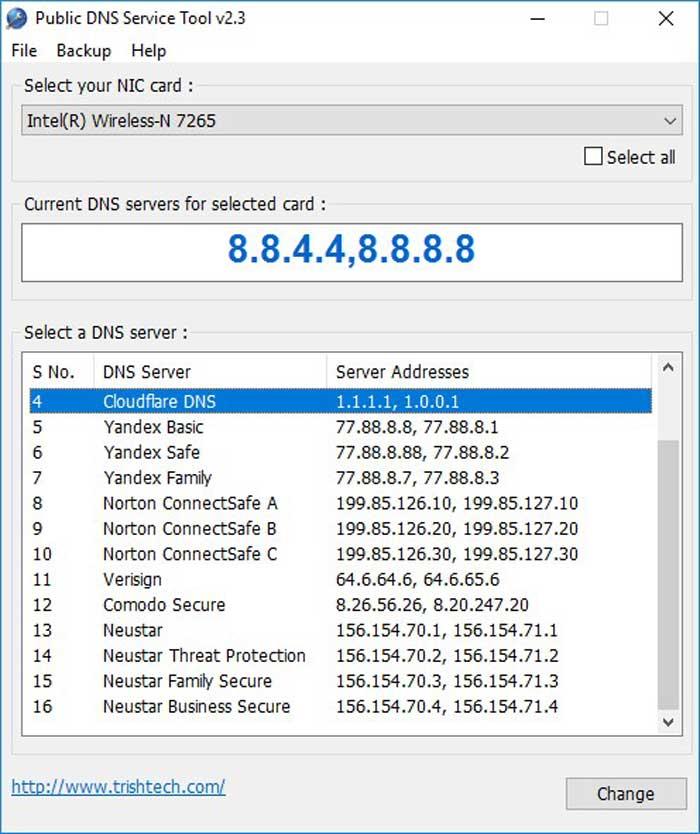
Het programma stelt ons in staat om aangepaste servers toe te voegen, en hiervoor is het alleen nodig om het bestand servers.ini te bewerken dat we in de programmamap zullen vinden. Het is waar dat het niet iets geavanceerdere functies heeft die andere programma's zoals de snelheidstest of de vergelijking tussen servers bevatten, maar het is nog een andere interessante optie om te overwegen.
Public DNS Server Tool is gratis en draagbare software, dus het vereist geen installatie, het is alleen nodig om het gedownloade ZIP-bestand uit te pakken en uit te voeren. We kunnen het gratis downloaden van deze link.
DNS Perf, ken de DNS-servers die het beste werken
Deze keer hebben we het over een volledig online applicatie, zodat we deze rechtstreeks vanuit onze webbrowser kunnen openen. Om het te gebruiken, hoeft u geen software te downloaden. Het belangrijkste doel is om ons te informeren over de DNS-servers die sneller werken, afhankelijk van waar we zijn en het type verbinding dat we hebben.
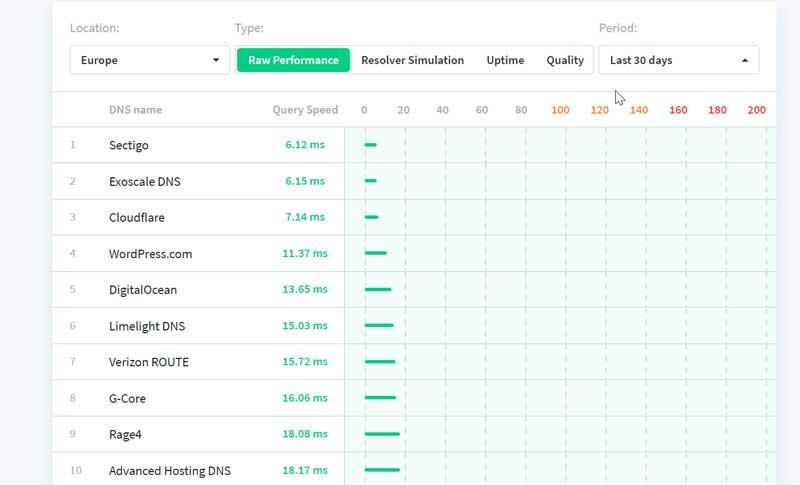
Op het moment dat we uw website bezoeken, verschijnt er een lijst met openbare DNS-servers, die zich op de computer bevinden, afhankelijk van de responstijd, van laag naar hoog. Alle DNS-providers worden elke minuut getest vanaf meer dan 200 locaties over de hele wereld, met een time-out van één seconde. Alle gegevens worden één keer per uur bijgewerkt.
Om toegang te krijgen tot de diensten van DNS Perf, volstaat het om toegang te krijgen tot de website door te klikken op hier.
NetSetMan, om DNS-instellingen te wijzigen
Deze keer hebben we het over een tool die als enigszins anders kan worden beschouwd dan de rest, omdat deze niet specifiek is ontwikkeld om DNS-instellingen te wijzigen. Aan de andere kant heeft het wel geïntegreerde functies die ons helpen onze DNS-configuratie op een eenvoudige manier te wijzigen. Met de applicatie kunnen we onze huidige configuratie verkrijgen van onze pc, waar de DNS-vermeldingen zijn opgenomen.
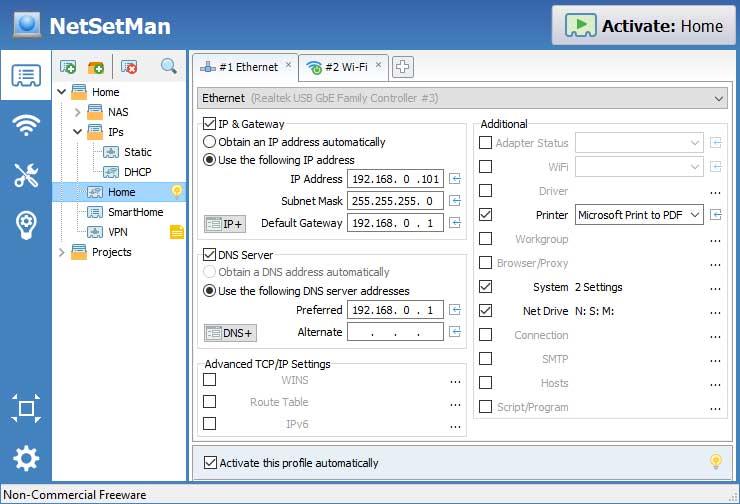
Later kunnen we tot 5 sets extra configuraties maken , die elk op een andere openbare DNS-server kunnen worden geconfigureerd. Het grootste nadeel is dat we dit handmatig moeten configureren, iets dat ons meer tijd kost. Aan de andere kant, als we een programma nodig hebben dat naast DNS ook andere configuraties kan beheren, kan dit een grote hulp zijn.
NetSetMan heeft een gratis versie die we kunnen downloaden van zijn website.
Welke software moet ik gebruiken en wijzig DNS om te gebruiken?
Zoals we kunnen zien, hebben we een groot aantal programma's tot onze beschikking die ons de mogelijkheid bieden om de DNS snel en gemakkelijk, automatisch, te kunnen wijzigen zonder het werk zelf handmatig te hoeven doen. Omdat dit volledig gratis opties zijn of met gratis versies, kunnen we gaan testen om te zien welke nuttiger en effectiever kan zijn. Van alle opties die we voorstellen DNS Jumper is misschien wel de meest populaire optie en degene die we niet moeten stoppen met proberen. De mogelijkheid om te kiezen tussen 45 verschillende DNS betekent dat we een groot aantal opties kunnen proberen totdat we degene vinden die de beste prestaties biedt. Daarnaast kunnen we onze eigen servers toevoegen of de lijst bewerken om de serveradressen bij te werken, iets wat erg handig kan zijn voor meer gevorderde gebruikers.