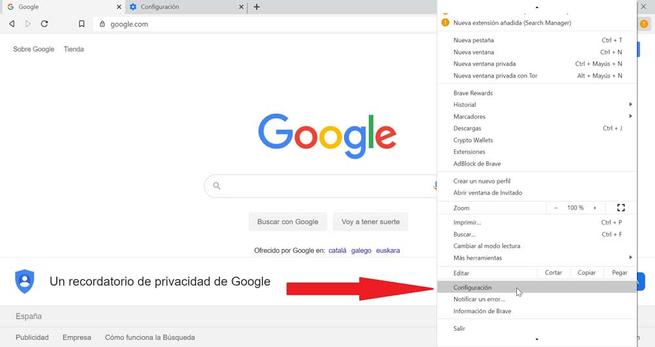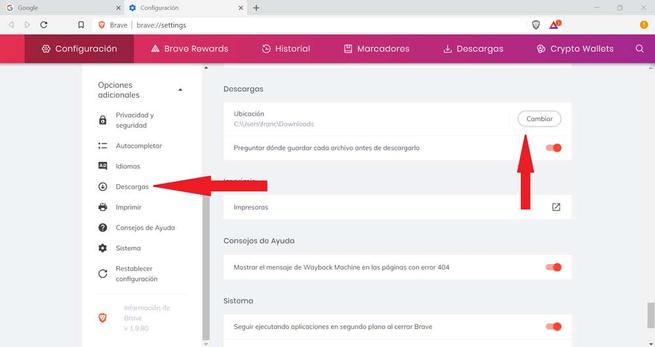Het gebruik van een browser op onze computer is een fundamenteel onderdeel geworden als we verbinding met internet willen maken. Momenteel is er een grote verscheidenheid aan browsers, wat betekent dat we er in veel gevallen meer dan één kunnen hebben geïnstalleerd en deze alternatief kunnen gebruiken. Enkele van de bekendste en meest gebruikte zijn Chrome, Firefox, rand or Opera, die een groot deel van de markt innemen.
Een van de functies die we het vaakst met onze browser uitvoeren, is de mogelijkheid om allerlei soorten bestanden van internet te downloaden. Deze functie is erg handig en gemakkelijk uit te voeren. Deze bestanden zijn opgeslagen op een vooraf bepaald pad die kunnen verschillen, afhankelijk van de browser die u gebruikt. Als we het pad niet kennen of meerdere browsers met verschillende paden gebruiken, kunnen we wanhopig op zoek gaan naar het gedownloade bestand.
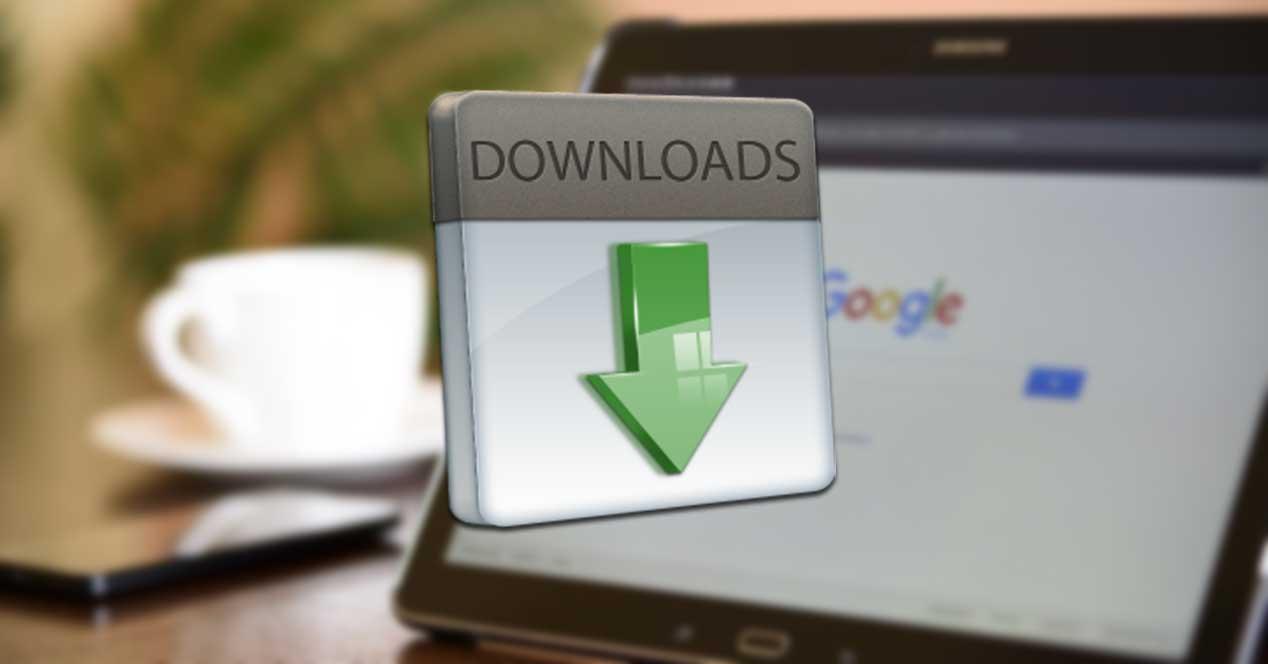
Om u te helpen een door onszelf gekozen pad te hebben waar u de gedownloade bestanden kunt opslaan, laten we u zien hoe u deze in de browser kunt configureren. Hiervoor laten we u zien hoe u dat kunt maak deze eenvoudige configuratie in de meest populaire browsers, zodat het voor ons mogelijk is om zelf te beslissen waar we de gedownloade bestanden willen opslaan. Bovendien biedt elke browser ons ook de mogelijkheid om ons te vragen waar we elke keer moeten downloaden, in plaats van een standaardroute te configureren.
Google Chrome
Als we Google Chrome als browser gebruiken en de map waarin de downloads worden opgeslagen willen configureren, moeten we de volgende stappen uitvoeren. Zodra we de browser hebben geopend, moeten we op de klikken drie verticale punten die verschijnen in de rechterbovenhoek van de browser. Hier klikken we op de "Configuratie" tabblad. Eenmaal binnen vinden we in de bar aan de rechterkant de "Geavanceerde instellingen" , die we moeten weergeven om de "Downloads" Tab.
Standaard verschijnen alle bestanden die we downloaden van Chrome in de map Downloads, zoals u kunt zien in de "Plaats" tabblad. Als we op de klikken "Verandering" knop, het zal ons de mogelijkheid bieden om het pad in te voeren naar de plaats waar we willen dat de bestanden vanaf nu gedownload blijven. Net hieronder vinden we ook de optie "Vraag waar elk bestand zal worden opgeslagen voordat het wordt gedownload" aangevinkt. Als we het geactiveerd houden, zal het elke keer dat we downloaden van Chrome ons vragen waar we het bestand willen opslaan. Als we de bestanden altijd in hetzelfde pad gaan downloaden, kunnen we deze uitschakelen. Als we geïnteresseerd zijn om elk bestand in een ander pad op te slaan, is het raadzaam om het aangevinkt te laten.
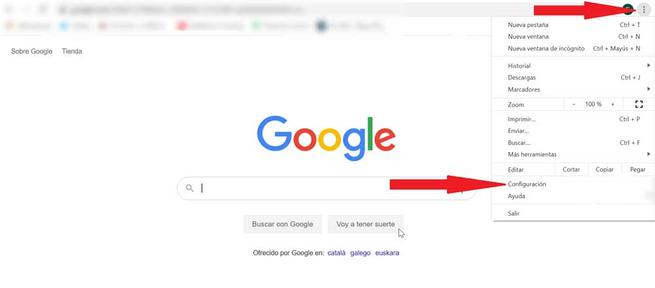
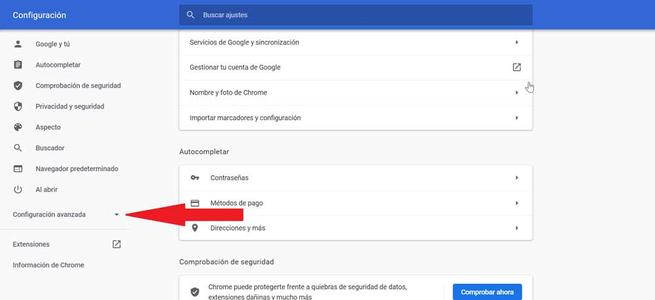
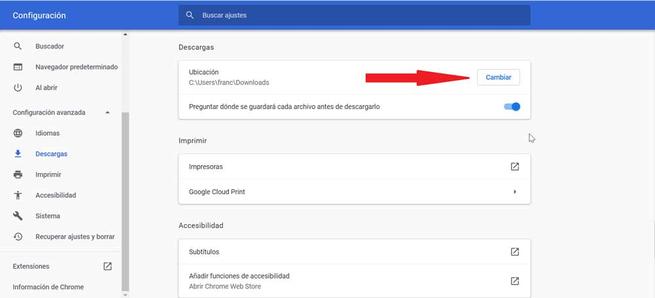
Mozilla Firefox
Als de Firefox-browser degene is die we gewoonlijk gebruiken en we de map willen configureren waar onze downloads moeten worden gehost, moeten we het volgende doen. Met de browser geopend, moeten we op de klikken drie verticale balken rechtsboven. Er wordt een tabblad geopend waar we moeten selecteren "Opties" . Vanaf hier moeten we op de klikken "Algemeen" tabblad. Nu laten we het scherm een beetje zakken totdat we de vinden "Bestanden en applicaties" sectie . Hier hebben we twee opties:
Sla bestanden op : vanaf hier kunnen we het pad selecteren waar we de gedownloade bestanden standaard willen hosten. Om dit te doen, hoeven we alleen op Bladeren te klikken en een map te selecteren. Zodra dit is gebeurd, gaat alles wat we downloaden naar die map.
Vraag altijd waar u de bestanden wilt opslaan : als we bestanden in verschillende mappen moeten opslaan en niet in een vaste, is het ideaal om deze optie te laten controleren. Op deze manier zal het elke keer dat we een bestand downloaden, ons vragen waar we het willen laten hosten.
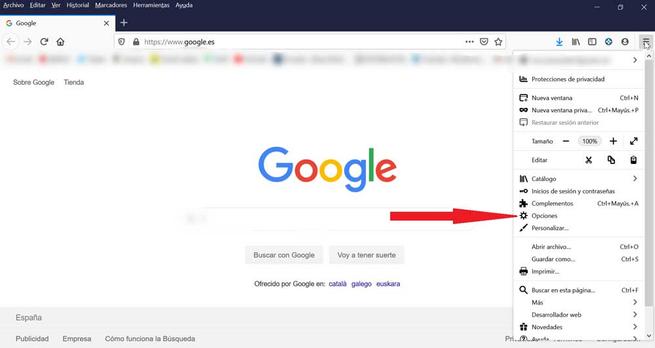
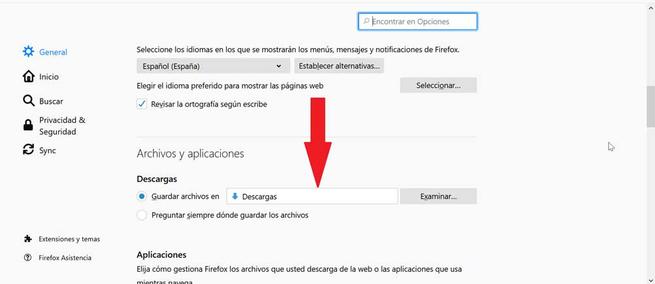
Microsoft Edge
Deze browser is de browser die standaard is geconfigureerd tijdens de installatie Dakramen en raamkozijnen 10. Als we het regelmatig blijven gebruiken en de downloadmap willen configureren, moeten we het volgende doen. We openen de browser en klikken op de verticale punten die we rechtsboven vinden. Vervolgens wordt een menu weergegeven waar we moeten selecteren "Configuratie" . Er wordt een nieuw venster geopend en in de rechterkolom selecteren we "Downloads" .
Zodra de downloadopties verschijnen, zien we de "Plaats" keuze. We hoeven alleen maar op "Bladeren" te klikken om de browser het pad aan te geven waar we vanaf nu al onze downloads willen opslaan. Als we er daarentegen de voorkeur aan geven dat u ons altijd vraagt waar u ze wilt opslaan, moeten we de optie Vragen waar u elk bestand wilt opslaan voordat u gaat downloaden aanvinken.
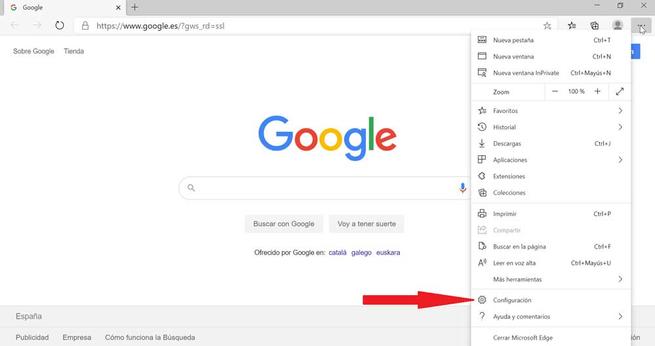
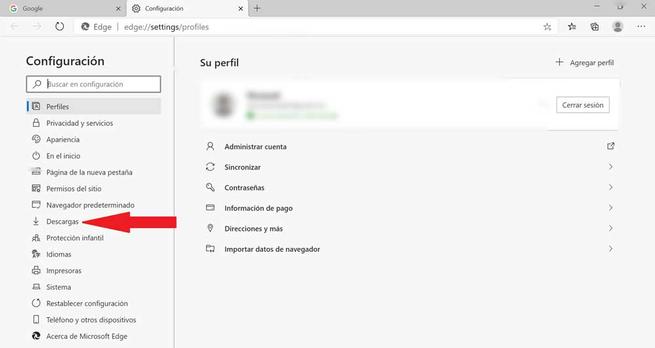
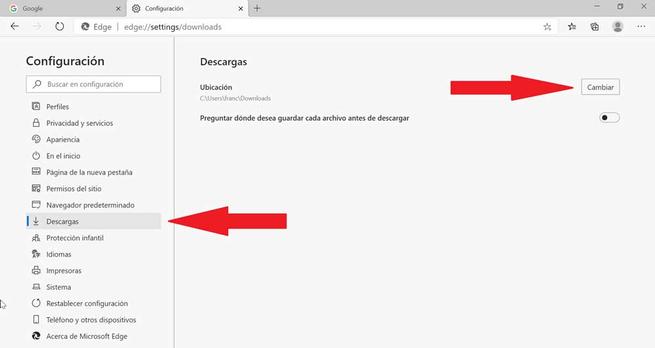
Opera
Een andere van de meest populaire browsers is Opera, dus het kan een van de browsers zijn die u regelmatig gebruikt. Zo ja, en u wilt de map wijzigen waarin uw bestanden standaard worden gedownload, volgt u deze stappen. We openen de browser en in de rechterkolom selecteren we de "Instellingen" knop . Vervolgens wordt een nieuw tabblad geopend. Klik nu in de rechterkolom op "Advanced" en "browser" . Eenmaal hier gaan we door het scherm totdat we de vinden "Downloads" sectie .
In de sectie Downloads vinden we de "Plaats" . Dit is waar we ons eigen pad moeten bepalen waar we de gedownloade bestanden kunnen opslaan door op "Wijzigen" te klikken. In het geval dat we liever hebben dat de browser ons vraagt waar het bestand moet worden opgeslagen, moeten we elke keer dat we een download maken het vak "Vragen waar elk bestand is opgeslagen voordat het wordt gedownload" activeren.
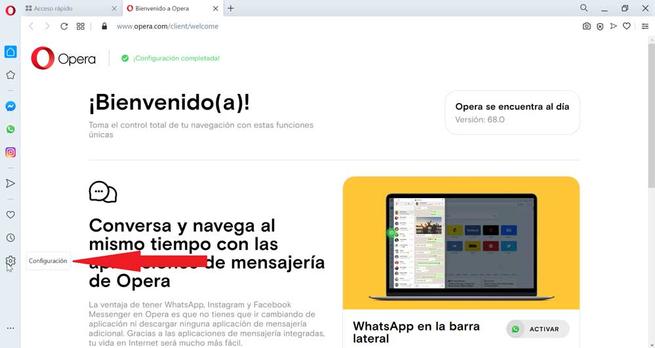
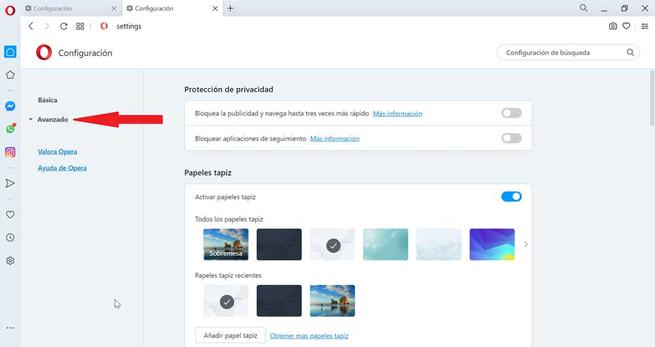
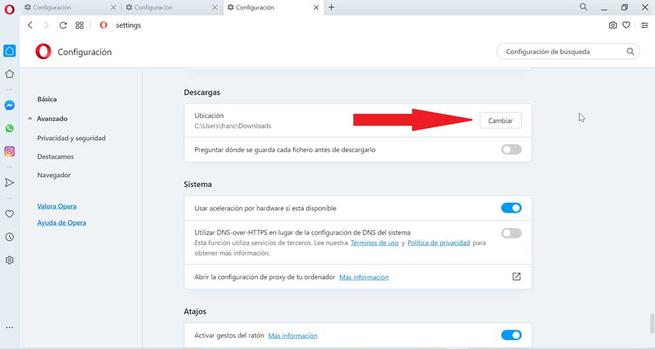
Dapper
Deze browser wint enorm aan populariteit, zowel op mobiele apparaten als op Windows 10. Als je hem regelmatig gebruikt, kun je de locatie van downloads als volgt wijzigen. Zodra we de browser hebben geopend, klikt u op drie punten rechtsboven. Er wordt een vervolgkeuzetabblad geopend waar we moeten selecteren “Instellingen” . Nu wordt er een nieuw tabblad geopend in de browser. Klik in de rechterbalk op "Toegevoegde opties" en blader door het scherm totdat u de "Downloads" sectie .
Zodra de sectie Downloads is gevonden, vinden we de standaardroute op het tabblad Locatie. Om het te wijzigen, hoeft u alleen maar op de te klikken "Change" knop en het selecteren van de nieuwe gewenste route. Als we er de voorkeur aan geven dat de browser ons bij elke download vraagt waar we het bestand moeten opslaan, moeten we het tabblad 'Vragen waar elk bestand moet worden opgeslagen voordat het wordt gedownload' activeren.